16/11/2021 • Arquivado para: Recuperação de arquivos • Soluções comprovadas
O arquivo Xlsx faz parte do software Microsoft Excel. Eles foram introduzidos quando a Microsoft lançou o Excel em 2007. O conteúdo do arquivo xlsx consiste em muitos itens. Esses arquivos podem conter texto, números, imagens, hiperlinks, formatos, fórmulas científicas e muitos outros tipos de dados. Você pode usar o MS Excel 2007 ou qualquer programa de versão superior para abrir e editar arquivos xlsx. Se você estiver usando uma versão mais antiga do MS Excel, não poderá abrir arquivos xlsx a menos que o Pacote de Compatibilidade do Microsoft Office esteja instalado em seu PC.
O arquivo Xlsx é bastante estável e pode ser protegido de danos por um longo período de tempo. No entanto, se o arquivo xlsx permanecer no sistema por muito tempo, ele estará vulnerável à corrupção. Várias coisas podem fazer com que o arquivo xlsx fique corrompido. De vírus a falhas de hardware ou software, qualquer coisa pode fazer com que os arquivos xlsx sejam corrompidos. Independentemente da causa do dano, uma vez que o arquivo xlsx esteja danificado, você não poderá acessar o conteúdo. Para recuperar o conteúdo do arquivo xlsx, você precisa usar a ferramenta de reparo de arquivo do Excel.
Um dos motivos mais comuns pelos quais os arquivos do Excel estão sujeitos a corrupção é a transferência inadequada de arquivos. Você deve ter muito cuidado ao transferir arquivos xlsx de um meio de armazenamento para outro. Se a conexão for interrompida durante a transferência, o arquivo xlsx pode perder parte de seu conteúdo. Este conteúdo desaparecerá do arquivo xlsx. Na próxima vez que você abrir o arquivo xlsx no disco rígido local, ele não mostrará o conteúdo ausente e pode até estar danificado.
Parte 1: 4 Formas de Reparar o Conteúdo do Arquivo xlsx Manualmente
Método 1: Método de Reparo
- Abra um novo arquivo xlsx.
- Encontre o caminho para a opção Abrir.
- Procure o arquivo xlsx corrompido e selecione a opção Abrir e reparar. Você pode encontrar esta opção no menu suspenso da caixa de diálogo Abrir.
Escolha a opção Extrair Dados se o MS Excel não conseguir abrir o arquivo. - Clique na opção Sim para confirmar sua seleção.
Método 2: Método HTML
- Abra o arquivo xlsx, se possível.
- Encontre o caminho para a opção Salvar como. Na lista de opções, escolha a opção Outros formatos, se achar necessário.
- Na lista de formatos possíveis, escolha a opção Página da Web.
- Após confirmar que todo o conteúdo do arquivo xlsx foi selecionado, clique na opção Salvar. Lembre-se de que alguns itens de formato serão perdidos. Clique em "Ajuda" para obter mais informações ou clique em "Sim" para explicar sua escolha.
- Encontre onde o arquivo xlsx salvo está presente.
- Selecione Abrir com e Microsoft Office Excel após clicar com o botão direito do mouse no arquivo xlsx.
- Encontre o caminho até a opção "Salvar como" e quando o menu suspenso aparecer, escolha um formato excel.
- Altere o nome do arquivo xlsx para garantir que você não salve sobre o arquivo xlsx danificado.
- Clique na opção Salvar.
Método 3: Método de Cópia de Dados
- Abra o arquivo xlsx, se possível.
- Escolha a opção Selecionar todas as folhas após clicar com o botão direito em uma guia da folha.
- Escolha a opção Mover ou Copiar após clicar com o botão direito em uma guia da planilha.
- Marque a caixa intitulada Criar uma cópia e escolha a opção Novo livro.
- Clique no botão OK.
Método 4: Método XML (Excel 2003)
- Abra o arquivo xlsx, se possível.
- Encontre o caminho para a opção Salvar como.
- Clique em Salvar após escolher a opção Planilha XML da lista de formatos.
- Feche o arquivo e abra ele novamente no Excel.
- Abra novamente o arquivo no Excel após fechá-lo.
- Encontre o caminho para a opção Salvar como.
- Quando o menu suspenso for exibido, escolha um formato do Excel (pasta de trabalho do Excel ou Microsoft Excel 97-2003).
- Altere o nome do arquivo xlsx para garantir que você não salve sobre o arquivo xlsx danificado.
- Clique na opção Salvar.
Mais Artigos Relacionados:
Parte 2: Ferramenta de Reparo de Arquivo para Reparar o Conteúdo do Arquivo xlsx
Reparar manualmente o conteúdo do arquivo xlsx geralmente pode reparar pequenos danos ao arquivo xlsx. No entanto, para problemas de danos graves, esses reparos manuais podem não funcionar. Nesse caso, torna-se importante usar a ferramenta de reparo de arquivo do Excel. Nenhuma ferramenta pode reparar arquivos do Excel melhor do que o Stellar Phoenix Reparo do Excel.

- Recupera todos os tipos de dados armazenados em arquivos Excel danificados, como tabelas, gráficos, fórmulas, comentários, imagens, etc.
- Restaure todos os seus arquivos Excel corrompidos à sua posição original.
- Visualize o arquivo excel reparado em tempo real, veja quanto do arquivo foi recuperado enquanto está sendo reparado.
- Todos os tipos de erros de corrupção do MS office (apenas para arquivos XLS e XLSX) podem ser tratados com esta ferramenta.
- Esta ferramenta de reparo de arquivo Excel pode ser usada em plataformas Windows e Mac para reparar arquivos Excel corrompidos.
- Todos os tipos de erros de corrupção do MS office (apenas para arquivos XLS e XLSX) podem ser tratados com esta ferramenta.
- Esta ferramenta de reparo de arquivo do Excel pode reparar arquivos danificados de todas as versões de 2000 a 2016, incluindo 2000, 2003, 2007, 2010, 2013, etc.
Passo 1 Pesquise seus arquivos xlsx corrompidos de sua unidade local;

Passo 2 Todos os arquivos xlsx corrompidos serão exibidos na seção de resultados, selecione vários arquivos para verificar;
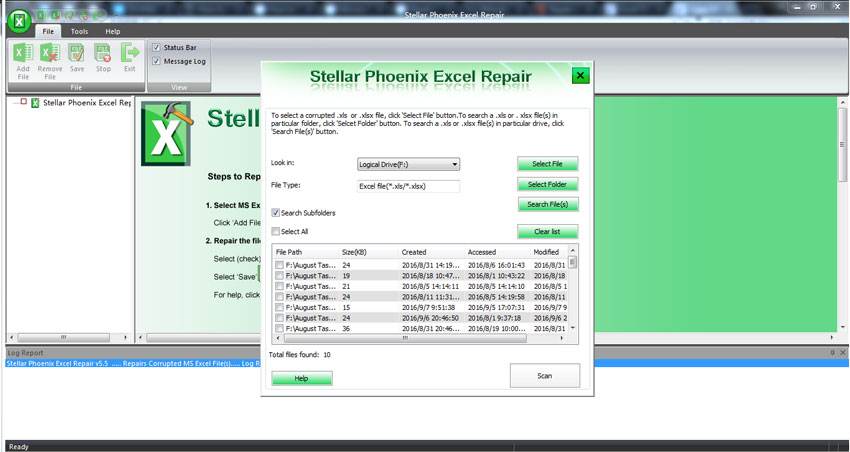
Passo 3 Visualize o conteúdo do arquivo xlsx após ser reparado com sucesso.

Recuperação de Arquivos
- Reparar Arquivos
- Reparar Arquivos de Word
- Reparar Arquivos Corrompido de Excel
- Arquivos de Excel Não Conseguem Ser Encontrados
- Recuperar arquivos
- Recuperar Arquivos de PDF
- Recuperar Arquivos de Word
- Recuperar Arquivos de Excel
- Recuperar Arquivos de PowerPoint
- Recuperar Textos dos Arquivos Corrompidos
- Limpar & Excluir Arquivos
- Recuperar & Reparar Mais








Luís Santos
chief Editor