
Reparo de Fotos com IA
Repare fotos, melhore a qualidade e restaure momentos preciosos com uma solução com IA.
01/08/2020 • Arquivado para: Recuperação de pen drive • Soluções comprovadas
A maioria das pessoas não faz ideia do que devem fazer se o HD externo Seagate não aparecer. Por isso, compilámos um guia onde você aprenderá o que causou o problema em primeiro lugar e como pode resolvê-lo o mais rapidamente possível.
Quando o HD externo Seagate não aparece ou não é reconhecido pelo sistema, os motivos são bastante óbvios. Eles incluem:
Estes são os motivos mais comuns que fazem com que o HD não seja reconhecido. Felizmente, estes problemas podem ser resolvidos facilmente.
Para ajudar as pessoas que lidam com um HD Seagate que não é reconhecido ou detetado, reunimos os seguintes métodos que podem ser eficazes para reparar a unidade.
Caso o HD Externo Seagate não esteja aparecendo no sistema, primeiro você precisa mudar a porta USB. Certifique-se de que você ligou o cabo da forma correta, e de que não há qualquer falha na porta ou no cabo. Experimente outra porta e obtenha um novo cabo para ver se o HD é ou não reconhecido.
Se tiver sorte, então alterar a porta USB pode ser a única solução de que você necessita, e a unidade será detetada.
Agora, passando às técnicas que podem resolver o problema, você precisa acessar o Gerenciamento de Disco. A primeira e principal coisa a fazer é verificar se o HD Externo Seagate está ou não aparecendo no Gerenciamento de Disco.
Etapa 1: Abra a ferramenta de Gerenciamento de Disco pressionando as teclas Windows + X e selecionar a opção da lista. Você também pode abrir o Gerenciamento de disco através da caixa Executar e digitando "diskmgmt.msc.".
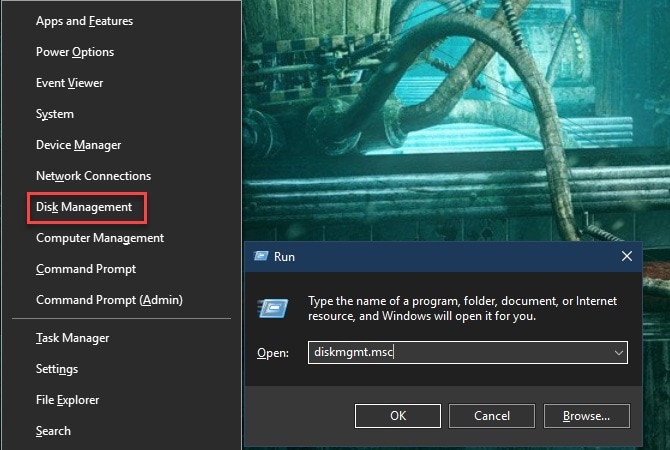
Etapa 2: Quando o utilitário de Gerenciamento de Disco abrir, você poderá visualizar as unidades ligadas ao sistema, incluindo discos primários e secundários.
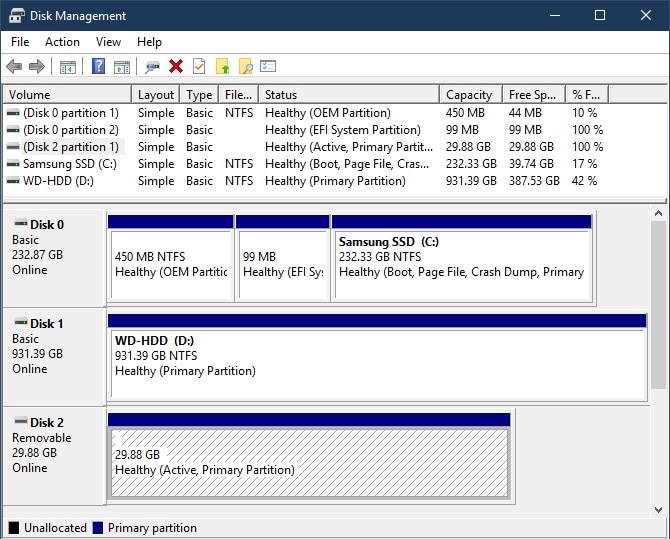
Etapa 3: Se a unidade estiver listada no utilitário, então crie um novo volume e atribua uma letra de unidade ao HD externo.
Se o HD Externo Seagate ainda não estiver aparecendo, continue com as correções seguintes.
Uma das formas mais eficazes de reparar o problema do HD Externo Seagate não aparecendo no computador é reinstalar os controladores USB. Isto significa que tem de desactivar os controladores no Gestor de Dispositivos e reinstalá-los. Isto permitirá que os controladores recuperem a porta e a tornem operacional.
Etapa 1: Clique em Iniciar > Executar > Insira devmgmt.msc > Prima Enter e abra o Gerenciamento de Dispositivos.
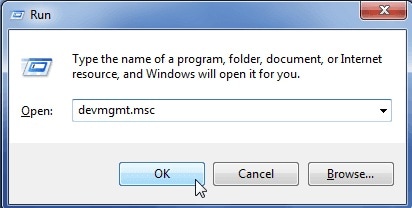
Etapa 2: Expanda Controladores USB (barramento serial universal) e faça duplo clique no USB que não está respondendo. Selecione a opção Desinstalar e remova o USB.
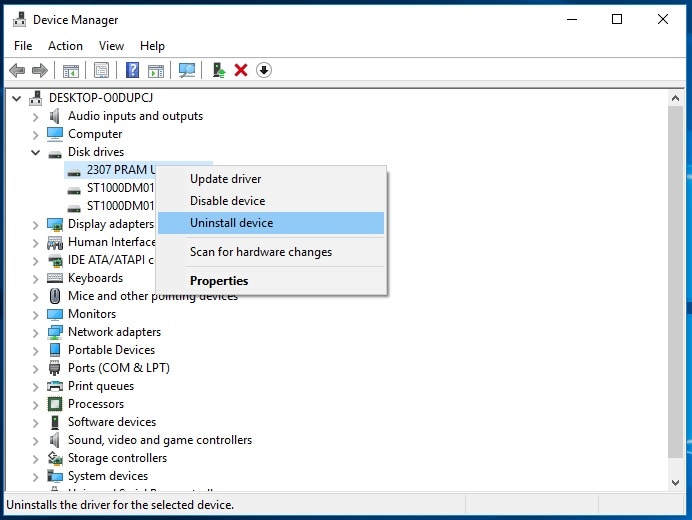
Reinicie seu sistema e assim que as mudanças de hardware assentarem, reinstale os controladores USB. Esperemos que, desta vez, o computador reconheça o HD, e que seja possível acessar os dados armazenados.
Existe a possibilidade de os drivers corrompidos ou uma atualização pendente dos drivers esteja interrompendo a conexão. O HD Externo Seagate detetado mas que não aparece pode ser o resultado de atualizações pendentes. Por isso, atualize os drivers do dispositivo assim que possível.
Etapa 1: Abra o Gerenciamento de Dispositivos e selecione a categoria do driver. Como estamos tentando ligar o HD Seagate ao computador, vamos escolher a categoria Controladores USB (Barramento serial universal).
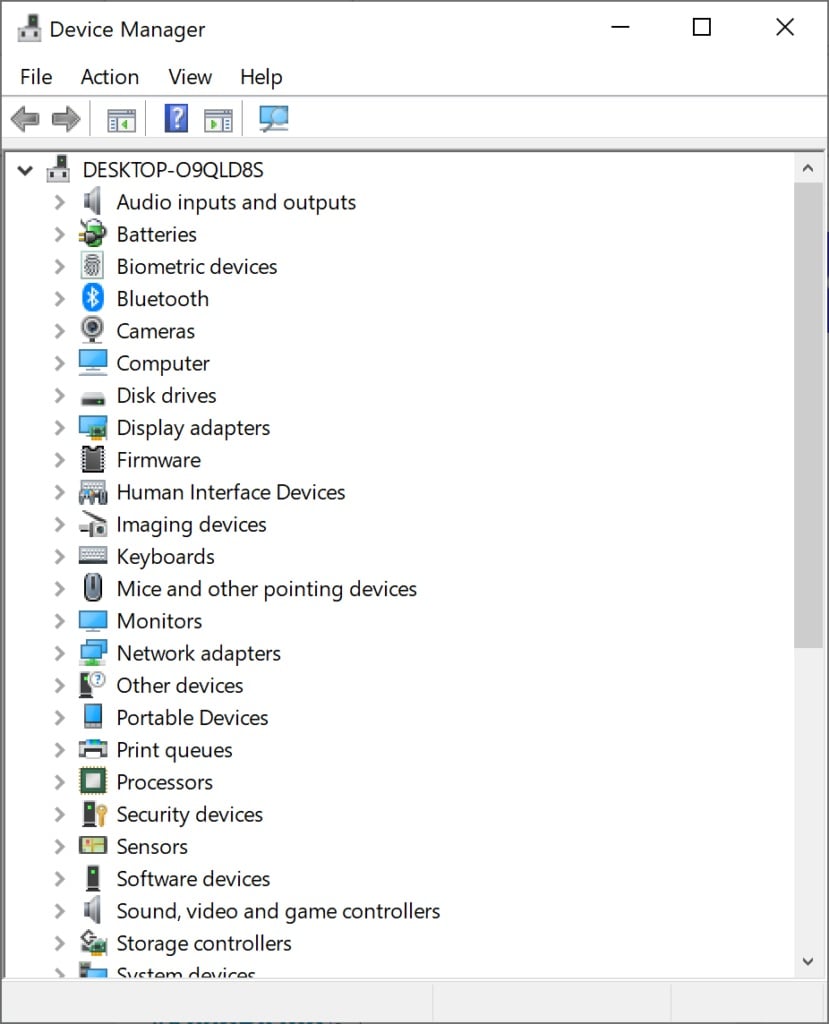
Etapa 2: Faça duplo clique no driver e verá a opção "Atualizar Driver". Clique nessa opção para atualizar o driver. Se não vir uma opção de atualização no Gerenciador de Dispositivos, você pode encontrar o driver do dispositivo no website do fabricante do dispositivo.
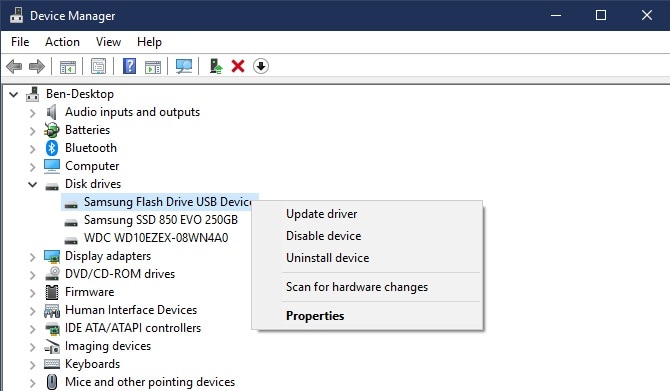
Atualizar o driver aumenta as probabilidades de que o problema seja resolvido.
O último recurso será verificar se existe um vírus no HD ou no computador que está provocando este problema. Quando o HD Externo Seagate 3TB não é reconhecido devido a um vírus, isso significa que você perdendo todos os dados da unidade.
Geralmente, é recomendável um antivírus e antimalware para o Windows para prevenir essa perda. Mas você também pode utilizar o sistema Windows Defender Firewall para bloquear os vírus de infetarem seu computador assim como outros dispositivos de armazenamento.
Etapa 1: Abra o Painel de Controle > Windows Defender Firewall > Ative a firewall e customize as configurações de acordo com seus requerimentos.
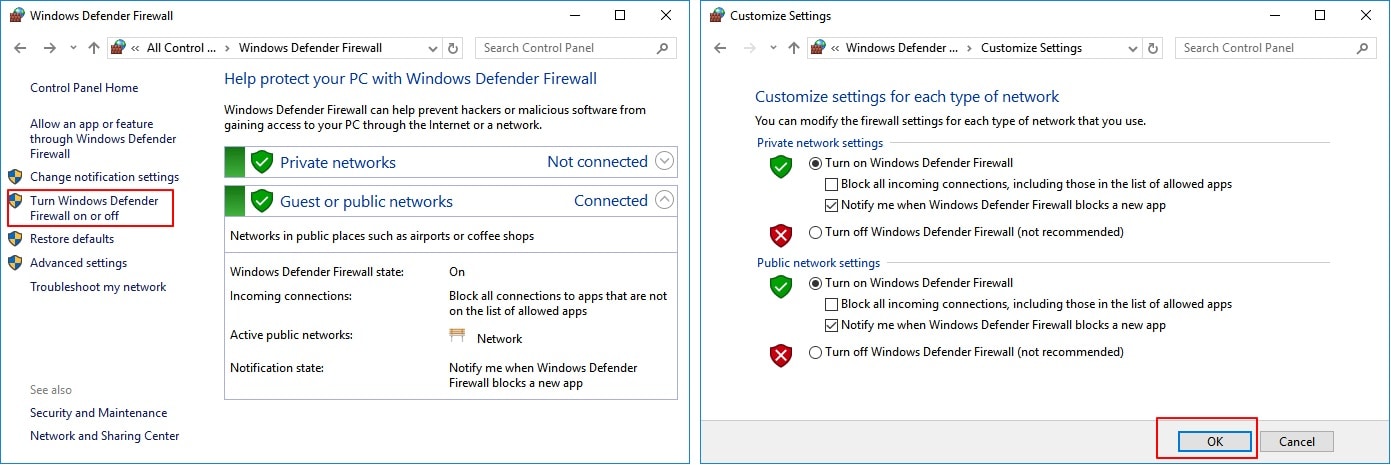
Etapa 2: Agora vá para Configurações e selecione a opção "Atualizações e Segurança". Isto abrirá a Segurança do Windows. Selecione "Abrir Windows Defender da Segurança do Windows" e escolha "Proteção contra vírus e ameaças" na tela.
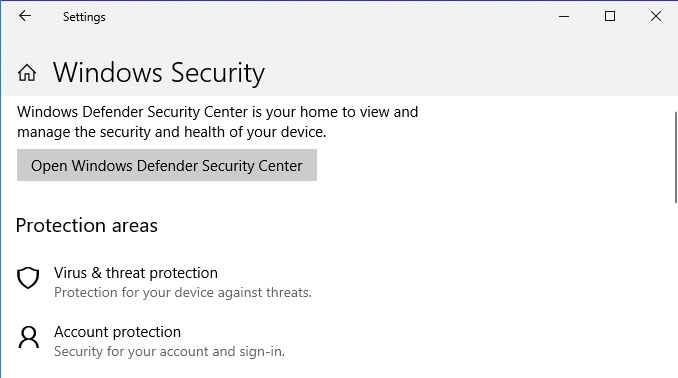
Etapa 3: Ative as opções de Proteção em Tempo Real, Proteção na Nuvem e Envio Automático de Amostras.
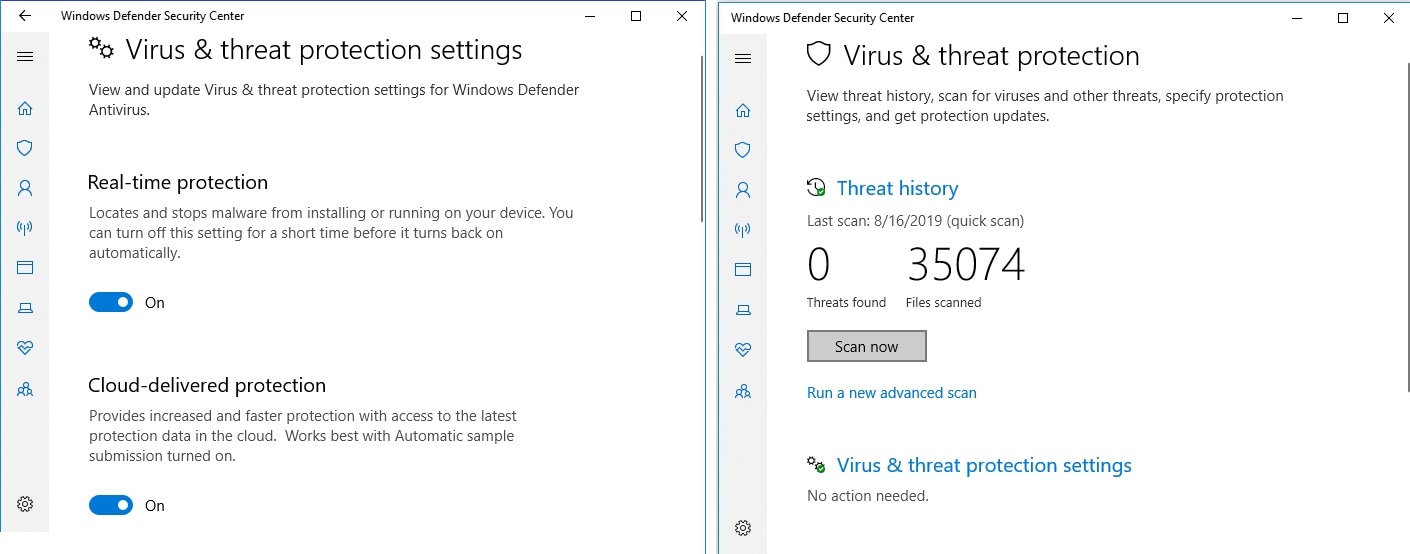
Depois de ativar estas opções, o Defender verificará todas as unidades e arquivos para detetar o vírus e removê-lo imediatamente.
Assim que você corrigir o erro "O HD Externo Seagate não aparece em meu computador", pode se deparar com outro problema. Por vezes, quando corrigimos esses erros, os dados se perdem. Mas não precisa de ficar alarmado, pois também temos a solução perfeita para cenários de perda de dados. Aqui está o Recoverit Data Recovery que pode salvá-lo de usar Terabytes de dados do HD Externo Seagate. Confiado por mais de 5 milhões de usuários, o Recoverit se tornou melhor ferramenta de recuperação a nível mundial. Experimente a ferramenta e saberá por que os usuários a adoram.
Os principais recursos do software incluem:

Aqui está o guia do usuário para que você possa compreender como funciona o software. Basta seguir as etapas, e será capaz de recuperar seus arquivos perdidos.
Etapa 1: Execue o Recoverit:
Baixe o programa do site oficial e finalize a configuração. Inicie o programa e conecte seu HD ao sistema.

Etapa 2: Especificar a Localização:
Assinale a unidade externa e prima o botão "Iniciar" para começar o escaneamento. Certifique-se de que especifica a localização correta; caso contrário, o escaneamento levará mais tempo do que o necessário.

Etapa 3: Pré-visualizar e Recuperar:
Por defeito, o software executará um escaneamento geral para a unidade, e os resultados serão exibidos na tela. Você pode filtrar os resultados de acordo com o caminho e o tipo de arquivo.

Selecione os arquivos que pretende recuperar e obtenha uma pré-visualização. Carregue em "Recuperar", e em poucos segundos, os arquivos perdidos serão salvados no computador.
Agora, você sabe que quando o HD Externo Seagate não é detetado pelo Windows 10, existem várias correções que você pode experimentar. Além disso, se de alguma forma você acabar por perder os dados do HD, a ferramenta Recoverit Data Recovery pode ajudá-lo em todas as circunstâncias. Por isso, não precisa mais perder permanentemente seus arquivos preciosos devido a erros aleatórios.
Luís Santos
chief Editor