
Reparo de fotos com IA
Repare suas fotos, melhore a qualidade e restaure momentos preciosos com uma solução baseada em IA.
20/04/2019 • Arquivado para: Recuperação de pen drive • Soluções comprovadas
Você já conectou seu pendrive USB e ele não foi reconhecido pelo seu computador? Você tem documentos importantes nele e toda a apresentação que você precisa mostrar a um cliente em meia hora. Quão estressante isso é? Há muitas razões, questões técnicas e não, o que poderia fazer com que seu pendrive não seja reconhecido pelo seu computador. Isso pode acontecer tanto com Windows ou Mac.
Dos danos do hardware ao corrompimento de software, há uma longa lista de causas possível para esse fenômeno. Antes que qualquer coisa possa ser feita para corrigir esse problema, você precisará identificar a causa raiz do problema para garantir que possa tomar as melhores ações para resolvê-lo. Alguns dos possíveis cenários que podem levar a esse problema inclui a entrada USB que não esteja funcionando adequadamente, USB desatualizado, um sistema operacional desatualizado, USB com defeito, bem como um firmware USB corrompido.
Há muitas causas raízes que resultariam em um problema de pendrive não reconhecido. Eles devem ser abordados para que você não precise lidar com a(s) questão(s) por um longo período de tempo.
Dependendo da raiz do problema, você pode precisar somente de um desses quatro passos ou todos eles. Siga essas soluções passo a passo para resolver seu problema.
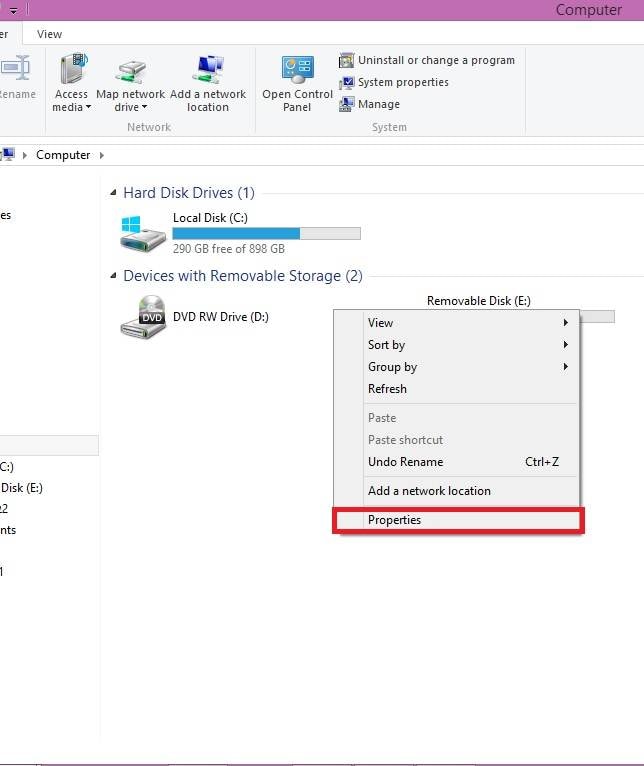








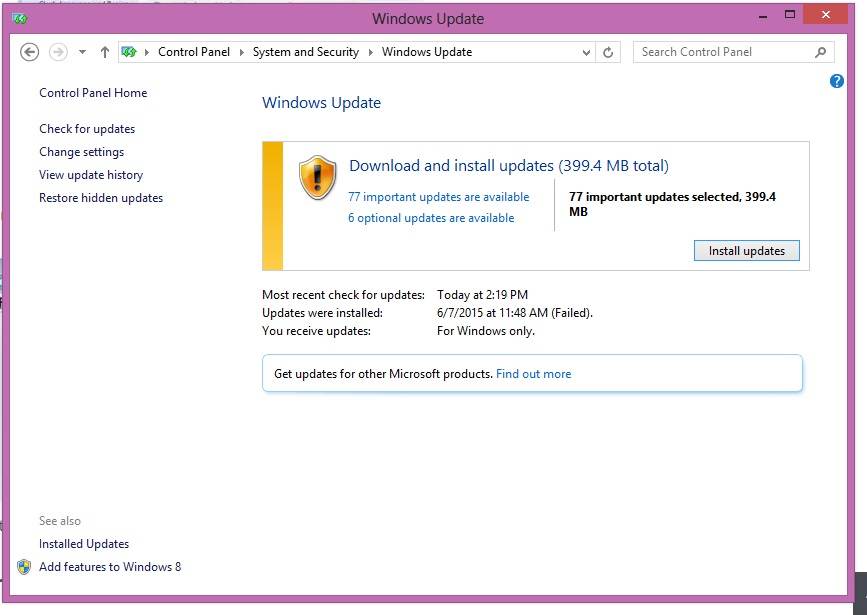
Como no Windows, seu método de resolução será determinado pela raiz do problema. Há três maneiras que você pode fazer para solucionar problemas de não reconhecimento do pendrive.




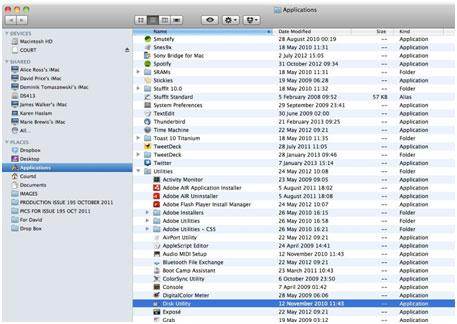
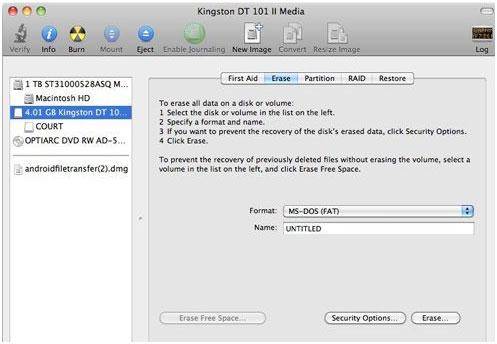

Agora que o problema de não reconhecimento do pendrive foi solucionado em seu computador Windows ou Mas, certifique se você fez backup de todas os documentos importantes no pendrive. Isso serve para garantir que você consiga acessar os arquivos armazenados no pendrive, caso isso aconteça novamente.
Você também deve verificar se há alguma perda acidental de dados do drive. Se você encontrar coisas faltando, use uma ferramenta de recuperação de dados do pendrive para ajudá-lo a recuperar os documentos perdidos. Faça isso imediatamente antes que seja substituído por novos dados.
Como mencionado, o problema de não reconhecimento do pendrive resultará em dados perdidos do seu pendrive e você não fez um backup de dados recentemente. Então precisará de uma ferramenta de recuperação de dados para ter seus dados perdidos de volta. O Recoverit suporta recuperar dados do drive USB.
 Download Seguro
Download SeguroBaixe e inicie no seu computador o Recoverit, um software para Recuperação de Pen Drive e siga os passos abaixo para recuperar seus dados.
Passo 1: Selecione o modo de recuperação de dados. Para recuperar dados deletads ou perdidos do pendrive, você pode selecionar o modo "Recuperação de Dispositivos Externos" para começar.

Passo 2: Selecione o local onde você perdeu as fotos. Clique no botão "Iniciar" para verificar os dados.

Passo 3: O Recoverit de pendrive iniciará uma rápida verificação para procurar seus dados perdidos. Após a verificação, você pode visualizar alguns arquivos recuperados. Nota: Se não conseguir encontrar seus dados, você pode verificar novamente com o modo "Recuperação geral". Ele pode ajudá-lo a pesquisar e verificar profundamente mais arquivos do pendrive, mas levará mais tempo até que a verificação seja concluída.
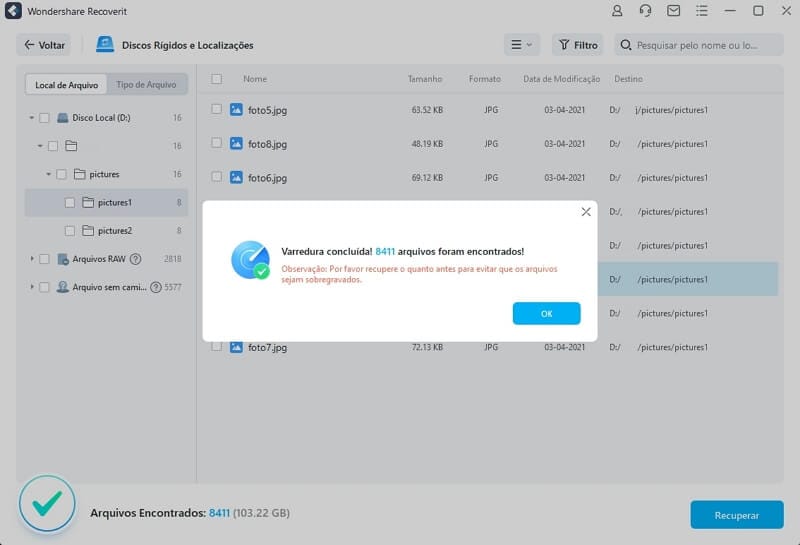
Passo 4: Após a verificação profunda, você pode checar todos os arquivos recuperados na lista. Visualize os arquivos específicos e clique no botão "Recuperar" para obter seus dados de volta.

 Download Seguro
Download SeguroSe você é um usuário MAC, você deve baixarRecoverit para Mac ou siga o guia para efetuar a recuperação de pendrive no Mac.
Luís Santos
chief Editor