02/12/2019 • Arquivado para: Recuperação de pen drive • Soluções comprovadas
Essa é uma das perguntas mais comuns relacionadas à formatação de unidades USB atualmente. Com o avanço da tecnologia, os drives USB também evoluíram e se tornaram mais seguros. Para proteger a unidade, foi introduzido o sistema de proteção contra gravação, que ainda não é conhecido por muitas pessoas. Se caso a unidade USB que você está tentando formatar estiver protegida contra gravação, você também poderá receber um erro semelhante. Não se preocupe - é muito fácil aprender a formatar um pendrive protegido contra gravação no Windows e no Mac. Aqui está um guia detalhado sobre o mesmo!
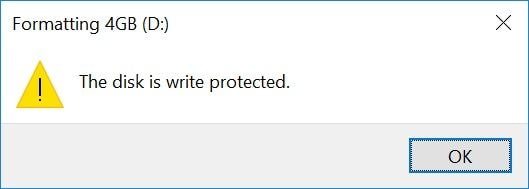
Parte 1: O que é a "Proteção Contra Gravação" em uma unidade USB?
As unidades USB ou Thumb são amplamente usadas para armazenar ou transferir dados de uma fonte para outra. Embora ao fazer isso, sofram muitas vezes com vários problemas de privacidade e segurança. Para resolver isso, o conceito de "proteção contra gravação" foi introduzido. Idealmente quando o recurso está ativado, a unidade USB é alterada para o modo somente leitura. Isso significa que os usuários só podem ler dados da unidade USB, mas não podem escrever nada nela. Além disso eles não podem excluir nada da unidade USB nem formatá-la.
Se você deseja proteger seu pen drive contra um ataque de malware ou se está conectando-o a um computador público, ative o recurso protegido contra gravação. Além disso se você tiver dados confidenciais no pen drive que não podem ser apagados, poderá ativá-los para evitar a exclusão acidental de dados.
Parte 2: Causas do erro "O disco está protegido contra gravação"
Antes de nos aprofundarmos nos detalhes e aprender a formatar um USB protegido contra gravação, é importante conhecer sua causa. A seguir estão alguns dos principais motivos para obter esse prompt ao formatar a unidade.
- Provavelmente você pode ter ativado a opção de proteção contra gravação por engano e esqueceu de desativá-la posteriormente.
- A unidade USB também pode entrar no modo somente leitura através da configuração ou atualização do firmware.
- Às vezes os usuários também recebem esse erro quando a unidade USB está corrompida ou tem um setor defeituoso.
- Um malware ou vírus também pode ser uma das razões para esse problema.
- Seu sistema pode bloquear a unidade USB ou uma alteração no registro também possa ser o problema.
- Se o seu pen drive estiver fisicamente danificado, ele também poderá ativar esse recurso sem você perceber.
Parte 3: Como formatar o USB protegido contra gravação
O bom é que você pode desativar facilmente o recurso de proteção contra gravação em uma unidade USB e formatá-lo posteriormente. Para fazer isso, você não precisa de nenhuma ferramenta de formato USB protegida contra gravação. Tudo o que você precisa fazer é seguir duas etapas simples - desativar o recurso de proteção contra gravação e formatar a unidade.
Passo 1: Verificar e Desbloquear a Unidade Flash USB
Primeiro verifique se a unidade USB que você está usando está protegida contra gravação ou não, Se estiver simplesmente desative esse recurso da seguinte maneira.
Desligue o sistema de proteção contra gravação
Esta é a solução mais fácil e rápida para desativar o recurso de proteção contra gravação em um pen drive. A maioria das unidades USB possui um comutador protegido contra gravação localizado na lateral. Simplesmente deslizando o interruptor, você pode ativar/desativar o recurso. Mova-o na direção para cima (ou lateralmente em direção ao símbolo de desbloqueio) para desativar esse recurso. A localização exata e o movimento do comutador podem variar entre diferentes modelos.

Passo 2: Formatar uma unidade USB/pen drive protegida contra gravação
Depois de desativar o recurso de proteção contra gravação, você poderá formatar a unidade USB da mesma maneira antiga. No entanto se você ainda estiver enfrentando alguns problemas, siga estes métodos para formatar um dispositivo USB protegido contra gravação.
Método 1: usando o Editor de Registro do (Windows)
A primeira técnica para formatar a unidade USB protegida contra gravação é usando o Editor de Registro no Windows. É uma ferramenta de utilitário de sistema dedicada que armazena todos os detalhes e parâmetros vitais relacionados às configurações do Windows. Para aprender a formatar a unidade USB protegida contra gravação através do Editor do Registro, siga estes passo.
1. Primeiro inicie a ferramenta Editor de Registro do Windows. Para fazer isso, basta pressionar as teclas Windows + R no teclado. Você também pode iniciar o prompt Executar e inserir o comando "regedit".
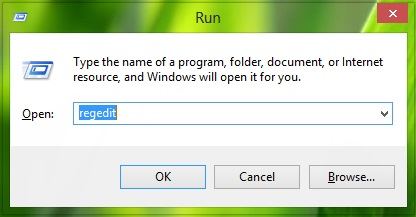
2. Isso iniciará o aplicativo Editor do Registro na tela. A partir daqui, você precisa navegar ate HKEY_Local_Machine > System > Current Control Set > Control > Políticas de dispositivo de armazenamento e abra o arquivo “Write Protect”.
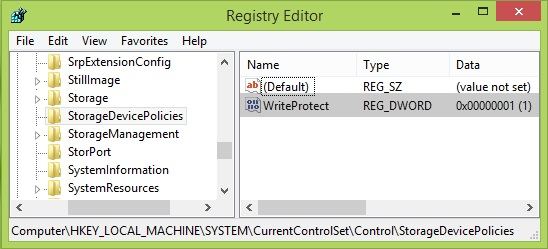
3. Se você não conseguir encontrá-lo, clique com o botão direito do mouse na pasta "Controle" e crie uma nova política clicando com o botão direito do mouse. Nomeie-o “StorageDevicePolicies” (sem espaços) e crie um novo DWORD como “WriteProtect”. Verifique se o campo de dados do valor está marcado como “0”.
4. Caso o arquivo WriteProtect já exista, clique duas vezes para abri-lo e altere os dados do valor para "0". Apenas certifique-se de estar logado como administrador ao fazer isso. Uma vez feito, você pode formatar a unidade USB da maneira usual.
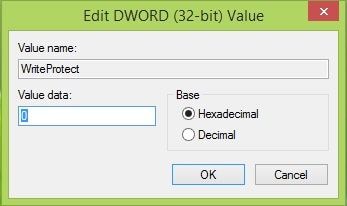
Método 2: usando o Diskpart do (Windows)
Se você não encontrar a chave de proteção contra gravação na sua unidade USB, não se preocupe. Você pode ativá-lo ou desativá-lo manualmente também através do prompt de comando. Por exemplo, os usuários do Windows podem ter a assistência do utilitário Diskpart (Disk Partition) para fazer o mesmo. Para formatar uma unidade USB protegida contra gravação, siga estes passos básicos.
1. Primeiro conecte a unidade USB ao sistema e inicie o aplicativo Prompt de Comando no menu Iniciar. Uma vez iniciado, digite o comando “Diskpart” para iniciar a ferramenta utilitária.
2. Digite o comando "list disk" para visualizar as unidades conectadas. A partir daqui, identifique o identificador de disco da lista.
3. Agora você precisa escolher sua unidade USB usando o comando “select” seguido do seu identificador.
4. Em seguida digite o comando “attributes disk clear read only”, pressione enter. Isso limpará o recurso somente leitura da unidade USB.
5. Não saia do prompt de comando, agora você também pode formatar a unidade USB a partir daqui. Como a unidade USB já está selecionada, digite o comando “clean” para limpá-la.
6. Subsequentemente insira o comando "criar partição primária" para criar uma partição na unidade.
7. No final você pode usar o comando “format” para limpar todo o disco e formatá-lo no sistema de arquivos desejado. Basta digitar o sistema de arquivos para o qual deseja formatá-lo após o comando "format". Por exemplo, para formatar o disco em um sistema NTFS, você pode inserir “format fs=ntfs”.
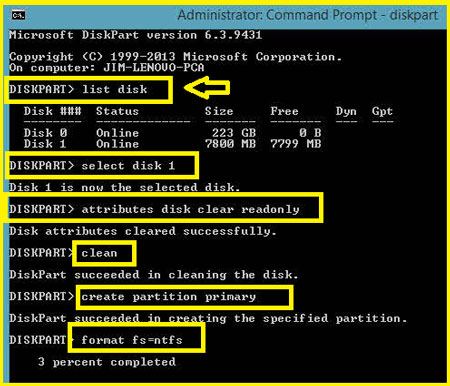
Sente-se e aguarde, pois sua unidade USB sera formatada para o sistema de arquivos inserido. O aplicativo informará você, desconectando a unidade ou usá-la da maneira que desejar.
Método 3: Usando o Utilitário de Disco do (Mac)
Se você possui um Mac e parece que não consegue formatar a unidade USB que esta protegida contra gravação, não se preocupe - você pode usar sua ferramenta nativa do Utilitário de Disco. Em vez de baixar qualquer ferramenta ou software de terceiros para formatar o pen drive protegido contra gravação, você pode simplesmente seguir estes passos básicos.
1. Conecte sua unidade USB ao seu Mac e no Finder, vá para Aplicativos > Utilitários > Utilitário de Disco.
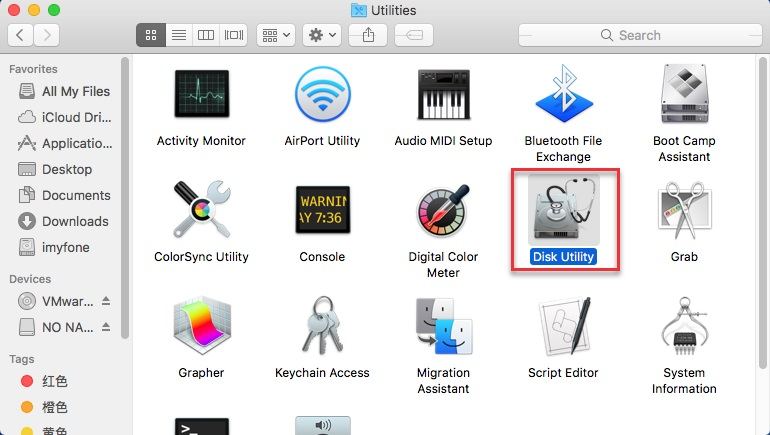
2. Isso iniciará o aplicativo Utilitário de Disco na tela com uma lista de todas as mídias anexadas na barra lateral. Basta ir ao painel esquerdo e selecionar a unidade USB conectada.
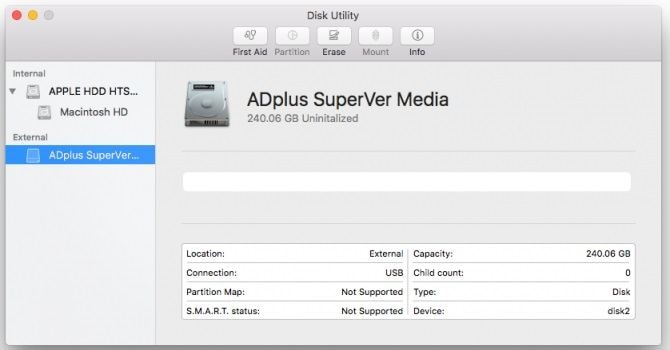
3. À direita, você pode visualizar diferentes opções na barra de ferramentas, como recuperador, partição, informações e muito mais. Clique na opção "Apagar" aqui.
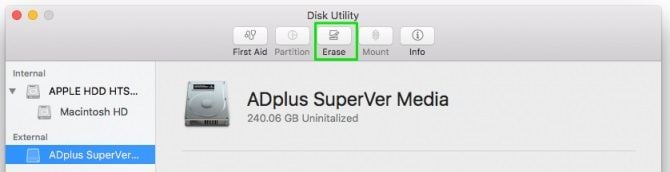
4. Uma janela pop-up será iniciada, permitindo selecionar o esquema de particionamento ou o formato do arquivo. Na lista suspensa, você pode selecionar um sistema de arquivos compatível (como FAT ou exFAT) e clicar no botão “Apagar” novamente.
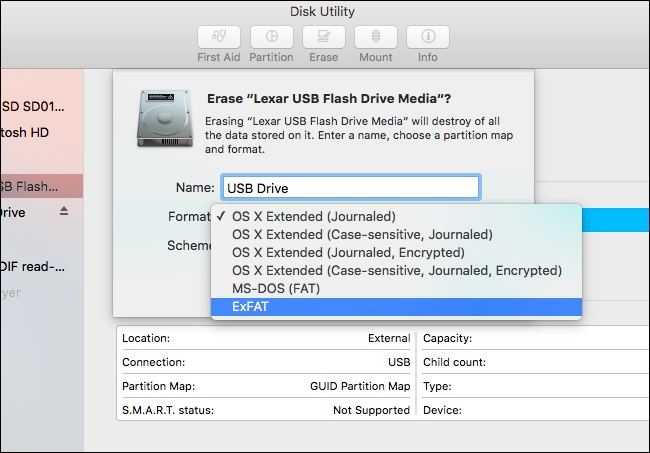
Isso iniciará a formatação da unidade USB no formato de arquivo selecionado. Se você desejar usá-lo apenas no Mac, poderá usar um sistema de arquivos exclusivo da Apple como o HFS +. No entanto é recomendável usar um sistema de arquivos mais universal como o FAT ou exFAT para usá-lo no Windows também.
Part 4: Como recuperar dados de uma unidade flash USB protegida contra gravação?
Se você formatou a unidade USB acidentalmente ou parece que não consegue recuperar seus dados, considere usar uma ferramenta profissional. De todas as ferramentas para a recuperação de dados disponíveis para drives USB, o Recoverit seria uma opção a ser usada. Desenvolvida pela Wondershare, a ferramenta é executada em todos os principais sistemas Windows e Mac. Possui uma interface amigável com uma das mais altas taxas de recuperação de dados. O aplicativo também suporta a recuperação em todos os tipos de unidades USB. Isso inclui pen drives de marcas populares como SanDisk, Samsung, HP, Sony, Patriot, etc., além de vários sistemas de arquivos como NTFS, FAT32, exFAT, HFS + e muito mais.
Video: Como Recuperar Dados Perdidos
Mesmo que você não tenha experiência anterior no uso de uma ferramenta para a recuperação dos dados, não encontrará nenhum tipo de problema usando o Recoverit. Também permitirá que você visualize os dados extraídos em sua interface e selecione os arquivos que deseja salvar. Atualmente é compatível com mais de 1000 tipos diferentes de arquivos. Para usar o aplicativo, você pode seguir estes passos:
Passo 1: Selecione a localização da sua unidade USB
Instale e inicie o aplicativo da Wondershare o Recoverit no seu computador e conecte sua unidade USB a ele. Na sua casa, você pode ver a lista das fontes disponíveis - partições internas, bem como a mídia externa conectada. Selecione sua unidade USB a partir daqui e clique no botão "Iniciar".

Passo 2: Aguarde a verificação terminar
Sente-se e aguarde alguns minutos, pois o Recoverit extrai todos os tipos de arquivos do pen drive. Embora você possa pausar a verificação no meio, é recomendável permitir que o processo seja concluído para se ter os melhores resultados.

Passo 3: Vizualize e salve seus Arquivos
Após a conclusão do processo, você pode visualizar os arquivos extraídos na interface. Você pode visualizar suas fotos, vídeos, documentos etc. No final selecione o conteúdo que deseja salvar e clique no botão "Recuperar". A interface permitirá que você salve os dados em qualquer local desejado.

Isso nos leva ao final deste extenso guia sobre como formatar um pen drive protegido contra gravação. Tenho certeza de que, depois de seguir este tutorial passo a passo, você poderá formatar uma unidade USB protegida contra gravação nos sistemas Mac e Windows. Se nada mais esta funcionando, basta contar com a assistência do Recoverit. Ele ajudará você a recuperar seus dados perdidos, excluídos ou inacessíveis de todos os tipos de unidades USB no Mac ou Windows. Ele oferece uma versão gratuita, e você pode experimentá-la sem gastar nada!
Soluções para Pendrive
- Recuperar Pendrive
- Recuperar Arquivos de USB
- Recuperar Dados de um Drive USB Cru
- Recuperar USB Corrompido
- Recuperar Dados Sandisk USB
- Recuperação de USB
- Recuperação de Pendrive
- Recuperar Arquivos de Pendrive Formatado
- Recuperar Dados Sandisk USB
- Formatar Pendrive
- Corrigir Erro de Formatação de USB
- Formatar & Desformat USB
- Formatar Pendrive Protegido contra Gravação
- Reparar Pendrive
- Dicas para Pendrive








Luís Santos
chief Editor