10/08/2020 • Arquivado para: Recuperação de pen drive • Soluções comprovadas
Como o nome indica , USB 3.0 é a terceira maior atualização do padrão Universal Serial Bus para interface com dispositivos eletrônicos e computadores. Seu principal destaque é o USB Superspeed no qual a velocidade de transferência de arquivos é melhorada para 625MB/s (5Gbit/s), o que é cerca de 10 vezes mais rápido que o USB 2.0 padrão.
Os sucessores do padrão USB 3.0 são USB 3.1 e USB 3.2, que foram lançados em 2013 e 2017, respetivamente.
Entretanto, podem surgir problemas com seu computador onde você verá um decréscimo nas velocidades USB 3.0. Você pode estar usando dispositivos compatíveis com USB 3.0, mas você não verá velocidades nem perto do que as velocidades prometidas por USB 3.0.
Neste guia, vamos ajudar você a corrigir as velocidades de transferência USB e obter as melhores velocidades de transferência USB 3.0 possíveis.
Parte 1: O que causa velocidades lentas de transferência USB?
Velocidades lentas de transferência do USB 3.0 são sem dúvida um cenário irritante, especialmente quando se tem um grande arquivo a ser transferido. As velocidades de transferência geralmente dependem da velocidade de leitura do dispositivo fonte, da velocidade de transferência da porta USB e da velocidade de escrita do dispositivo alvo. Mas há algumas outras questões que podem ser resolvidas para atingir a máxima velocidade na transferência de arquivos.
1. Drivers Desatualizados
Um USB 3.0 no Windows 10 deve permitir a transferência de arquivos de pelo menos 100 a 200 Mb por segundo, e se não for o caso, pode ser devido a drivers desatualizados. As atualizações são instaladas automaticamente se você atualizar seu sistema operacional regularmente e se não for o caso, podemos verificar manualmente se há atualizações e instalá-las.
Abra o Gerenciador de Dispositivos pressionando a tecla Windows e "X" em conjunto. Agora, clique na opção "Controladores USB (barramento serial universal)" e a partir da expansão abaixo clique com o botão direito do mouse sobre o driver USB e selecione Atualizar Driver. Siga as instruções na tela até que a atualização esteja completa.
2. Disco Rígido Defeituoso
Outra razão para a baixa velocidade de transferência do USB 3 pode ser por causa de discos rígidos defeituosos. Os discos rígidos podem acumular muito lixo e arquivos indesejados ao longo do tempo, o que pode levar à sua desaceleração. Os setores ruins e os arquivos corrompidos do sistema também contribuem em grande parte para a desaceleração.
Para resolver este problema, muitos softwares estão disponíveis no mercado que podem ser instalados livremente. Estes softwares verificam o disco rígido e excluem todos os arquivos de lixo, assim como corrigem os problemas
Outra maneira fácil de corrigir o disco rígido é formatá-lo completamente, caso em que você perderá todos os dados armazenados em seu PC.
3. Conexão USB Indevida
Certifique-se de que a unidade USB esteja devidamente conectada à porta USB e mantida intacta. Conexões inadequadas podem levar a velocidades de transferência lentas, bem como a perda de dados durante a transferência. Certifique-se de que você tenha conectado corretamente o dispositivo USB à porta USB.
4. O computador está executando uma versão antiga do Windows
Outra razão para velocidades de transferência lentas é a falta de atualização do sistema operacional. A primeira verificação de qualquer atualização do Windows através da barra de busca da área de trabalho. Ele fará um escaneamento por alguns minutos e o avisará se há alguma atualização disponível. Se surgir alguma atualização, instale-a e reinicie seu computador para obter as melhores velocidades possíveis.
Parte 2: Como melhorar a velocidade de transferência lenta do USB?
Existem etapas que você pode seguir para otimizar seus dispositivos. Estas etapas são seguras e não causam nenhum dano ao dispositivo. Vejamos algumas das melhores maneiras de melhorar a velocidade de transferência lenta do USB.
Método 1: Conectar o USB à Porta Traseira (Somente para Desktop)
O desktop geralmente tem mais de 2 portas USB situadas na parte frontal e traseira do CPU. Normalmente, as unidades externas são conectadas à frente, pois é mais conveniente. No entanto, elas podem ficar mais lentas porque não têm contato direto com a placa-mãe.
Para garantir velocidades de transferência mais rápidas, tente conectar-se às portas na traseira, pois elas são soldadas diretamente à placa-mãe e funcionam com o chipset. Além disso, as portas na parte de trás têm uma fonte de alimentação mais estável
Método 2: Atualizar os Drivers USB
A atualização do driver para a versão mais recente pode aumentar a velocidade.
Etapa 1: No Windows 10, clique simultaneamente nas teclas "Windows" e "X". Selecione o Gerenciador de Dispositivos no menu.
Etapa 2: Expanda a opção "Unidades de disco" e clique com o botão direito do mouse sobre a unidade USB desejada. Clique em Atualizar Driver.

Método 3: Ativar Porta USB 3.0
Verifique se você está usando a interface 2.0. Se assim for, atualize-a para 3.0 e desfrute de velocidade 10 vezes mais rápida que 2.0.
Método 4: Usar o Gerenciador de Dispositivos para Otimizar o Desempenho do USB
A política de transferência de dados de remoção rápida é usada por padrão pelo Windows para unidades USB. Isto pode resultar em velocidades de transferência lentas, pois desativa o cache de escrita no dispositivo. Este recurso pode ser desativado para melhores desempenhos.
Siga as etapas abaixo:
Etapa 1: Abra o Gerenciador de Dispositivos e encontre sua unidade USB a partir de "Unidades de disco". Clique com o botão direito do mouse sobre a unidade USB e escolha Propriedades.
Etapa 2: Selecione a aba Políticas e clique em Melhorar desempenho. Marque a opção "Habilitar gravação em cache no dispositivo".
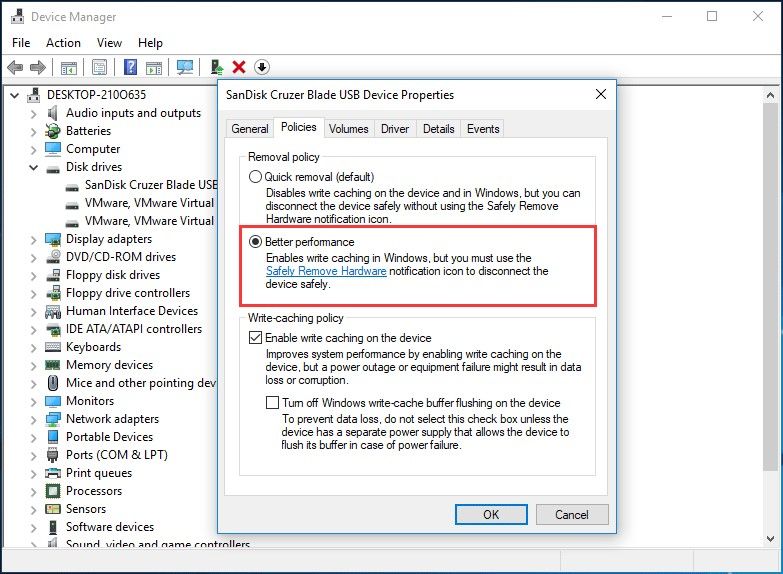
Método 5: Formatar USB 3.0 de FAT32 para exFAT ou NTFS
O sistema de arquivo influencia o desempenho de uma unidade externa. Mesmo que a unidade USB venha formatada com o sistema de arquivos FAT32 por padrão, ela pode ser formatada para NTFS ou exFAT. No windows 10, o NTFS provou funcionar muito mais rápido e eficiente para a transferência de arquivos.
Vejamos como você pode formatar uma unidade USB de FAT32 para exFAT ou NTFS
Etapa 1: Conecte o dispositivo USB ao computador.
Etapa 2: Assim que for detetado pelo computador, clique com o botão direito do mouse sobre o ícone da unidade USB
Etapa 3: Clique em Propriedades
Etapa 4: Navegue até a opção Sistema de Arquivo na guia Geral.
Etapa 5: Você verá uma opção para alterar o formato do arquivo aqui. Escolha NTFS ou exFAT com base em sua preferência.
Assim que você completar todos estes procedimentos, você poderá desfrutar de uma rápida velocidade de transferência em seu USB 3.0 no Windows 10.
Parte 3: Como exportar, fazer backup e restaurar seus dados a partir de USB
Seja para atualizar os drivers ou formatá-los, a perda de dados é um fator a ser considerado. Algumas pessoas podem ter arquivos importantes, fotos, vídeos, etc., que não podem ser arriscados. Também pode haver alguns arquivos que desaparecem ou se perdem. Por isso, é importante que façamos backup dos arquivos necessários para evitar o risco de perdê-los e, caso alguns arquivos ou dados sejam perdidos, o aplicativo de recuperação virá a ser útil.
Há uma variedade de aplicativos disponíveis para backup e recuperação de dados online e o Recoverit Data Recovery é um dos melhores e mais confiáveis.
O Recoverit é utilizado por mais de 5 milhões de usuários desde 2003. Ele suporta acima de 1000 formatos e permite restaurar quase tudo, de e-mails a vídeos, em seu USB, disco rígido, PC, etc.

Recuperar Dados de Dispositivos Externos
O programaRecoverit Data Recovery é a sua melhor escolha para recuperar qualquer dado perdido de um dispositivo externo como USB 3.0 em seu computador Windows 10.
O programa vem com toneladas de recursos que o ajudarão em todas as coisas relacionadas à recuperação e gerenciamento de dados. O aplicativo Recoverit ajuda a você a:

Recoverit Data Recovery - O Melhor Programa de Recuperação de Dados
- Recuperar arquivos do Windows
- Função de recuperação avaçada de vídeo
- Recuperar arquivos de um dispositivo externo
- Reparar vídeos corrompidos
Vamos dar uma olhada detalhada em como recuperar arquivos de um dispositivo externo, como um USB 3.0.
Etapa 1. Ligue seu PC e conecte o dispositivo USB 3.0 ou externo
O dispositivo externo deve ser conectado ao computador antes de executar o aplicativo Recoverit. Certifique-se de que a unidade seja detetada pelo computador.
Etapa 2. Abra o aplicativo Recoverit e selecione o dispositivo externo
Abra o aplicativo Recoverit e selecione o dispositivo externo como local de destino para recuperar os arquivos perdidos/eliminados. Pressione o botão INICIAR na parte inferior

Etapa 3: Escanear o dispositivo externo
Um escaneamento geral do dispositivo de armazenamento externo será iniciado assim que você clicar no botão Iniciar. Tenha paciência e aguarde o fim do escaneamento.

Etapa 4: Pré-visualização de arquivos e recuperação
Uma vez concluído o processo de escaneamento, você poderá ver os resultados e visualizá-los. Para salvar os arquivos, toque em Recuperar e salve-os na localização desejada.

À medida que novas tecnologias são descobertas, podemos ter um uso melhor, mais rápido e mais suave dos dispositivos eletrônicos. The USB 3.0 is such a technological advancement from USB 2.0. Agora conhecemos uma variedade de maneiras de aumentar a velocidade de transferência de arquivos e também a importância de usar aplicativos como o Recoverit para o backup e recuperação completos e seguros de nossos arquivos importantes.
Questões mais frequentes.
-
P1. Qual deve ser a velocidade de uma transferência USB 3.0?
Um USB 3.0 deve ter uma velocidade de escrita mínima de 15 a 20 MB por segundo. -
P2. Quanto tempo levará para transferir um arquivo de 1GB em uma unidade USB 2.0 e USB 3.0?
Em teoria, um USB 2.0 levará cerca de 18,78 segundos para transferir 1GB, enquanto um USB 3.0 levará apenas 2 segundos para transferir o mesmo. -
P3. Qual é a diferença entre 2.0 e 3.0 USB?
A principal diferença entre USB 2.0 e USB 3.0 é que o USB 3.0 oferece 10 vezes a velocidade de transferência do USB 2.0, ou seja, 4,8 Gbps
Soluções para Pendrive
- Recuperar Pendrive
- Recuperar Arquivos de USB
- Recuperar Dados de um Drive USB Cru
- Recuperar USB Corrompido
- Recuperar Dados Sandisk USB
- Recuperação de USB
- Recuperação de Pendrive
- Recuperar Arquivos de Pendrive Formatado
- Recuperar Dados Sandisk USB
- Formatar Pendrive
- Corrigir Erro de Formatação de USB
- Formatar & Desformat USB
- Formatar Pendrive Protegido contra Gravação
- Reparar Pendrive
- Dicas para Pendrive








Luís Santos
chief Editor