
Reparar vídeo corrompido
Repare vídeos corrompidos, danificados e que não são reproduzidos facilmente com Repairit Online.
Continue lendo28/10/2020 • Arquivado para: Recuperação de cartão SD • Soluções comprovadas
Se você também for um usuário de um cartão SanDisk, poderá ter perguntas semelhantes sobre como formatá-lo. Idealmente, não importa se você está usando um cartão de memória ou um cartão micro SD, você pode querer formatá-lo por diferentes motivos.
A maioria das pessoas formatam seu cartão SanDisk SD no Mac/Windows para solucionar um erro, apagar seus dados ou para torná-lo compatível com outro dispositivo. Para tornar mais fácil para você, eu criei este guia detalhado sobre como formatar o cartão SanDisk SD no Windows, Mac ou Android que qualquer pessoa pode implementar.

Você já deve saber que a SanDisk é um dos mais populares e conceituados fabricantes de memória e cartões SD. Ao contrário de um disco rígido (que tem uma cabeça móvel), os dados são armazenados de forma estática em cartões SD usando chips NAND. É por isso que os cartões SD são mais vulneráveis a ameaças e corrupção de dados.
Muitas vezes, usuários querem de formatar o cartão SanDisk SD no Mac ou Windows devido a um dos seguintes motivos:
Como pode haver diferentes maneiras de formatar um cartão SD SanDisk, vamos aprender algumas dessas técnicas aqui.
Se você for um usuário do Windows, então você pode simplesmente formatar seu cartão de memória/SD SanDisk com a ajuda do Gerenciamento de Disco. É um aplicativo utilitário nativo do Windows que pode ser usado para gerenciar o espaço em disco, desfragmentá-lo, criar partições e assim por diante. Se o seu cartão SD não estiver sendo formatado da maneira normal, basta seguir estas etapas:
Etapa 1: Inicie o gerenciamento de disco
Em primeiro lugar, você precisa simplesmente conectar seu cartão SanDisk SD ao seu PC Windows e iniciar o Gerenciamento de disco nele. Você pode procurá-lo no menu Iniciar ou inserir o comando "diskmgmt.msc" no prompt de Execução.

Etapa 2: Selecione o armazenamento do cartão SD
Depois que o aplicativo Gerenciamento de disco é iniciado, você pode visualizar as unidades de armazenamento internas e externas conectadas. Na parte inferior, você pode selecionar o cartão SD conectado, clicar com o botão direito e escolher a opção de formatação no menu de contexto.

Etapa 3: Formate o cartão SD
Como uma janela dedicada será aberta, você pode renomear seu cartão SD ou alocá-lo para um sistema de arquivos diferente. Para economizar seu tempo, você pode optar por realizar uma formatação rápida também, antes de clicar no botão "Ok".

Agora, espere um pouco, pois o Windows formatará seu cartão SanDisk SD e o avisará quando o processo for concluído.

Se você está procurando uma solução mais simples para formatar o cartão SanDisk SD no Windows, por que não usar o File Explorer. Este é o método mais fácil de fazer uma formatação rápida ou personalizada do cartão SD que qualquer pessoa pode implementar.
Etapa 1: Conecte seu cartão SD
Você pode começar conectando o cartão SD ao computador por meio do slot e iniciar o Explorador de Arquivos. Agora, vá para Meu Computador/Este PC para ver o ícone do cartão SD conectado na seção Dispositivos externos. Agora, você pode clicar com o botão direito do mouse no ícone do cartão SD e selecionar a opção "Formatar" no menu de contexto.
Etapa 2: Formate o cartão SD SanDisk
Ao clicar no botão "Formatar", uma janela dedicada será aberta. Você pode selecionar o sistema de arquivos ou o espaço que deseja alocar para o cartão SD a partir daqui. Além disso, você também pode alterar o nome ou optar por realizar uma formatação rápida. No final, clique no botão "Formatar" e confirme sua escolha, pois isso apagaria todos os dados do seu cartão SD.

Assim como o Windows, você também pode formatar o cartão SanDisk SD no Mac. Enquanto o Windows tem Gerenciamento de disco, o Mac tem um aplicativo padrão semelhante, conhecido como Utilitário de disco. Usando-o, você pode não apenas reparar seu cartão SD, mas também formatá-lo em diferentes sistemas de arquivos. Para aprender a formatar o cartão SanDisk SD no Mac, siga as etapas a seguir.
Etapa 1: Inicie o utilitário de disco
Insira primeiro o cartão SD no Mac e inicie o Utilitário de Disco nele. Você pode iniciá-lo no Finder > Aplicações > Utilitário > Utilitário de disco ou apenas procure na busca Spotlight no topo.

Etapa 2: Selecione seu cartão SD SanDisk
Assim que o aplicativo Disk Utility for iniciado, você pode ir para a barra lateral e selecionar seu cartão SanDisk SD na seção Dispositivos externos. Se você não conseguir encontrar, vá para o canto superior esquerdo e escolha mostrar todos os dispositivos conectados.

Etapa 3: Formate o cartão SanDisk SD no Mac
Depois de selecionar seu cartão SD, você pode ver seus detalhes com várias opções à direita. Das operações listadas no topo, clique no botão "Apagar".

Isso abrirá uma nova janela, onde você pode renomear seu cartão SD ou alterar seu sistema de formatação / esquema de particionamento. Depois de fazer essas alterações, você pode clicar no botão "Apagar" e aguardar enquanto o Mac formata seu cartão SanDisk SD.

Muitos usuários do Android também usam os cartões SD SanDisk para expandir o armazenamento de seus dispositivos. Porém, se você deseja fazer uma formatação rápida, não precisa conectar o cartão SD a um sistema. Para aprender a formatar o cartão SanDisk SD no Android, basta acessar suas Configurações> Armazenamento e selecione seu cartão SD. A partir das opções fornecidas, toque no recurso "Apagar armazenamento externo" e confirme sua escolha para apagar tudo no cartão SD conectado.

Observe que a interface geral e as opções podem variar em diferentes modelos de Android. Além disso, ele fará apenas uma formatação rápida do seu cartão SD.
Às vezes, os usuários não conseguem formatar o cartão SanDisk SD por diferentes motivos. Embora possa haver vários motivos para o erro de formatação do cartão SanDisk SD, as seguintes correções resolveriam na maioria dos casos:
Solução 1: Reparar o cartão SD
Muitas vezes, não conseguimos formatar o cartão SD devido a um erro lógico. A boa notícia é que isso pode ser facilmente corrigido usando seu Mac ou PC com Windows. Os usuários do Mac podem iniciar o Utilitário de Disco e clicar no recurso "Primeiros Socorros" para repará-lo.
Por outro lado, os usuários do Windows podem apenas clicar com o botão direito do mouse no ícone do cartão SD no File Explorer para visitar suas Propriedades. Agora, você pode ir para a guia Ferramentas > Verificação de erros e clique no botão "Verificar" para reparar rapidamente o cartão.

Solução 2: use o comando Diskpart
Se o seu cartão SanDisk SD não estiver sendo formatado por meio das técnicas listadas acima no Windows, use a ferramenta de utilitário de comando Diskpart. Para isso, você precisa iniciar o Prompt de Comando como administrador e digitar o comando "diskpart".
Assim que o utilitário Diskpart for carregado, digite o comando "list disk" para anotar o identificador do seu cartão SD. Depois disso, digite o comando "select" seguido pelo identificador do disco (como select disk 1) e execute o comando "clean all" para formatá-lo.

Solução 3: Verifique se o cartão não está protegido contra gravação
Assim como outros cartões SD, também podemos tornar nosso cartão SanDisk protegido contra gravação travando-o. Se o seu cartão SanDisk SD estiver bloqueado, você não poderá formatá-lo nem escrever nada nele. Basta retirar o cartão SD e mover o controle deslizante para cima para desbloqueá-lo. Você precisa se certificar de que não está abaixado (na posição travada) antes de tentar formatar o cartão SD.

Agora, você seria capaz de formatar o cartão SanDisk SD no Mac ou Windows facilmente. Porém, há momentos em que os usuários acabam formatando seus cartões SD por engano ou seus dados são perdidos devido a um cartão corrompido. Nestes casos, você pode acabar perdendo seus arquivos importantes do cartão SD. Para recuperá-los, você só precisará utilizar o Recoverit Recuperação de Dados, que é uma das melhores ferramentas de recuperação de cartão SD SanDisk.
O aplicativo pode ser usado para recuperar todos os tipos de dados perdidos, como fotos, vídeos, músicas, documentos e muito mais. Além disso, é totalmente compatível com todos os tipos de cartões SD, como SD, SDHC e SDXC.
Você também pode visualizar seus dados extraídos do cartão SD e selecionar o que deseja salvar. Veja como você pode recuperar seus dados excluídos de seu cartão SanDisk SD usando o Recoverit Recuperação de Dados.
Etapa 1: Selecione seu cartão SD
Para começar, basta conectar o cartão SanDisk SD ao computador e iniciar o aplicativo Recoverit Data Recovery. De sua casa, você pode selecionar seu cartão SD (na seção Dispositivos externos).

Etapa 2: Inicie o processo de recuperação de dados
Depois de selecionar seu cartão SanDisk SD, basta clicar no botão "Iniciar" e deixar o aplicativo extrair seus dados. Pode demorar um pouco, então você pode simplesmente visualizar o progresso na tela e aguardar o término do processo. Se desejar, você pode interromper/interromper o processo de recuperação no meio.

Etapa 3: Visualize e recupere seus dados
Quando o processo de recuperação de dados terminar, você pode visualizar o conteúdo extraído, listado em diferentes categorias. Tudo o que você precisa fazer agora é selecionar o que deseja recuperar e salvar seus arquivos em um local seguro. Recomenda-se salvar seus dados em qualquer outro local, em vez do cartão SD.
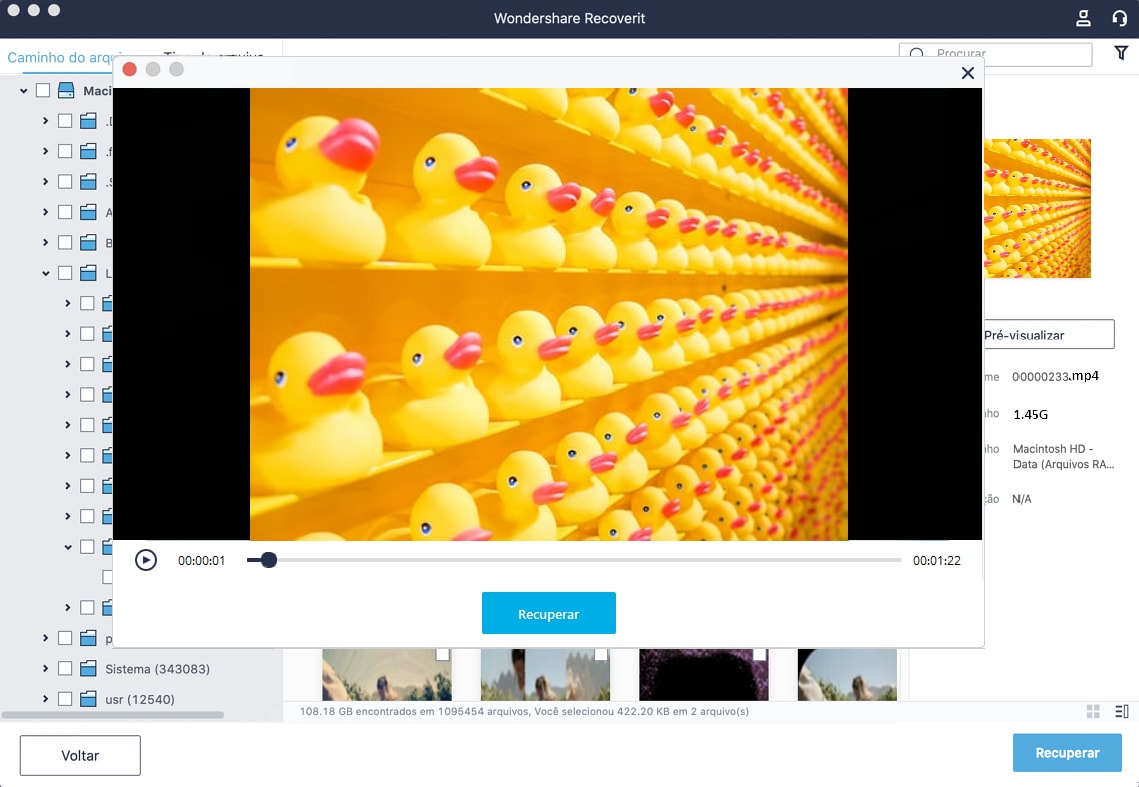
A esta altura, você já seria capaz de formatar o cartão SanDisk SD no Mac/Windows ou corrigir o problema de não formatação do cartão SanDisk SD. Além disso, você também pode considerar as seguintes sugestões para gerenciar e manter seus dados seguros em seu cartão SD.
Além de usar um cartão SD da maneira certa, certifique-se de seguir estas dicas ao comprar um novo cartão SD/Memória.

Agora que você sabe como formatar um cartão SanDisk SD no Windows, Mac ou Android, pode facilmente atender aos seus requisitos. Para facilitar as coisas para você, expliquei diferentes maneiras de formatar o cartão SanDisk SD no Mac/Windows.
Além disso, forneci algumas técnicas inteligentes para corrigir o problema da não formatação do cartão SanDisk SD ou como recuperar seus dados perdidos de um cartão SD. Experimente essas técnicas e nos informe se ainda encontrar algum problema ao formatar o cartão SanDisk SD.
1. Como formatar um cartão SanDisk Micro SD com segurança?
2. Qual é o melhor formato de arquivo para os cartões SD SanDisk?
3. O que fazer se um cartão SD SanDisk não formatar?
4. Uma câmera digital pode funcionar sem um cartão SD?
Luís Santos
chief Editor