28/10/2020 • Arquivado para: Recuperação de cartão SD • Soluções comprovadas
- POSSO FORMATAR UM CARTÃO SDXC EM FAT32?
- TERMOS ANTES DE FORMATAR SDXC
- COMO FORMATAR SDXC NO WINDOWS 10/8/7
- O QUE FAZER QUANDO VOCÊ NÃO CONSEGUE FORMATAR O SDXC EM FAT32
- CONSERTANDO UM SDXC NÃO DETECTADO
- O QUE FAZER QUANDO VOCÊ PERDEU OS DADOS DO SDXC APÓS A FORMATAÇÃO?
- DICAS PARA MANTER O CARTÃO DE MEMÓRIA SDXC SEGURO E SAUDÁVEL
POSSO FORMATAR UM CARTÃO SDXC EM FAT32?
Ter problemas em formatar um SDXC para FAT32 agora é comum e é evidente pelo aumento do número de perguntas em diferentes comunidades online, como Reddit para resolver o problema.

O motivo pelo qual os usuários têm problemas ao tentar formatar SDXC para FAT32 não é porque os métodos fornecidos estão errados, mas porque as respostas não são bem estruturadas e otimizadas para atender aos diferentes cenários associados a diferentes dispositivos e resultados.
Este artigo irá explicar melhor os problemas listados para que você possa formatar SDXC para FAT32 no Windows facilmente.
TERMOS ANTES DE FORMATAR SDXC
A maioria das pessoas vai a lojas de varejo em busca de dispositivos de armazenamento sem saber os tipos de dispositivos de armazenamento e como escolher um para seu dispositivo. Como resultado disso, é provável que haja problemas, embora você possa obter vários guias na Internet para saber sobre os erros a evitar ao obter um dispositivo de armazenamento.
O que é um SDXC?

Cartão SDXC significa cartão Secure Digital eXtended Capacity e executa gravação full HD devido à sua capacidade e velocidade. O tamanho do armazenamento começa em 64 GB e pode se estender até 2 TB (embora teoricamente).
A velocidade depende do barramento UHS usado. O barramento UHS-I tem velocidade de 50 MB/s a 104 MB/s, e a versão 4, que usa o UHS-II, oferece suporte a velocidades que variam de 156 MB/s a 312 MB/s.
Embora existam semelhanças entre os cartões SD, SDXC e SDHC, por exemplo, eles têm a mesma dimensão, os cartões SDXC são compatíveis apenas com dispositivos SDXC.
Como funciona o cartão SDXC?
É essencial saber como os cartões SDXC funcionam antes de obtê-los, para que você possa saber se eles são compatíveis com seus dispositivos. O funcionamento de um cartão de armazenamento depende do sistema de arquivos, e os cartões SDXC usam o sistema de arquivos exFAT como configurações padrão. Verifica a lista de sistemas operacionais que suportam o sistema de arquivos exFAT para outras questões.
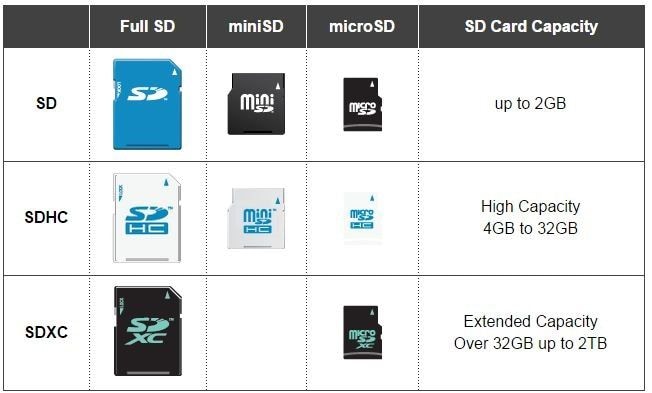
SDXC vs. cartão SD
Existem três tipos comuns de cartões SD (Secure Digital): cartões SD, cartões SDHC (Secure Digital High Capacity) e SDXC (Secure Digital eXtended Capacity).
A diferença entre os três tipos é em termos de tamanho de armazenamento e compatibilidade
Capacidade de Armazenamento
O tamanho de qualquer armazenamento depende do sistema de arquivos suportado e tende um pouco para o tempo de design. Os cartões SD foram os primeiros a serem projetados e só podem suportar até 2 GB de dados.
Os cartões SDHC com o nome "maior capacidade" podem suportar de 2 Gb a 32 Gb de dados. SDXC, no entanto, é a versão estendida e oferece suporte a dados de 32 GB a 2 TB.
Há também outro cartão conhecido como SDUC (Secure Digital Ultra Capacity), que pode suportar de 2 TB a 128 TB.
Compatibilidade
Como já foi dito, é importante saber a compatibilidade do dispositivo de armazenamento antes de escolhê-los, e isso depende do sistema de arquivos que ele executa. O cartão SD é o mais antigo e funciona no sistema de suporte FAT16 e é compatível com todos os dispositivos host projetados para suporte SD, SDHC ou SDHC.
SDHC suporta o FAT32 e é compatível apenas com dispositivos SDHC e não com a geração anterior.
SDXC, por outro lado, é compatível com os sistemas de arquivos exFAT e FAT32
SDUC, entretanto, só é compatível com o sistema de arquivos exFAT.
A comparação usando velocidade não pode diferenciar os quatro tipos, pois a velocidade depende da classe e não do tipo de dispositivo de armazenamento. Verifique o cartão Sd para saber sobre as várias classes usadas na classificação de dispositivos de armazenamento.
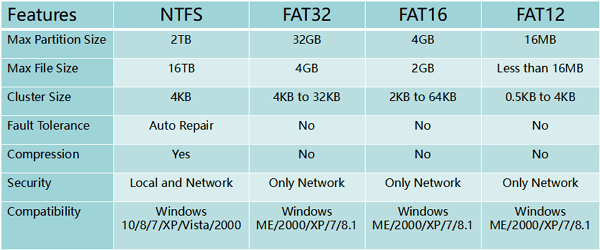
FAT32 vs. NTFS vs. exFAT
Esses três sistemas de arquivos são os principais usados pela maioria dos dispositivos de armazenamento. Os sistemas de arquivos funcionam de forma que a organização dos dados em um dispositivo de armazenamento seja eficiente, o que minimiza problemas como perda de dados e problemas de desempenho
Em palavras simples, os sistemas de arquivos ajudam a organizar os arquivos e determinar os tipos de dispositivos suportados.
FAT32
FAT32 (File Allocation Table) é o mais antigo entre os três sistemas de arquivos e tem o sistema de arquivos mais amplamente suportado, com uma tolerância de tamanho máximo de 4 GB. A Microsoft o desenvolveu na construção de discos rígidos de primeira geração.
Pode ser considerado o mais simples em termos de sofisticação e, a partir de agora, oferece a mais alta compatibilidade para muitos sistemas operacionais, por exemplo, Linux, Windows e consoles de jogos
NTFS
NTFS é o sistema de arquivos moderno usado pelo Windows como padrão para as unidades do sistema. Em termos de segurança, o NTFS é o mais seguro quando comparado a outros recursos que são importantes para uma unidade de sistema operacional.
No entanto, o único problema é que o NTFS só é compatível com todas as versões do Windows de XP a 10. Não é compatível com outros sistemas operacionais como o macOS. O sistema operacional Mac só pode ler arquivos NTFS, mas não pode gravar neles.
exFAT
Este sistema de arquivos foi desenvolvido em 2006, incorporando os recursos dos sistemas de arquivos NTFS e FAT32. É compatível com todos os sistemas operacionais como o FAT32 (embora não seja tão geral quanto o FAT32). exFAT é o sistema de arquivos padrão dos cartões SDXC
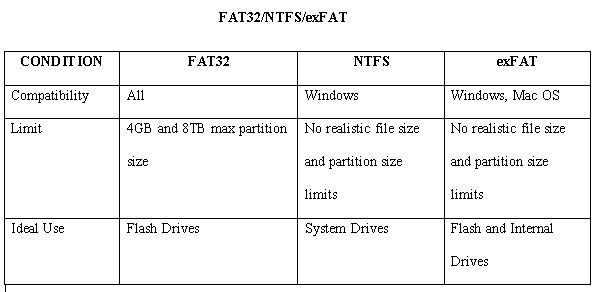
COMO FORMATAR SDXC NO WINDOWS 10/8/7
Um cartão SDXC é um dispositivo de armazenamento com capacidade de 64 Gb que funciona usando o sistema de arquivos exFAT no Windows. Como alguns dispositivos não oferecem suporte a exFAT, é importante alterar o sistema de arquivos para FAT32. Devido à operação do Windows, é difícil formatar SDXC para FAT32, seja um cartão de memória ou uma unidade flash USB. No entanto, existem três métodos que você pode experimentar no Windows que as pessoas não conhecem
Nota: Antes de formatar o SDXC para FAT32, certifique-se de fazer backup de seus arquivos. Se você não fizer backup, os arquivos nos dispositivos de armazenamento serão perdidos
Usando o Gerenciamento de Disco do Windows
Formatar seu cartão SDXC no Windows não precisa ser tão estressante ou impossível quanto você pensa. No processo de formatação, é melhor experimentar as funções integradas do sistema operacional Windows. Usar o gerenciamento de disco do Windows é uma forma de formatar SDXC para FAT32
Etapas.
Etapa 1. Conecte seu cartão SDXC ao seu computador pessoal
Etapa 2. Navegue até o Explorador de Arquivos
Etapa 3. Clique em "Gerenciar" localizado no painel de navegação

Etapa 4. Clique em “Gerenciamento de Disco”, um novo plano será aberto contendo todas as unidades e suas informações
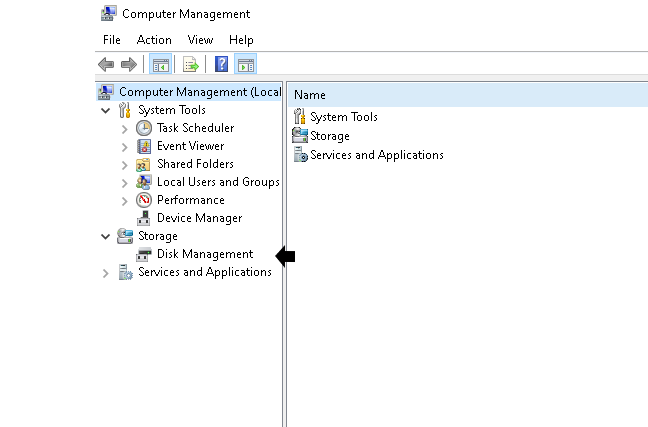
Etapa 5. Selecione o cartão SDXC e clique em "Formatar".

Etapa 6. Selecione FAT32 como o novo sistema de arquivos e clique em “OK”.

Etapa 7. Além disso, confirme o processo de formatação clicando em “OK”.
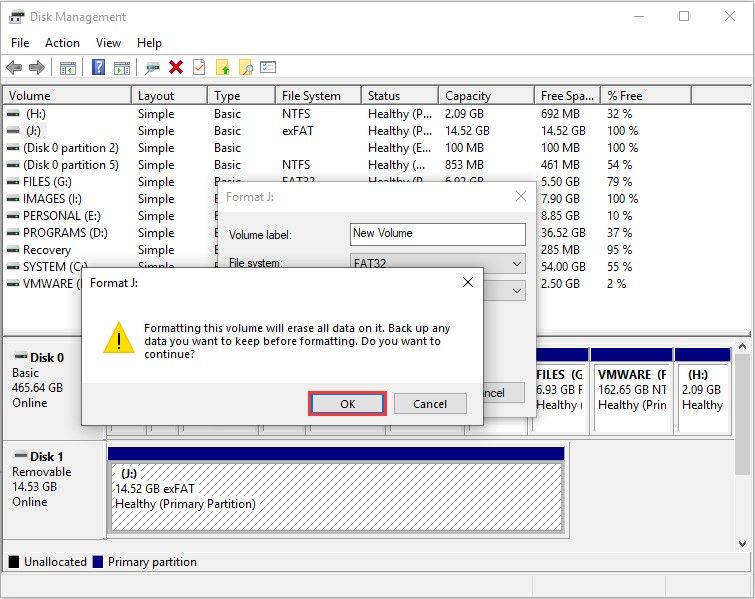
Este método não é infalível; entretanto, vale a pena tentar. Se não for bem-sucedido, você pode passar para os próximos métodos.
Usando PowerShell
Outra maneira de formatar SDXC para FAT32 no sistema operacional Windows sem usar nenhum aplicativo de terceiros é usar o comando PowerShell. Se os métodos de gerenciamento de disco falharem, este é um método perfeito para tentar, e é ideal para qualquer cartão SDXC.
Etapas.
Conecte seu cartão SDXC ao seu computador pessoal
Etapa 1. Navegue até PowerShell (admin) pressionando Windows+X no teclado e selecionando PowerShell (admin)

Etapa 2. Digite o seguinte formato de comando /FS:FAT32 X: (substitua o X pelo nome do cartão SDXC) e pressione a tecla "Enter"
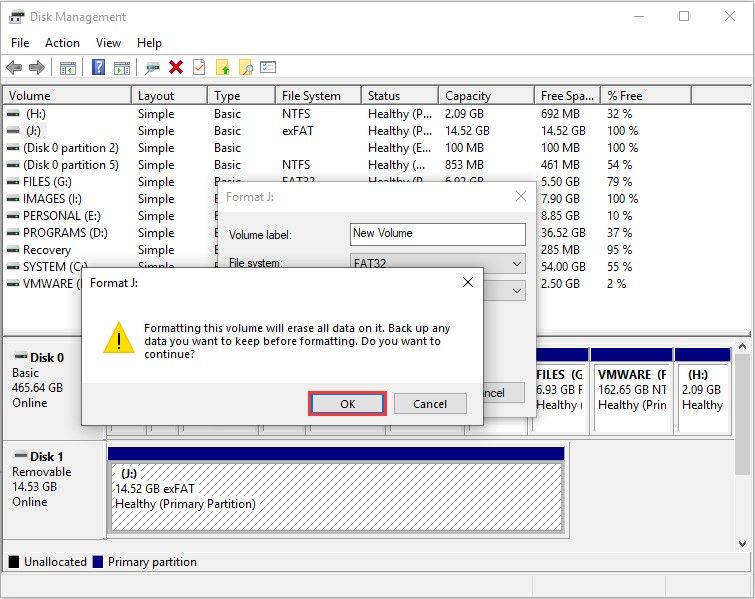
Observe que leva mais tempo para formatar um cartão SDXC grande para FAT32 usando este método. Por exemplo, demoramos cerca de uma hora para formatar uma unidade flash de 64 GB. Portanto, levará muito tempo para formatar unidades flash maiores. No entanto, é um bom método porque é direto e tem um resultado positivo de 99%
Usando o Diskpart no prompt de comando
Este método é como o PowerShell, com uma diferença no procedimento. Embora possa parecer complicado, também é simples e, quando executado devidamente, você pode formatar facilmente SDXC para FAT32 sem passar por nenhum problema.

Etapa 1. Conecte seu cartão SDXC ao PC
Etapa 2. Abra o prompt de comando do Windows
Etapa 3. Execute o comando "disk part" e pressione Enter
Etapa 4. Execute o comando "list volume" e pressione Enter
Etapa 5. Execute o comando "select volume B", onde "B" deve ser substituído pela letra da unidade e pressione Enter
Etapa 6. Digite o comando "format fs = FAT32", pressione Enter para iniciar o processo
O método Diskpart, como o PowerShell, também é direto e pode ser tentado se houver erros associados ao PowerShell.
No entanto, o uso de um deles depende do seu computador pessoal; se o método PowerShell não funcionar, você pode tentar o método que envolve o prompt de comando e vice-versa.
O QUE FAZER QUANDO VOCÊ NÃO PODE FORMATAR SDXC EM FAT32
Quando não controlados, vários fatores podem causar erros quando você deseja formatar SDXC para FAT32, sendo que os principais são os usuários que não seguem as etapas ou instruções não otimizadas.
Se você seguiu as instruções e tentou os métodos acima, se você ainda não consegue de formatar SDXC para FAT32 pode ser devido a outros fatores discutidos abaixo.
Causas de Falha na Formatação SDXC
Proteção contra gravação
Você não consegue formatar SDXC para FAT32 devido à proteção contra gravação no cartão SDXC. Quando o cartão SDXC mostra o aviso "o disco está protegido contra gravação", significa que o sistema não pode executar a ação necessária até que o problema seja resolvido. O problema é comum nas versões 7,8, 8.1 e 10 do Windows.
SDXC Não Detectado
Se o cartão SDXC não está sendo detectado pode ser devido a vários fatores, desde cartões corrompidos ou problemas com o PC.
Aqui estão algumas coisas para verificar que podem estar fazendo com que não seja detectado
- Problema de Conexão: Seu sistema pode não detectar seu cartão SDXC devido a um leitor de cartão danificado ou porta USB.
- Proteção Contra Gravação: Se você estiver usando um leitor de cartão, a trava de proteção contra gravação pode fazer com que seu cartão não seja detectado no PC.
- Drivers Ausentes ou Corrompidos: Quando o driver encarregado de detectar o cartão está ausente ou corrompido, o Windows Explorer não o detecta. Para verificar se seu cartão SDXC não foi detectado devido a um driver corrompido ou ausente, navegue até o Gerenciador de dispositivos e verifique se o ícone do cartão tem uma marca amarela.
- Dano Físico: Seu sistema pode não detectar seu cartão SDXC devido a danos físicos
Como corrigir erro de formatação de SDXC
A seguir, estão algumas coisas que você pode tentar se o Windows não reconhecer o seu cartão SDXC.
Reparando a Proteção Contra Gravação
A proteção contra gravação é causada por muitas coisas, sendo a mais comum por causa da ação do arquivo, e o armazenamento já está cheio. Quando é por causa disso, é fácil de resolver, abaixo estão algumas coisas que você pode tentar métodos para remover a proteção contra gravação em seu cartão SDXC
Desative as Travas
Os cartões SDXC têm travas na borda do cartão SD, que ativa a proteção contra gravação. Para remover a proteção contra gravação, encontre a trava e desative-a. Para a localização da chave, você pode consultar o manual que acompanha o cartão SDXC
Use o Editor do Registro
Outra maneira de desabilitar a proteção contra gravação é usando o editor de registro.
Etapa 1. Digite Regedit na interface de pesquisa e abra o Editor do Registro

Etapa 2. Navegue até HKEY_LOCAL_MACHINE > SYSTEM > CurrentControlSet > Control
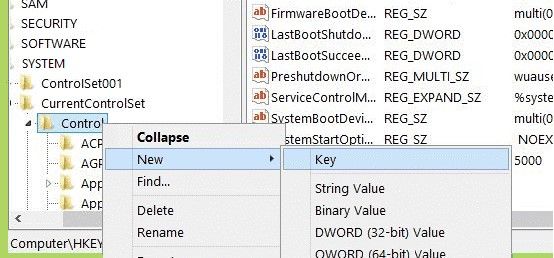
Etapa 3. Navegue até StorageDevicePolicies

Etapa 4. Crie um novo reg_dword e nomeie-o WriteProtect

Etapa 5. Altere o valor do registro para "0" e clique em "OK".
CONSERTANDO UM SDXC NÃO DETECTADO
Explicamos alguns procedimentos que você pode tentar se o Windows não reconhecer seu cartão SDXC.
Etapa 1. Tente outra porta USB
Etapa 2. Teste o cartão em outro sistema ou outro leitor de cartão
Etapa 3. Desativar proteção contra gravação
Etapa 4. Atualize os drivers
O QUE FAZER QUANDO VOCÊ PERDEU OS DADOS SDXC APÓS A FORMATAÇÃO?
É possível que tenha cometido o erro de não fazer um backup antes de formatar o SDXC para FAT32, e se você se enquadrar nesta situação, não precisa ter medo de perder seus dados importantes devido à ferramentas como o Software de Recuperação de Dados Recoverit.
Esse software é ótimo para ajudar a recuperar dados e também pode ser usado para reparar arquivos de vídeo corrompidos no Windows e Mac.
Características do Software
- Sem restrição com base no tipo de armazenamento e sistema de arquivos, ele pode suportar todos os dispositivos
- É totalmente profissional e oferece bons resultados
- É compatível com todos os tipos de dados, por exemplo, áudio, vídeo, imagens
- A interface do usuário é amigável e facilmente acessível mesmo se você não for profissional.
Como recuperar seus arquivos após formatar SDXC para FAT32
Etapa 1 – Baixe e Instale o Software
- Baixe o software em seu computador pessoal e instale-o
- Conecte o cartão SDXC ao PC.
Etapa 2 – Conecte o cartão de armazenamento e selecione um local
Após a detecção do cartão SDXC:
- Inicie a ferramenta,
- Selecione o dispositivo como o local certo
- Clique em “Iniciar”.

Etapa 3: Inicie o Processo
Depois de clicar em iniciar, o software irá escanear o seu cartão SD, enquanto o processo continua, mantenha seus olhos abertos para os arquivos que você está procurando e pause o software se desejar.

Etapa 4: Visualize e Recupere o Arquivo
Após a conclusão do processo ou após ter visto o arquivo que está procurando, você pode verificar a autenticidade visualizando-o. Quando tiver certeza, você pode clicar no botão "Recuperar" e salvá-lo em outro local.


DICAS PARA MANTER O CARTÃO DE MEMÓRIA SDXC SEGURO E SAUDÁVEL
Manter o seu cartão de memória seguro é muito importante, pois pequenos erros podem levar ao mau funcionamento, como o sistema não reconhecendo e, até mesmo a perda permanente de dados e arquivos. Aqui estão algumas dicas que você pode tentar para manter seu cartão de memória seguro e saudável
Removendo o Cartão de Memória
Você deve remover seu cartão de memória seguindo as diretrizes estabelecidas no que diz respeito ao sistema operacional que você está usando. Além disso, a remoção do cartão de memória deve ser feita com cuidado, para que o slot do cartão não seja danificado e evite erros devido à operação.
Não Salve Arquivos Infectados
Quando um arquivo com malware está em seu cartão, isso pode levar à infecção de todos os arquivos em seu cartão de memória. Portanto, você não deve salvar arquivos infectados no cartão de memória. Há uma chance maior de seu dispositivo pegar um vírus se você usar um cartão de memória em vários dispositivos com integridade de sistema insuficiente.
O Ambiente Externo
O ambiente externo influencia o que acontece com seu cartão de memória. Certifique-se de que seus cartões estejam secos e longe de lugares úmidos, eles não sejam expostos a altas temperaturas, não os dobrem ou exponham a correntes eletromagnéticas h3.
Por segurança, é melhor armazená-los em recipientes com um invólucro de plástico para dar uma camada extra de proteção.
Desligando o Sistema
Uma das principais causas de perda permanente de dados é o desligamento forçado de um PC enquanto ainda estiver usando um cartão de memória.
Usando um Leitor de Cartão de Memória de Qualidade
Para longevidade, certifique-se de usar leitores de cartão de memória autorizados pelo fabricante do cartão, um leitor de cartão não autorizado destrói os cartões de memória a longo prazo.
CONCLUSÃO
Ter erros devido ao seu SDXC pode ser muito frustrante e este artigo fez justiça a isso mostrando o que você precisa saber sobre seu dispositivo de armazenamento e como formatar SDXC para FAT32 sem nenhum problema.
USUÁRIOS DE CARTÕES DE MEMÓRIA TAMBÉM QUEREM SABER
-
1. Posso formatar um cartão SDXC para FAT32?
Sim, você pode formatar seu cartão SDXC para FAT32, leia esse artigo para e escolha o método que você acha que funcionará melhor para você. -
2. Como mudo de exFAT para FAT32?
Mudar de exFAT para FAT32 depende do seu dispositivo de armazenamento, se a sua dúvida for sobre cartões SDXC, você pode mudar de exFAT para FAT23 formatando o cartão usando qualquer um dos métodos listados acima. -
3. Como formato um cartão SDXC?
A formatação do cartão SDXC depende do dispositivo que você está usando e do sistema de arquivos que deseja ter. Para o sistema operacional Windows, para formatar seu cartão SDXC apenas para sistema de arquivos NTFS e exFAT, siga estas etapas:
- Navegue até o Explorador de Arquivos
- Clique com o botão direito no dispositivo de armazenamento
- Selecione Formatação
- Escolha NTFS ou exFAT como sistema de arquivos
- Clique em "Formatar"
No entanto, se você deseja formatar SDXC para FAT32, você pode usar um dos três métodos descritos acima
-
4. Posso usar exFAT em vez de FAT32?
Sim, você pode usar o sistema de arquivos exFAT para o seu cartão SDXC. Para ser preciso, exFAT é o sistema de arquivos padrão para cartões SDXC no sistema operacional Windows. Para usar exFAT em vez de FAT32, siga estas etapas:
- Navegue até o File Explorer
- Clique com o Botão Direito no Dispositivo de Armazenamento
- Selecione Formatação
- Escolha exFAT como o Sistema de Arquivos
- Clique em "Formatar"
Recuperação de cartão SD
- Recuperar Cartão SD
- Recuperar Cartão SD
- Recuperar Cartão SD Formatado
- Recuperar Cartão de Memória | Softwares
- Recuperar Dados de DVD
- Recuperar Cartão SD Corrompido
- Restaurar Fotos do Cartão SD | Android
- Recuperar Cartão SD | Sandisk
- Cartão SD não Foi Reconhecido?
- Formatar Cartão SD
- Formatar Cartão SD no Windows
- Formatar Cartão SD para Formato Fat32
- Formatar Cartão SD que Não Consegue Ser Formatado
- Dicas Cartão SD








Luís Santos
chief Editor