28/10/2020 • Arquivado para: Recuperação de cartão SD • Soluções comprovadas
Por que formatar um cartão SD? Bem, com o uso diário do seu telefone Android, existem várias situações - malware, erros de armazenamento e outros problemas que só podem ser curados por uma formatação. Neste artigo, mostramos como formatar um cartão SD no Android e como resolver quaisquer erros que possa encontrar no processo.
Quais são os motivos mais comuns para se formatar um cartão SD?
A formatação na computação se refere à exclusão de todos os dados em um meio de armazenamento e à configuração de um sistema de arquivos. Antes de começar, é uma boa idéia fazer um backup do seu cartão SD (cartão de memória) se ele contiver arquivos que você não deseja perder.
Antes de começar, vamos examinar algumas situações comuns em que você precisa formatar um stick de memória em um telefone Android.
A primeira é que o cartão SD está danificado ou simplesmente não está funcionando e você tem algum tipo de mensagem de erro em seu telefone, por exemplo, "O cartão SD está corrompido".
O segundo motivo pode ser problemas de compatibilidade. Alguns telefones Android mais antigos não têm suporte para o sistema de arquivos exFAT. Nesse cenário, você precisaria reformatar para FAT32.
O terceiro motivo é que você pode experimentar degradação de desempenho. Se for esse o caso e o desempenho do stick de memória puder melhorar, a formatação é uma opção.
Outro motivo para formatar um cartão SD é a segurança dos dados. Se você não sabe onde o cartão de memória esteve e não tem certeza de que tipo de arquivo pode estar lá, ou suspeita que ele pode estar infectado por um vírus, a coisa mais fácil a fazer é formatá-lo.
E, por último, mas não menos importante, você pode querer formatar um cartão SD devido às restrições de tamanho de arquivo. Para arquivos grandes com mais de 4 GB, você não pode usar o sistema de arquivos FAT32, que tem um tamanho máximo de arquivo de 4 GB. Em tal situação, você teria que formatar o cartão SD para o exFAT.
Etapas para formatar o cartão SD no Android
Existem várias maneiras de formatar um cartão de memória. Como já mencionado, a maioria dos dispositivos com cartões SD, incluindo telefones, computadores e câmeras, tem uma opção de formatação.
Formatar cartão SD no telefone Android
Diferentes versões do Android têm etapas ligeiramente diferentes de formatação. Mas a ideia principal é navegar até a área Armazenamento nas configurações do seu telefone, tocar no cartão SD e procurar a opção Formatar. Abaixo, mostramos um exemplo de como formatar um cartão SD Samsung no sistema operacional Android versão 10.
No seu telefone, navegue até Configurações > Assistência para o Dispositivo. Em seguida, selecione Armazenamento.

Toque em Avançado. Aqui, você verá Armazenamento portátil. Prossiga e selecione Cartão SD.
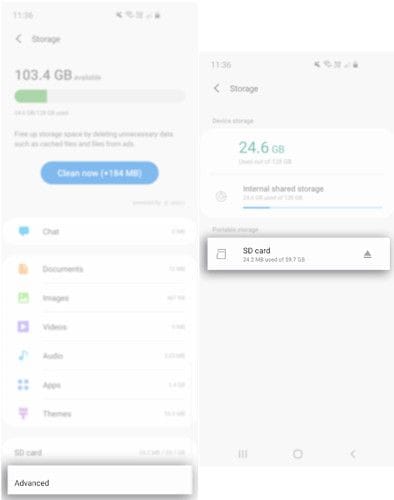
A seguir, toque em Formatar. Finalmente, na mensagem pop-up, selecione Formatar cartão SD.

Aguarde alguns minutos para o processo terminar e comece a usar o cartão.
Formatar cartão de memória Android no computador
Existem duas opções para formatar um cartão de memória SD no computador.
Para a primeira opção, conecte o stick de memória ao computador. Dependendo do modelo do PC, você pode usar um leitor integrado ou um adaptador. Em seguida, abra o Windows Explorer e localize o cartão SD na lista de unidades ou aguarde alguns segundos para que a unidade seja carregada.
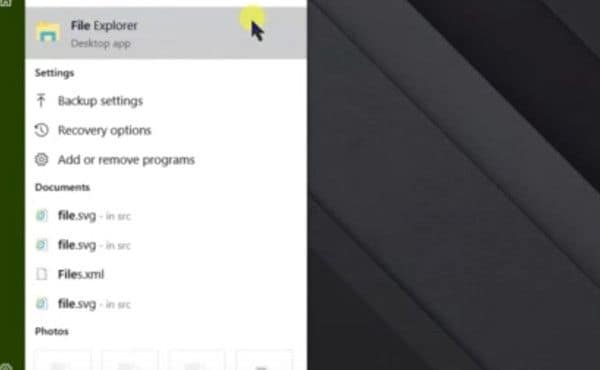
Clique com o botão direito na unidade e selecione Formatar. Você deverá ver uma janela de formatação cujo padrão é FAT32. Você pode querer mudar isso para exFAT se você antecipar ter arquivos maiores que 4 GB no cartão de memória.
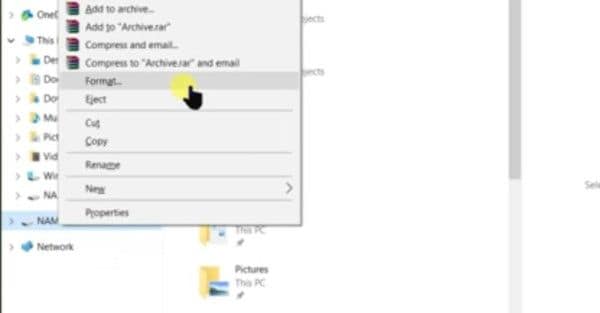
Em seguida, insira o nome desejado no campo Rótulo do volume. Marque a caixa Formataçõa Rápida ou o processo pode levar muito tempo, especialmente em cartões SD grandes. Para finalizar o processo, clique no botão Iniciar.

Uma mensagem de aviso aparecerá. Clique em OK para continuar.

Após alguns segundos, o cartão SD é formatado.

Formatar cartão SD como armazenamento interno
Se o seu telefone Android ficar sem memória interna para seus aplicativos, a única solução é usar um cartão SD como armazenamento interno. Para fazer isso, você precisa formatá-lo como Armazenamento interno.
Comece inserindo-o em seu telefone Android e espere alguns segundos até que seja detectado.
Em seguida, vá para Configurações. Role para baixo até Armazenamento e toque no cartão SD. Em seguida, toque nos três pontos localizados no canto superior direito da tela. Toque em Configurações de armazenamento. Em seguida, selecione a opção Formatar como interno.
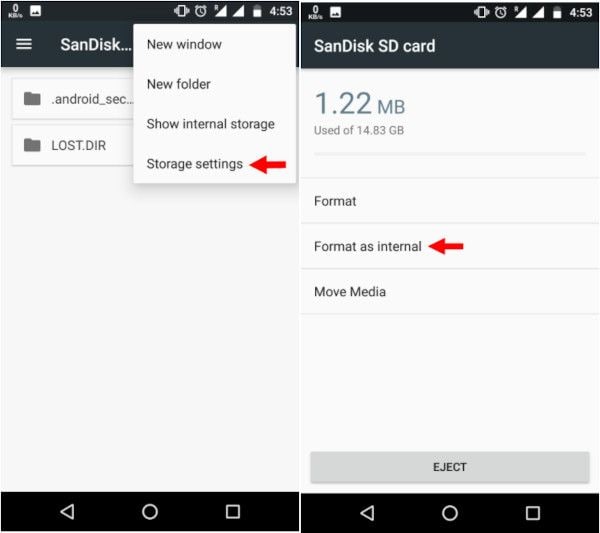
Toque em Apagar & Formatar. Se for muito lento, você receberá uma notificação. O Android pode acabar rejeitando a formatação de um cartão SD que esteja muito lento.

Toque em OK para continuar e então comece o processo de migração de dados marcando o botão de opção Mover agora ou Mover mais tarde para fazer isso mais tarde.
Toque em Concluído para concluir o processo.

Soluções viáveis para erro de cartão SD não formatado
No processo de formatação de um cartão SD usando qualquer um dos métodos descritos acima, você pode encontrar alguns erros. Se você se deparar com uma mensagem de erro informando "Cartão Micro SD não formatado", as seguintes são as possíveis causas e soluções.
Cartão SD danificado ou corrompido
O cartão SD pode estar danificado ou corrompido devido a setores defeituosos ou vírus nos arquivos. Para corrigir esse erro, conecte o stick de memória no PC, navegue até o Gerenciador de Arquivos e anote a letra da unidade.
Em seguida, inicie o utilitário de linha de comando digitando "CMD" na pesquisa do Windows e executando o aplicativo como administrador.

Na janela da linha de comando, digite "chkdsk h: /f", onde "h" representa a letra da sua unidade. Isso comanda o PC para verificar e corrigir (f) quaisquer erros de disco.

Se isso não funcionar, você pode tentar alterar a letra atribuída à unidade. Para fazer isso, vá para Este PC, clique com o botão direito e clique em Gerenciar. Clique em Gerenciamento de disco no menu Armazenamento e, a seguir, clique com o botão direito do mouse no volume da letra da unidade que deseja alterar. No menu suspenso, selecione Alterar letra de unidade e caminhos. Clique em Alterar e escolha uma letra de unidade diferente. Selecione OK, em seguida Sim para o aviso e aguarde alguns segundos para que a nova letra de unidade seja atribuída. Você pode visualizar essa alteração no Gerenciamento de disco ou no Explorador de arquivos.

Repita o processo.
O Cartão de memória está protegido contra gravação
Você pode ter protegido o cartão de memória contra gravação sem perceber. A solução para isso é muito fácil. Se ele usa proteção física, identifique a chave e deslize-a para a posição apropriada.

Se não estiver usando uma trava física, conecte-o ao PC. Anote a letra da unidade no Explorador de Arquivos e digite "CMD" na barra de pesquisa do Windows na parte inferior esquerda da tela. Isso iniciará o utilitário de linha de comando. Digite "diskpart" e pressione Enter.

Em seguida, digite "list disk" para ver uma lista de todas as unidades.
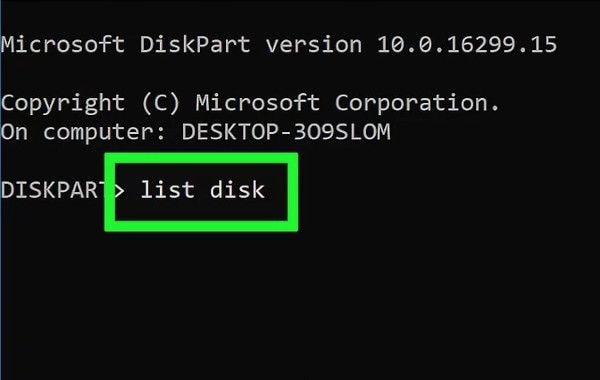
Identifique-o e anote o número do disco alocado a ele.

Em seguida, digite "Selecionar Disco x", onde "x" representa o número real do disco em seu sistema, por exemplo "Selecione o disco 2".
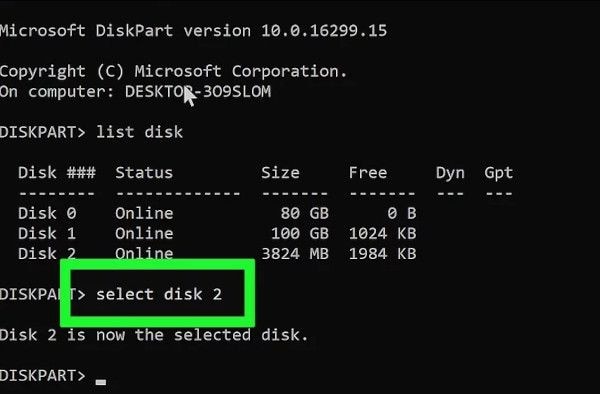
Em seguida, digite "atributos de disco limpo somente leitura". Isso limpará o atributo somente leitura.

Feche o utilitário de linha de comando e tente formatar novamente o stick de memória.
Falha repentina de energia
No caso de uma queda repentina de energia, quando o telefone ou o computador está formatando o cartão de memória, o processo é encerrado prematuramente. Esta é uma solução simples, basta repetir o processo mais uma vez e você terá sucesso.
Dicas gerais para formatar o cartão SD sem perder dados
Um dos problemas que podem surgir durante a formatação de um cartão SD é a perda de dados. Abaixo estão algumas dicas para formatar um cartão SD sem perder dados.
Como funciona a formatação de um cartão SD?
A formatação refere-se ao apagamento completo dos dados do cartão SD e à criação de um sistema de arquivos.
Como fazer um backup de dados do cartão SD
A melhor maneira de evitar a perda de dados é primeiro fazer um backup de dados. Existem duas maneiras de fazer isso. Usando seu telefone Android ou fazendo backup em um PC.
Para fazer backup usando um telefone Android, você precisará de uma conta do Google e do aplicativo Google Drive. Instale o aplicativo Google Drive na Play Store e inicie-o.
Em seguida, toque no ícone + e selecione Upload.
Navegue até o cartão SD e selecione os arquivos que deseja carregar ou escolha carregar tudo.
Clique em Concluído e o Google começará a enviar os arquivos para o Google Drive.
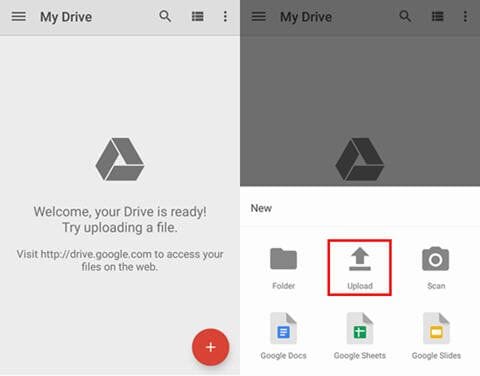
O segundo método de backup envolve o uso de um PC. Conecte o cartão SD a um PC e use o File Explorer para navegar pela unidade. Clique com o botão direito do mouse na unidade, clique em Copiar e cole em um local diferente no computador. Isto criará uma cópia do conteúdo do cartão SD no seu PC.
Recupere arquivos Android formatados acidentalmente
No caso infeliz de você não conseguir fazer um backup, não se preocupe. O software Wondershare Recoverit pode recuperar arquivos Android formatados acidentalmente usando Windows ou Mac. Este software útil pode evitar que você tenha que contratar um especialista em recuperação de dados para recuperar seus arquivos. Com o Software Recoverit da Wondershare, você pode recuperar arquivos Android formatados acidentalmente em três minutos.
Para recuperar seus arquivos, siga estas etapas.
Etapa 1 - Inicie o Wondershare Recoverit no Windows
Baixe o Wondershare Recoverit e instale-o no seu PC. Em seguida, abra o aplicativo. Você pode fazer isso digitando "Recoverit" na barra de pesquisa do Windows. Clique para iniciá-lo.
Etapa 2 — Conecte o cartão SD
Em seguida, conecte o cartão SD ao computador e certifique-se de que ele seja reconhecido ou detectado.
Etapa 3 — Selecione o cartão SD
De dentro do software Wondershare Recoverit, selecione o cartão SD na lista de locais.

Etapa 4 — Escaneie o cartão SD
Clique em Iniciar e uma verificação será iniciada no cartão SD. Você pode pausar ou interromper esse processo a qualquer momento.

Etapa 5 — Visualize e recupere os arquivos
No final da verificação, visualize os arquivos da lista de resultados. Para recuperar seus arquivos, basta clicar em Recuperar e salvá-los em um local no computador.

O software Wondershare Recoverit tem a garantia de recuperar arquivos excluídos acidentalmente de um cartão SD. Pode recuperar dados em vários tipos e formatos, e até inclui uma ferramenta de reparo de vídeo para reparar vídeos corrompidos.
Palavras de Encerramento
Esperamos que essas dicas tenham ensinado a formatar um cartão SD no Android sem perder dados. Se você encontrar um problema, repita as soluções para resolvê-lo. E, o mais importante, se você acidentalmente excluir seus dados, você sempre poderá recuperá-los usando o software Wondershare Recoverit.
Perguntas Relacionadas Pesquisadas com Frequência
-
1. Como formato meu cartão SD no meu Samsung?
O processo difere um pouco com cada versão do Android. Mas a ideia principal é navegar até Armazenamento nas configurações do seu telefone. Identifique o cartão SD e toque nele. Em seguida, toque em Formatar. -
2. Por que não consigo formatar meu cartão micro SD?
Existem vários motivos pelos quais você pode receber um erro. Seu cartão micro SD pode estar danificado ou corrompido. Ele também pode estar protegido contra gravação. Além disso, o processo de formatação pode ter terminado prematuramente devido à repentina perda de energia/desligamento. -
3. É necessário formatar um novo cartão SD?
Não, os novos cartões SD não precisam ser formatados porque a maioria é pré-formatada pelo fabricante. -
4. O que significa formatar um cartão SD?
Na computação, a formatação se refere ao processo de excluir todos os dados de um cartão de memória e criar um sistema de arquivos.
Recuperação de cartão SD
- Recuperar Cartão SD
- Recuperar Cartão SD
- Recuperar Cartão SD Formatado
- Recuperar Cartão de Memória | Softwares
- Recuperar Dados de DVD
- Recuperar Cartão SD Corrompido
- Restaurar Fotos do Cartão SD | Android
- Recuperar Cartão SD | Sandisk
- Cartão SD não Foi Reconhecido?
- Formatar Cartão SD
- Formatar Cartão SD no Windows
- Formatar Cartão SD para Formato Fat32
- Formatar Cartão SD que Não Consegue Ser Formatado
- Dicas Cartão SD








Luís Santos
chief Editor