28/10/2020 • Arquivado para: Recuperação de cartão SD • Soluções comprovadas
As pessoas particionam o cartão SD para ajudar a reduzir a carga de armazenamento interno do dispositivo. Mas, às vezes é necessário que você exclua a partição do cartão Sd para liberar espaço para outros programas ou preparar o computador para ampliar outra partição.
Em alguns casos, excluir a partição do cartão SD pode resultar na perda de dados. O único meio de resolver o problema é usar um software de recuperação de partição profissional para permitir que você recupere seus dados perdidos convenientemente, em poucos minutos.
Parte 1: Sobre a exclusão de partições em cartão SD
Você apaga a partição do cartão SD para liberar espaço para outros programas ou para preparar um computador para expandir outra partição.
Excluir a partição do cartão SD envolve a fusão da partição na unidade original para adicionar espaço de volta à unidade, que foi particionada inicialmente
A propósito, para esclarecer futuras confusões sobre as diferenças entre excluir a partição do cartão SD, formatar o cartão SD e limpar o cartão SD, leia a breve explicação abaixo.
Remover Partições vs. Formatar Cartão SD vs. Limpar Cartão SD.
Acredito que a diferença entre esses termos é clara, mas alguns parecem não entender seu significado.
Particionar um cartão SD envolve a divisão lógica do armazenamento de um cartão SD em divisões distintas. Portanto, remover a partição é o oposto de particionar o cartão SD.
No entanto, a exclusão da partição de um cartão SD, em palavras simples, envolve a fusão de um cartão SD particionado.
Tendo entendido que o particionamento de um cartão SD combina um cartão SD subdividido de volta a um todo, o processo de formatação de um cartão SD requere dar um 'flash' em todos os dados no cartão SD, deixando-o vazio.
No entanto, limpar os dados do cartão SD significa selecionar ou remover arquivos que são identificados como desnecessários pelo usuário do cartão.
Aprenda várias dicas antes de excluir uma partição
Excluir partições do Windows ou Mac pode ser muito complicado e pode resultar na perda de dados do cartão SD. Portanto, é essencial que você faça backup de seus dados relevantes antes de excluir a partição do cartão SD.
Para que você execute com eficiência a operação de exclusão da partição do cartão SD, descrevi alguns métodos úteis que você pode utilizar para garantir que nada dê errado durante o processo de exclusão.
Parte 2: Métodos de exclusão de partição do cartão SD
De um modo geral, existem duas soluções para excluir a partição do cartão SD usando o Windows, que é por gerenciamento de disco ou DISKPART. Portanto, utilize as soluções abaixo para remover partições de seu cartão SD.
Solução 1: Remover partições pelo Gerenciamento de Disco
Se você querer excluir a partição do cartão SD no Windows, usar o gerenciamento de disco é uma maneira de fazê-lo. Porém, o gerenciamento de disco do Windows é um utilitário que permite ao usuário acessar e gerenciar todo o drive de disco instalado no computador e a partição atribuída ao drive. Use as etapas descritas abaixo para excluir a partição de um cartão SD.
Passo 1: Navegue até a parte inferior esquerda da tela do seu PC, clique no menu iniciar e abra a página de configurações.

Passo 2: No canto superior direito da página de configuração, digite 'Gerenciamento de disco' na caixa de pesquisa e clique em 'criar e formatar partições do disco rígido.
Passo 3: Uma janela pop-up aparecerá na tela, então você clica com o botão direito do mouse na unidade ou partição e clica em Excluir Volume. Depois disso, selecione 'Sim' para permitir que o sistema conclua o processo de exclusão.


Solução 2: Excluir partições usando DISKPART
O DiskPart é um utilitário de linha de comando usado no sistema operacional Windows para gerenciar partições de disco de dispositivos internos e externos. De qualquer forma, para remover a partição com este programa, você precisará seguir os passos mencionados abaixo.
Passo 1: Pressione Windows+R para iniciar a caixa Executar, digite cmd e pressione OK.
Passo 2: Uma janela de prompt de comando aparecerá na tela do PC. Digite 'diskpart' e pressione enter.
Passo 3: Digite 'list volume' quando a próxima janela for exibida na tela do PC. Depois disso, digite 'Select volume 3'.
Passo 4: Digite 'delete volume' para remover partições do cartão SD. Repita as etapas para remover outras partições do cartão SD.

Nota: Sempre pressione 'Enter' após digitar cada comando. Porém, excluir a partição do cartão SD pode resultar em perda de dados. Portanto, antes de remover as partições do cartão SD, é aconselhável fazer backup dos dados relevantes com antecedência.
Excluir partições de cartão SD no Mac
A maneira mais fácil de remover partições de cartão SD no Mac é usando o 'Utilitário de Disco' instalado no sistema Mac. Portanto, inicie o Utilitário de Disco pressionando simultaneamente "Cmd+espaço" e pesquise-o no Spotlight.
As etapas abaixo mostram mais explicações sobre o processo de exclusão da partição do cartão SD usando Mac.
Passo 1: Inicie o utilitário de disco via 'Spotlight'. Na barra lateral, você verá todos os discos rígidos disponíveis e suas partições, enquanto o painel central exibe as informações sobre a unidade que você escolheu.

Passo 2: Usando a barra lateral, localize o cartão SD que contém a partição que deseja remover. Depois disso, as informações do cartão SD serão destacadas no painel central.
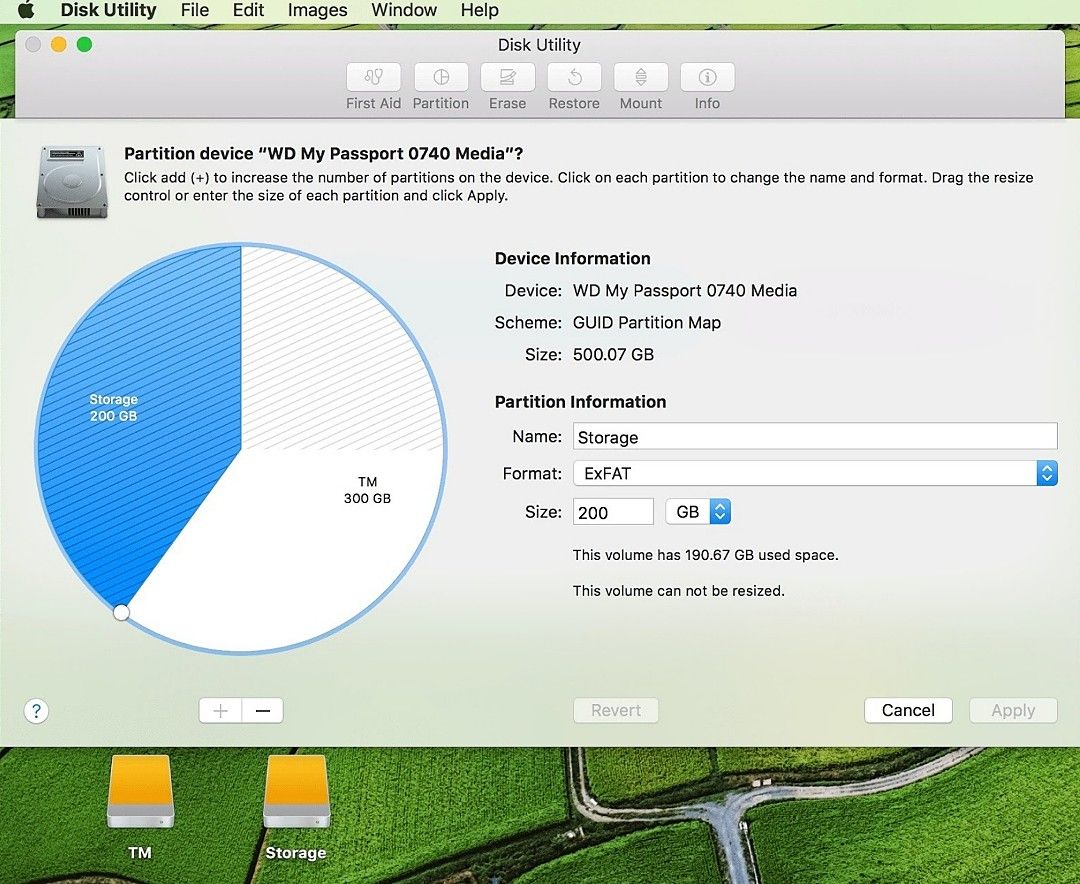
Passo 3: Navegue até a barra superior da janela do utilitário de disco até 'Partição', outra janela aparecerá mostrando o mapa de partição em gráfico de pizza.
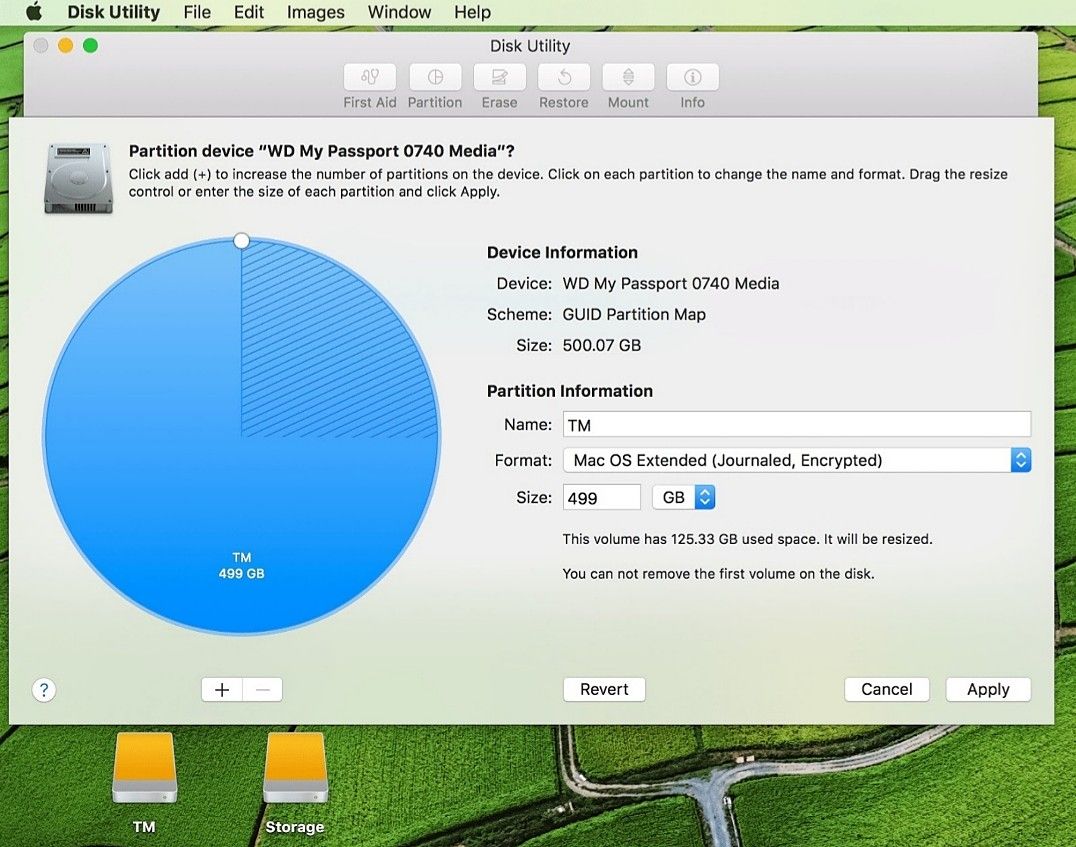
Passo 4: Clique no gráfico de pizza exibido na tela e uma janela aparecerá e clique em 'Partição'.

Passo 5: Após excluir as partições do cartão SD, clique em 'Aplicar' para concluir todo o processo
Nota: Após a conclusão da operação, uma janela de confirmação aparecerá na tela, resumindo tudo o que você fez até agora. É aconselhável ler a caixa de diálogo de confirmação cuidadosamente antes de prosseguir e certificar-se de que todas as alterações feitas estão implícitas no cartão SD.
Remover partições do cartão SD no Linux
Para excluir a partição do cartão SD no Linux, você terá que utilizar o prompt de comando fdisk para executar o processo de remoção da partição. Você deve estar se perguntando, o que é ''FDISK''?
FDISK (fixed or format disk) é usado basicamente para manipular partições em sistemas Unix e Linux.
Use os passos abaixo para deletar a partição do cartão SD usando seu sistema Linux.
Passo 1: Em primeiro lugar, use o comando mount para localizar o ponto de montagem da partição e digite 'P' para mostrar as partições atuais no sistema e no cartão SD.
Passo 2: No próximo prompt que aparecer, digite 'D.' Ao fazer isso, você deverá inserir o número da partição
Passo 3: Forneça o número do disco que deseja excluir e, em seguida, a partição será excluída. Após remover a partição do cartão SD, clique em p para verificar a tabela de partição.

Nota: O procedimento para excluir uma partição primária ou extensora é o mesmo. No entanto, após completar o processo de exclusão da partição, o cartão SD pode aparentar estar vazio mas o fdisk finalizará as mudanças quando você clicar em 'W.'
Método 4: Dicas do que fazer após excluir uma partição no cartão SD
Dica 1: Consertar erro ''Não é possível particionar o cartão SD''
Hoje em dia, muitas pessoas têm dificuldade em particionar o cartão SD, mas você já se perguntou qual pode ser a causa desse problema irritante ou como o problema pode ser resolvido em alguns minutos? Vamos mostrar algumas causas do problema e como você pode corrigi-lo facilmente em um curto espaço de tempo.
Causas pelas quais o cartão SD não pode ser particionado
Existem várias causas pelas quais o cartão SD não pode ser particionado, veja algumas delas abaixo.
Proteção contra gravação: Isso pode ocorrer sempre que você insere o cartão SD com um adaptador ou leitor de cartão em seu computador, você pode ver e ler todos os arquivos no cartão SD, mas não pode realizar nenhuma operação nele.
Qualquer arquivo de vídeo, áudio ou foto em um cartão SD protegido contra gravação permanecerá indisponível. Mesmo quando você tenta formatar ou particionar o cartão SD, ainda obterá uma mensagem de prompt do Windows dizendo que o disco está protegido contra gravação.
Erro de bloqueio: Sempre que houver um erro de cartão SD bloqueado em seu computador, câmera ou dispositivo Android, você não pode obter acesso para adicionar novos arquivos ao cartão SD, modificar ou excluir dados armazenados no cartão. Como resultado, o cartão SD não particionará porque está bloqueado para receber e editar arquivos.
Corrupção no cartão SD: Se você estiver enfrentando um problema de corrupção do cartão SD, não será possível particionar o cartão SD. Isso é sempre resultado do manuseio inadequado do cartão SD e de várias outras circunstâncias devastadoras.
Soluções para o erro Cartão SD Não Pode Ser Particionado
Geralmento todos os usuários de cartão SD em certo ponto terão problemas ao usar seus cartões. Isso sempre ocorre como resultado do manuseio incorreto do cartão de memória SD. A fim de corrigir esse erro de forma eficaz, resumi duas soluções fáceis que você pode usar para resolver e erradicar esse erro de formato de cartão SD no seu PC.
Solução 1: Ejete e reinsira o cartão SD
Esta solução força o Windows a reorganizar a disposição do disco. É fácil de executar, mas geralmente leva algum tempo.
Passo 1: Se você encontrar esse tipo de erro, remova o cartão SD do seu PC e saia do assistente de instalação para voltar à página principal onde você iniciou o processo.
Passo 2: Agora, na página principal de configuração, clique em 'instalar agora' sem inserir o cartão SD.
Passo 3: Uma mensagem de erro aparecerá dizendo que o Windows não consegue localizar os arquivos de instalação. Você será solicitado a carregar um driver de CD/DVD para configurar o Windows para continuar, clique em 'OK' para retornar à página principal de configuração.

Passo 4: Reinsira o cartão SD no PC e selecione 'Instalar agora' para particionar o cartão SD.
Solução 2: Criar partição de inicialização manualmente
Enquanto a primeira solução ajuda a organizar as configurações de disco do Windows, criar uma partição de boot manualmente ajuda a excluir todos os dados do cartão SD, deixando-o vazio. Portanto, se ainda continuar a receber essa mensagem de erro, você pode utilizar esta solução.
Passo 1: Pressione Shift+F10 no ponto em que você vê a mensagem de erro e isso iniciará um console de linha de comando. Em seguida, digite a parte do disco e pressione Enter.
Passo 2: Digite List Disk e pressione em Enter para continuar. Depois disso, digite Select disk 0 e pressione Enter, novamente.
Passo 3: Digite Clean e pressione Enter para limpar o disco. Em seguida, digite create partition primary size = 5000 e pressione o botão enter. (5000 indica 5000 MB).
Passo 4: Realize uma formatação rápida na partição e formate-a em NTFS digitando 'format fs = NTFS quick' e pressione Enter, depois digite assign e pressione o botão Enter para atribuir uma letra de unidade à partição recém-estabelecida.
Passo 5: Ative a partição digitando active. Não se esqueça de pressionar enter e no próximo procedimento digitar list volume e pressione o botão Enter. Isso listará a letra da unidade desse cartão SD, digite exit e pressione Enter.
Passo 6: Copie o arquivo de instalação para a partição que você acabou de criar. Digite e e pressione Enter, depois digite copiar e: c: /e /h /k, pressione Enter e relaxe enquanto o processo de cópia é concluído.

Passo 7: Remova o cartão SD e reinicie o seu PC. Agora você poderá particionar seu cartão SD convenientemente.
Truque 2: Recuperar dados perdidos do cartão SD
No caso de você excluir a partição sem o backup antecipado dos dados do cartão SD, poderá ocorrer perda de dados. Isso ocorre porque a exclusão da partição do cartão SD apaga completamente os dados do cartão SD. Como resultado, você precisará da intervenção de um software de recuperação de dados profissional e eficiente para recuperar os dados do cartão SD.
No entanto, o software de recuperação de dados líder que permitirá que você execute essa operação de maneira fácil e conveniente é o software Recoverit Recuperação de Dados.
Com o modo de recuperação de partição perdida do Recoverit, você pode recuperar uma partição excluída do cartão SD em poucos minutos.
Vamos dar uma olhada em como recuperar dados de partições excluídas usando o Recoverit.
Passo 1: Selecione o armazenamento do seu arquivo perdido

Baixe o software de recuperação de dados Recoverit em seu PC/Mac e insira seu cartão de memória usando um leitor ou adaptador de cartão. Abra a ferramenta de recuperação de dados Recoverit, selecione o cartão SD inserido e clique em Iniciar para iniciar a operação de recuperação.
Passo 2: digitalize o cartão de memória SD inserido

O Recoverit data recovery fará uma varredura para pesquisar seus vídeos, áudios ou arquivos de fotos perdidos para que possa visualizá-los.
Passo 3: Visualize e recupere os dados excluídos do cartão SD
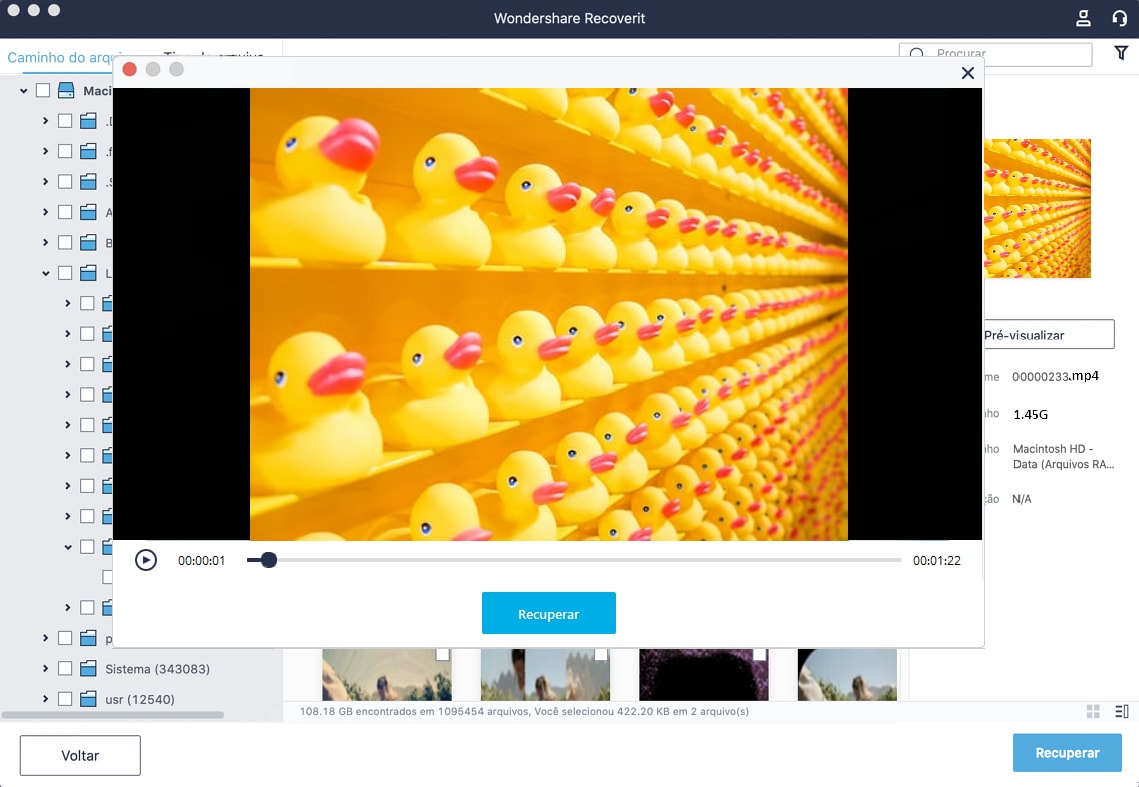
Finalmente, suas fotos, áudios ou arquivos de vídeo perdidos serão exibidos na tela do computador após o processo de verificação rápida. Na parte inferior da tela, clique em Recuperar para acessar os dados perdidos do cartão SD.
Conclusão
A mídia de armazenamento digital tem sido uma grande ajuda para as pessoas armazenarem seus arquivos. Você já deve estar familiarizado com o termo 'particionar cartão SD', mas às vezes é necessário excluir essas partições do cartão SD.
Os procedimentos descritos nesta página são os meio mais simples e rápidos de excluir a partição de um cartão SD. No entanto, como resultado da perda de dados do cartão SD que pode ocorrer durante o processo de exclusão da partição de um cartão SD, o Recoverit é o software de recuperação de dados perfeito para você recuperar seus arquivos.
Recuperação de cartão SD
- Recuperar Cartão SD
- Recuperar Cartão SD
- Recuperar Cartão SD Formatado
- Recuperar Cartão de Memória | Softwares
- Recuperar Dados de DVD
- Recuperar Cartão SD Corrompido
- Restaurar Fotos do Cartão SD | Android
- Recuperar Cartão SD | Sandisk
- Cartão SD não Foi Reconhecido?
- Formatar Cartão SD
- Formatar Cartão SD no Windows
- Formatar Cartão SD para Formato Fat32
- Formatar Cartão SD que Não Consegue Ser Formatado
- Dicas Cartão SD








Luís Santos
chief Editor