28/10/2020 • Arquivado para: Recuperação de cartão SD • Soluções comprovadas
Os cartões SD são dispositivos de armazenamento amplamente utilizados. Este blog o ajudará a formatar o cartão de memória na câmera e em vários dispositivos (PC, Android e Mac).
Como um tipo pequeno, funcional e portátil de capacidade estendida, o cartão SD desempenha um papel vital em diferentes dispositivos, como telefones Android, câmeras digitais, console de videogame e alguns outros dispositivos eletrônicos. Mas, eles estão sujeitos a serem expostos a problemas.
Este artigo é uma explicação aprofundada de como formatar seu cartão de memória SD em câmera e no computador.
Além disso, você também obterá uma explicação concisa de como resolver os erros do cartão SD na câmera e muitas outras dicas sobre como garantir uma integridade do seu cartão de memória da câmera.
Parte 1: Você precisa formatar um cartão SD para usá-lo numa câmera?
A formatação do cartão SD envolve a liberação de memória do cartão SD para o armazenamento de dados. Ele remove informações e dados previamente existentes no cartão SD e libera espaço para o armazenamento.
Excluir arquivos ou formatar rapidamente geralmente são as melhores ideias para liberar espaço no cartão de memória SD, mas é essencial saber quando é melhor formatar, reformatar ou excluir arquivos do cartão SD.
A menos que você precise de dados antigos eliminados por motivos de segurança, desempenho e velocidade, risco de mau funcionamento do armazenamento ou preservar o espaço de armazenamento. Normalmente a formatação, reformatação ou exclusão é evitada. Portanto, formate os arquivos de um cartão de memória SD uma vez por mês.
No entanto, nos casos em que um sistema de cartão de memória SD é corrompido por um vírus de computador, uma formatação completa do cartão SD será necessária para sua limpeza.
Exclusão vs. Formatação vs. Reformatação
Embora a maioria dos usuários ainda não consiga compreender a diferença entre formatar, reformatar e excluir arquivos de um cartão de memória SD, vamos ver quais são as diferenças entre esses termos. Exclusão vs. Formatação vs. Reformatação de arquivos do cartão SD.
Existem três métodos de liberação de armazenamento do cartão de memória SD: deletar seu conteúdo, formatar ou reformatar seu conteúdo.
Excluir o conteúdo de um cartão SD envolve a seleção de itens que não são úteis ou a remoção de itens um por um. Suponha que você tenha um cartão SD e ele esteja ficando sem espaço. Excluir seu conteúdo é a melhor ideia para preservar o espaço de armazenamento.
No entanto, o conteúdo marcado como "protegido" não será excluído.
Enquanto a formatação dará um flash em todo o conteúdo do cartão de memória, ela também poderá excluir o conteúdo "protegido", deixando assim o cartão de memória SD vazio. Além disso, você deve fazer um backup antes de formatar seu cartão SD, para evitar apagar seus arquivos valiosos.
A reformatação significa a formatação do cartão SD novamente ou de uma maneira diferente.
Frequência de formatação de um cartão SD
Se formatar e excluir o conteúdo do cartão SD ajuda a preservar o espaço de armazenamento, qual é o melhor formato para um cartão SD? E quantas vezes você pode formatar um cartão SD?
Sendo conciso sobre essas questões, você não precisa formatar um cartão SD com muita frequência. No entanto, os cartões SD modernos são avaliados em duração em horas antes da falha, não em ciclo. Portanto, se o cartão SD durar cem mil horas gravando e lendo arquivos, durará as mesmas cem mil horas de formatação.
Com vários formatos disponíveis para cartões de memória SD, FAT32 ou ExFAT são os formatos mais recomendado para cartões de memória SD.
Tendo em mente esta seção, vamos ver alguns métodos para formatar o cartão SD em diferentes dispositivos.
Parte 2: Métodos para formatar o cartão SD em diferentes dispositivos
Método 1: formatar o cartão SD na câmera
Formatar um cartão SD com uma câmera tende a ser a maneira mais eficiente de formatar o cartão SD, pois reduz o risco de erros.
Com várias marcas de câmeras no mercado, você estar querendo saber se essas etapas que estou prestes a listar funcionam em todas as câmeras.
Se for esse o caso, sim. Você pode aplicar esta etapa em várias câmeras diferentes, como as Canon, Modal, Nikon, GoPro, Sony e muitas outras.
Como sabemos, a formatação apagará seus dados. Por este motivo, certifique-se de salvar suas fotos e transferi-las para o seu computador ou armazenamento em nuvem antes de formatar o cartão SD.
Aqui estão algumas etapas rápidas sobre como formatar cartões SD em uma câmera.
Etapa 1: Desligue sua câmera. Em seguida, insira o cartão de memória no slot de cartão de memória SD.
Etapa 2: Depois de inserir o cartão SD corretamente, ligue a câmera e pressione o botão menu.
Etapa 3: Na exibição da câmera, escolha o menu de configuração e selecione formatação. Em seguida, formate o cartão de memória SD.

Etapa 4: Selecione OK na câmera e aguarde enquanto o cartão SD é formatado. Pode levar algum tempo para concluir o processo.
Etapa 5: Após a formatação do cartão SD, desligue a câmera.
Nota: Formatar um cartão SD na câmera é vital porque a tabela de arquivos mestre (MFT) pode ser específica da câmera.
Método 2: formatar o cartão SD para câmera no PC
A formatação de um cartão de memória SD em um PC requer um leitor ou adaptador de cartão de memória, embora a maioria dos PCs modernos tenha um leitor de cartão embutido. Este método é normalmente mais rápido do que usar a câmera para formatação, permitindo que você execute uma formatação de alto nível.
No entanto, a formatação de um cartão SD na câmera otimiza o sistema de arquivos da câmera. Veja as etapas sobre como formatar cartões de memória para uma câmera no PC abaixo.
Etapa 1: Insira o cartão de memória no leitor de cartão ou adaptador e conecte ao PC.
Etapa 2: Acesse o explorador de arquivos do Windows e clique em Este PC (em uma versão mais antiga do Windows, clique em Meu Computador)
Etapa 3: Selecione o cartão SD e clique em gerenciar no lado superior esquerdo do seu PC. Então você clica em, formatar
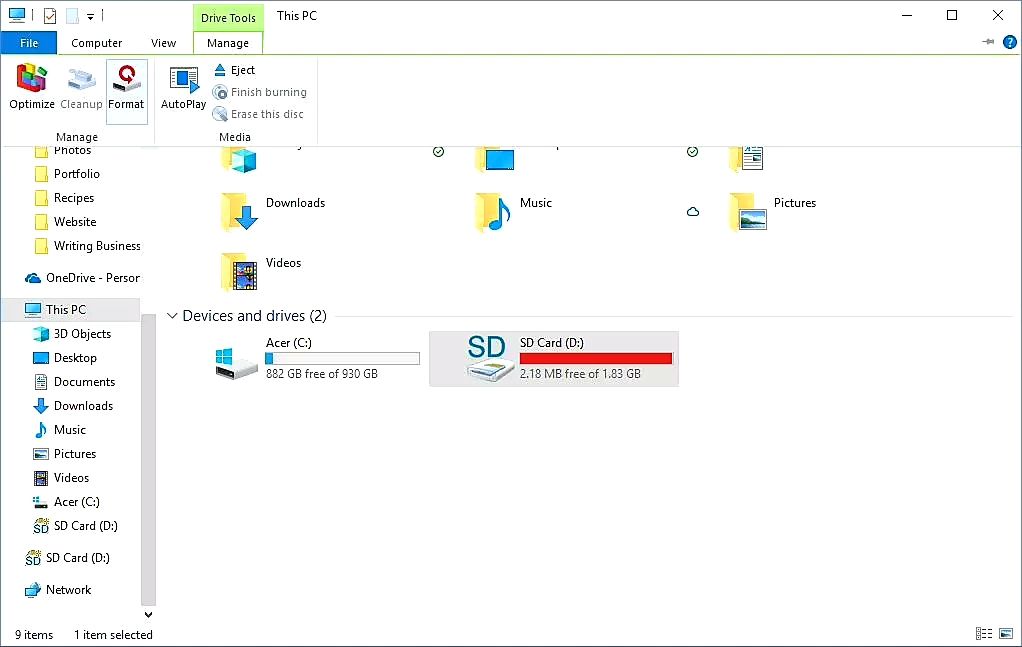
Etapa 4: Na caixa de formatação do cartão SD, clique no indicador suspenso do sistema de arquivos e selecione FAT32 se o cartão SD for inferior a 64 GB ou exFat se for superior a 64 GB. Em seguida, marque a caixa de seleção Formato rápido se você formatou o cartão SD antes ou desmarque para formatar o cartão SD pela primeira vez.
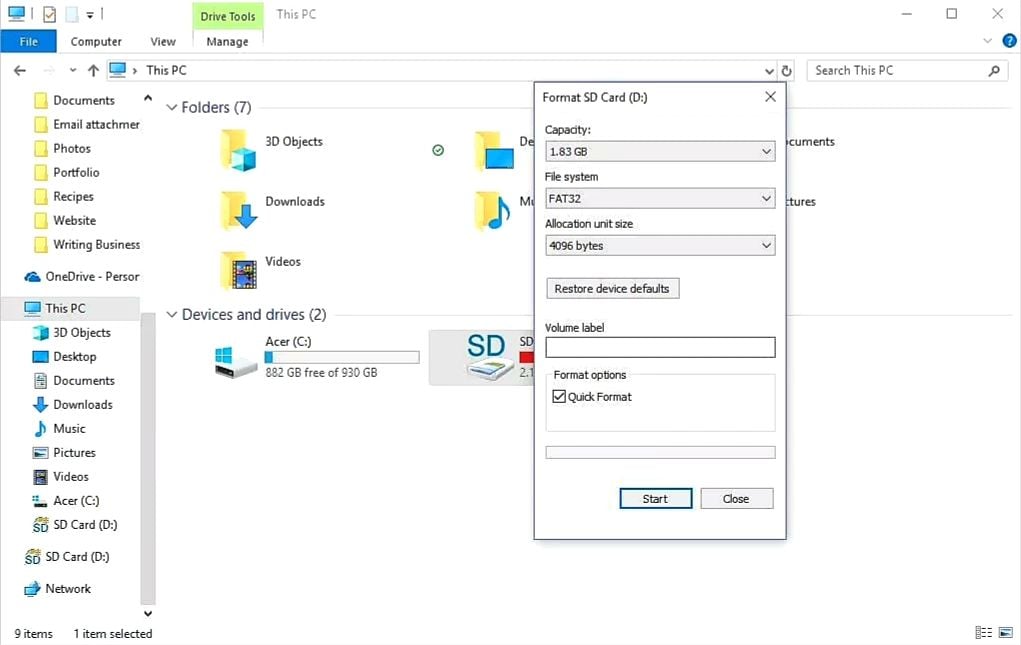
Etapa 5: Clique em Iniciar para iniciar o processo de formatação. Após o processo de formatação, escolha OK na caixa de diálogo Aviso.
Nota: A formatação do computador não maximiza o potencial do cartão SD.
Método 3: formatar o cartão SD para câmera no Mac
Para formatar um cartão SD para câmera no Mac, você também precisará de um leitor de cartão. Em alguns casos o seu Mac pode ter um slot para cartão de memória.
Em primeiro lugar, se você quiser usar o cartão SD numa câmera, é melhor formatá-lo em na câmera mesmo. Isso permite que a câmera configure o cartão da maneira ideal para ela. Isso também reduz o risco de algum problema no sistema de arquivos atrapalhar a sua filmagem.
Antes de formatar seu cartão de memória no Mac, é aconselhável que você retire todos os arquivos ou imagens necessários do cartão, pois eles serão apagados após a conclusão do processo de formatação.
Siga o procedimento abaixo para formatar seu cartão SD no Mac.
Etapa 1: Insira o cartão SD no seu Mac e inicie a pasta Application pela janela Finder
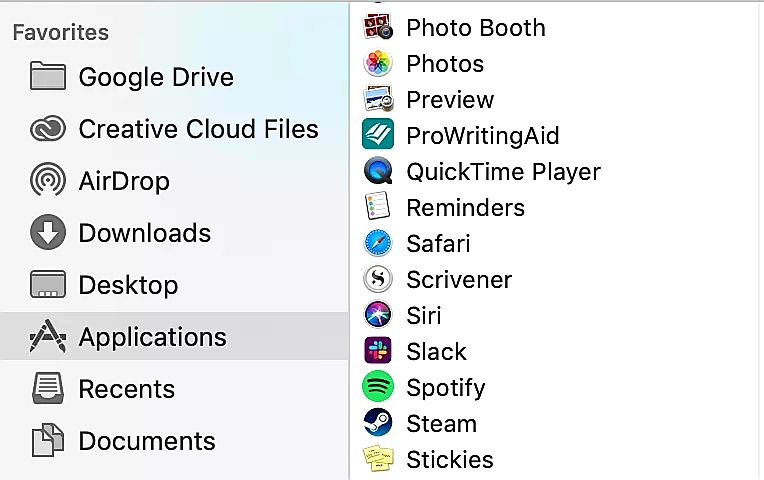
Etapa 2: Navegue até a parte inferior e clique na pasta "Utilitários" no Mac, para abrir o Utilitário de Disco.
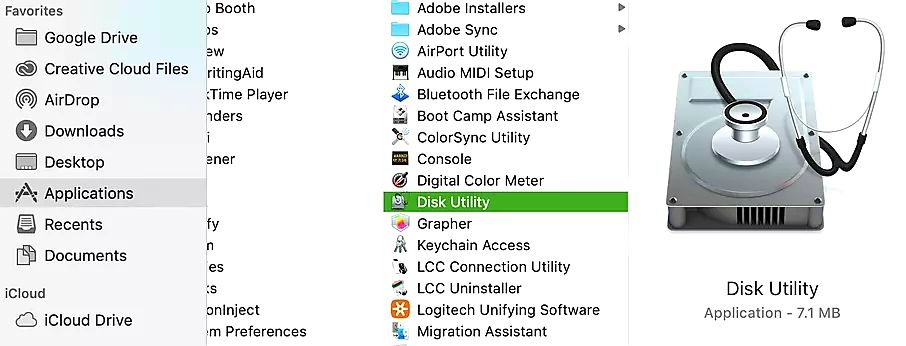
Etapa 3: Encontre e selecione seu cartão SD no lado esquerdo da tela. Provavelmente estará nomeado como 'SEM NOME', a menos que você tenha já o tenha nomeado.

Etapa 4: No topo da tela, entre restaurar e particionar, clique em Apagar.

Etapa 5: Selecione um novo formato na janela pop-up na tela. Você também pode renomear o cartão SD neste momento.
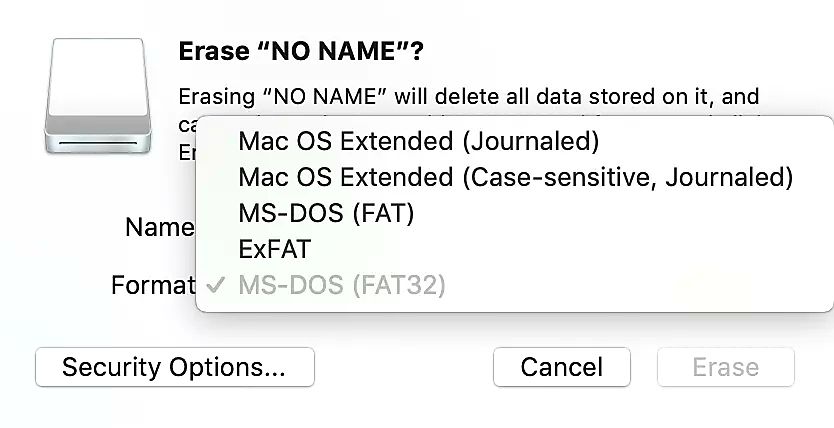
Etapa 6: Clique em Apagar e formate seu cartão SD completamente.
Nota rápida
Apenas o Mac versão 10.6.6 oferece suporte ao formato EXFAT, enquanto as versões mais antigas não o suportam.
No entanto, se você tiver as versões mais recentes (Mountain Lion, Yosemite, Lion, Sierra, Mavericks, Mojave, High Sierra ou El Capitan), todas têm suporte nativo exFAT.
Método 4: formatar o cartão SD para câmera no Android
Formatar um cartão de memória com seu telefone ou tablet Android é um procedimento simples. Portanto, se o seu cartão SD estiver exibindo sinais de problemas, você pode formatá-lo facilmente no seu dispositivo Android.
Porém, a formatação do cartão SD no Android implica apenas a exclusão de dados no cartão SD. Logo, se você precisar de um formato de cartão SD completo, precisará de um PC ou Mac.
Veja as instruções abaixo para formatar seu cartão SD usando seu dispositivo Android.
Etapa 1: Insira o cartão de memória no espaço do cartão de memória no dispositivo Android.
Etapa 2: Toque em Configurações, na lista de aplicativos > selecione Armazenamento e clique em cartão SD.
Etapa 3: No canto superior direito da barra de menu, toque em Configurações de armazenamento.
Etapa 4: Você deve escolher entre duas opções, Formatar ou Formatar como interno.

Etapa 5: Confirme o processo clicando em Formatar cartão SD ou Apagar cartão SD.
Etapa 6: Relaxe enquanto ele formata seu cartão SD. Após a conclusão do processo, clique em Concluído.
Método 5: resolver o erro no cartão SD de câmera
Se você possui uma câmera, pode ter ocorrido vários erros no cartão de memória, mas não tem ideia de como resolvê-los. Alguns desses erros estão relacionados ao seu cartão de memória SD, enquanto outros são causados por outra coisa.
Vamos ajudá-lo a resolver esses erros do cartão de memória SD que você pode encontrar ao usar a câmera.
Erro 1: a câmera não consegue formatar o cartão SD
Ao longo dos anos, questões como "A câmera não consegue formatar o cartão SD" se tornaram mais comuns. Como resultado, muitos indivíduos têm procurado alternativas para resolver esse problema comum.
Vamos dar uma olhada nos fatores que causam esse erro de cartão na câmera.
Quando o cartão de memória SD não funciona, por exemplo, o cartão de memória SD fica inesperadamente bruto e o Windows não consegue reconhecê-lo. Ou apenas o cartão FAT32 SD pode ser utilizado em alguns dispositivos específicos, etc.
No entanto, você já tentou formatar um cartão SD para corrigir esses problemas e o processo de formatação falhou? Veja as causas deste erro abaixo.
Causas do problema "A câmera não consegue formatar o cartão SD".
- O cartão de memória SD está com setores defeituosos, por isso está degradado. Como resultado, o Windows não consegue formatar o cartão de memória SD corrompido.
- Se o cartão de memória SD estiver protegido contra gravação, o Windows não consegue fazer alterações nele.
- Usar cartões SD em vários leitores de cartão e computadores pode fazer com que o cartão seja infectado por um vírus. Tornando difícil para o Windows formatar o cartão e eliminar o vírus.
Como corrigir o problema de "A câmera não formata o cartão SD"
Existem várias maneiras de corrigir o erro de formatação do cartão SD da câmera, mas fizemos um resumo da maneira mais fácil de executar para resolver esse erro.
O meio rápido de corrigir esse erro é formatar um cartão SD no gerenciamento de disco do Windows.
É a primeira vez que formata um cartão SD? Usar o explorador de arquivos do Windows é o jeito mais rápido de executar uma formatação direta. As etapas a seguir o ajudarão a corrigir esse erro.
Etapa 1: Iniciar o gerenciamento de disco no windows 7/8/10. Você pode fazer isso usando as etapas deste diretório Meu Computador/PC > Gestão Informática > Gerenciamento de Disco
Etapa 2: Clique com o botão direito no cartão SD e selecione o formato.
Etapa 3: Selecione um sistema de arquivos adequado, NTFS, exFAT ou FAT32, e marque a caixa de seleção executar uma formatação rápida.

Etapa 4: Clique em OK para formatar o cartão de memória SD e corrigir a câmera não pode formatar o erro do cartão SD.
Erro 2: Os dados da câmera são perdidos
O uso incorreto de uma câmera digital ou cartão de memória SD pode resultar em perda ou dano à fotos ou arquivos no cartão de memória. Isso é um problema comum nos dias de hoje.
Embora os arquivos perdidos ou danificados possam ser recuperados, vamos ver as causas do erro "Dados da câmera perdidos".
- Ataque de vírus: Como resultado de um ataque de vírus ou malware, você pode perder seus dados armazenados porque eles atacaram o cartão de dados.
- Cartão de memória SD corrompido: Ignorar mensagens de erro essenciais, usar uma câmera quando a bateria está fraca ou ejetar o cartão de memória ao usar a câmera digital pode resultar na corrupção do cartão de memória SD e perda de dados.
- Exclusão inesperada: Esse é um motivo comum devido ao qual muitas pessoas perdem dados em suas câmeras. Às vezes, você pode excluir arquivos vitais de sua câmera acidentalmente.
A recuperação de arquivos danificados ou perdidos ficou mais fácil com a inovação de uma excelente ferramenta de recuperação de dados, o "Software de Recuperação de Dados Recoverit . O Recoverit é uma ferramenta gratuita de recuperação de dados que tem uma taxa de recuperação de dados muito rápida e tem a capacidade de recuperar fotos, vídeos ou arquivos de áudio de qualquer tamanho e extensão.
Por que usar o Recoverit? O software de recuperação de dados Recoverit é uma ferramenta confiável, usada por mais de cinco milhões de pessoas em todo o mundo.
O software de recuperação de dados Recoverit tem uma interface clara e velocidade de processamento rápida que permite recuperar arquivos perdidos facilmente. Com o uso desta extraordinária ferramenta de software, você pode recuperar seus dados perdidos em apenas três etapas.
Você se perguntou "Apenas três etapas"? Sim, disse apenas três etapas, você pode recuperar suas imagens, vídeos ou arquivos de áudio perdidos.
Confira o processo de recuperação de dados em 3 etapas com o uso do Recoverit, abaixo.
Etapa 1: Escolha o armazenamento da câmera onde você perdeu seu arquivo

Instale o software de recuperação de dados Recoverit em seu PC e insira o cartão de memória SD em seu PC usando um leitor de cartão. Agora inicie a ferramenta de software de recuperação de dados Recoverit e selecione o cartão de memória SD conectado. Em seguida, clique em Iniciar para prosseguir com o processo de recuperação.
Etapa 2: Verifique sua câmera digital

A ferramenta de software de recuperação de dados Recoverit fará uma varredura rápida para localizar seus arquivos de vídeo, foto ou áudio perdidos. Você pode visualizar suas fotos, vídeos e arquivos de áudio excluídos
Etapa 3: Visualize e recupere seus arquivos excluídos
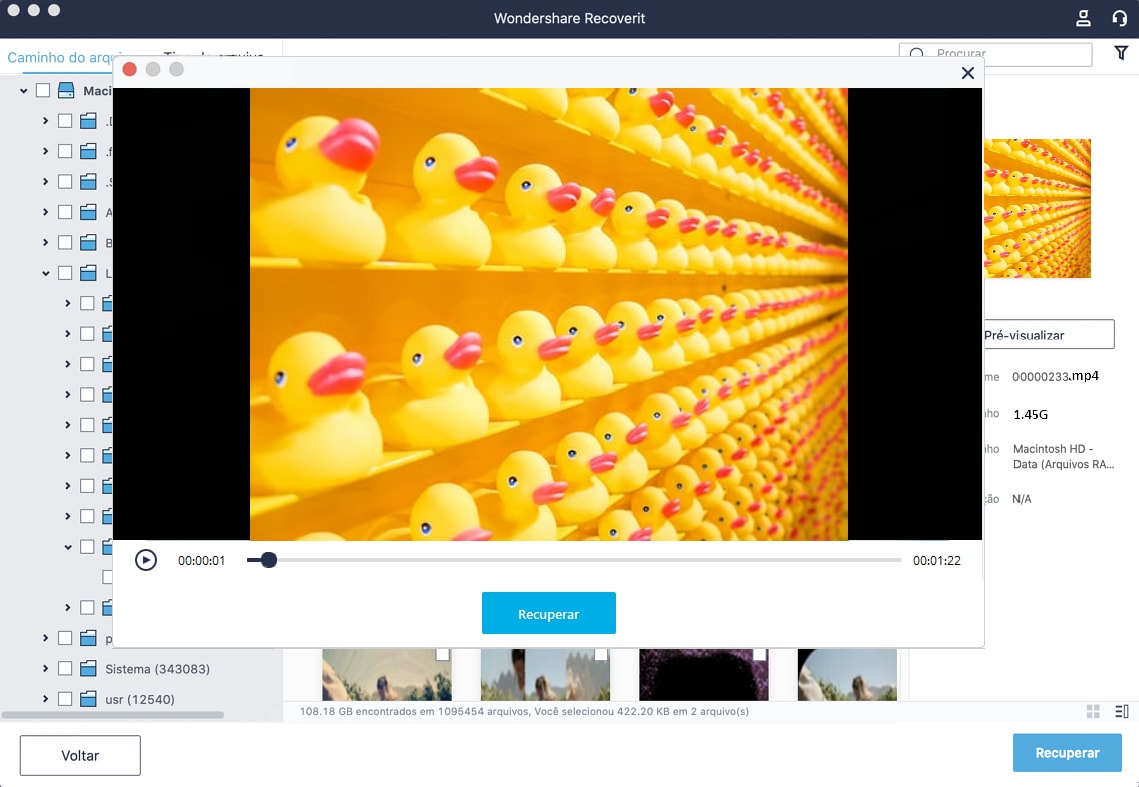
Depois de escanear seus arquivos, suas fotos, vídeos e arquivos de áudio perdidos serão exibidos na tela do seu PC. Navegue para o lado inferior esquerdo da tela e clique em Recuperar para recuperar os dados perdidos da câmera.
Erro 3: Cartão SD não detectado no computador
Está recebendo uma mensagem de erro dizendo "Cartão SD não detectado"? Não se preocupe. Este é um problema comum do Windows, apesar de ser irritante, é fácil de resolver.
No entanto, você já se perguntou qual pode ser a causa desse erro? Veja alguns motivos pelos quais o PC pode não detectar o cartão SD.
- Driver de dispositivo desatualizado
- O cartão SD pode estar corrompido com vírus
- Quando o sistema de arquivos de um cartão SD não é reconhecido, este erro pode ocorrer
- Se houver mau contato entre o cartão SD e o seu PC, este erro aparecerá
Esses são problemas que precisam ser resolvidos. Assim, as explicações abaixo ajudarão você a resolver este erro com sucesso.
Etapa 1: Pressione "Windows" + "R" para abrir a janela Executar.
Etapa 2: Digite "diskmgmt.msc" e pressione "Enter"/OK "para iniciar o Gerenciamento de Disco.

Etapa 3: Localize o cartão de memória, clique com o botão direito em PARTIÇÃO e escolha "Alterar Letra da Unidade e o Caminho ...".

Etapa 4: Selecione "Adicionar" na janela pop-up para alocar a letra da unidade ao seu cartão de memória.
Parte 3: Dicas para garantir a integridade do cartão SD de memória da câmera
É de conhecimento geral que os cartões de memória SD são extremamente vitais para câmeras digitais porque são responsáveis por armazenar suas fotos e outros arquivos essenciais.
No entanto, ao usar um cartão SD, certifique-se de mantê-lo seguro. Você pode ler algumas dicas sobre como proteger o seu cartão de memória SD, abaixo.
Certifique-se de formatar novos cartões imediatamente após obtê-los:
Os cartões de memória geralmente são vendidos pré-formatados, mas é sempre bom formatar o cartão assim que você os receber.
Formatar o cartão SD com a câmera digital que você pretende usar ajudará a garantir que o cartão esteja no formato que sua câmera reconhece.
Evite descarregar a bateria da câmera completamente:
Este é um aspecto crucial que você precisa considerar ao usar um cartão SD. Você deve evitar o esgotamento total da bateria da câmera.
Se você está se perguntando, "Por quê"? É porque se você usar uma câmera quando ela ficar sem bateria no momento exato em que está tentando gravar uma foto no cartão de memória SD, há uma grande probabilidade de que a câmera mal grave o arquivo corrompito. Isso pode comprometer o restante do cartão SD.
Evite encher completamente o cartão de memória SD:
É essencial ficar de olho na capacidade de armazenamento do cartão SD. Se você eventualmente tirar uma foto quando o cartão SD estiver cheio, pode ocorrer um erro de gravação.
Conclusão
Em geral, formatar um cartão SD é uma etapa essencial para todos os usuários de cartão de memória SD. Portanto, recomendamos usar as etapas acima para resolver quaisquer problemas de cartão SD.
Frequently asked questions (FAQs)
-
1. Como formatar um cartão SD para câmera?
Existem vários métodos para formatar um cartão SD para uma câmera, mas é melhor formatar o cartão SD usando a câmera. Você deve estar se perguntando: "Por quê"?
Formatar o cartão SD em uma câmera permite que a câmera configure-o adequadamente e reduz o risco de erro no sistema de arquivos.
-
2. Posso apagar e reutilizar os cartões SD?
O cartão SD foi feito para ser reutilizado. Portanto, se você apagou seu cartão e está pensando em comprar um novo, provavelmente não é uma boa ideia. Os cartões SD podem passar por centenas de processos de gravação e apagamento. -
3. Como formatar o cartão SD se ele não está formatando?
A melhor sugestão para resolver esse erro é usar o Gerenciamento de Disco do Explorador de Arquivos do Windows.
Você pode usar as etapas mencionadas acima para realizar este processo.
-
4. Por que não consigo formatar meu cartão SD?
Este erro ocorre quando;
- Há proteção contra gravação no cartão SD.
- O cartão SD contém erros de arquivo de sistema.
- O cartão SD está corrompido por um vírus.
- Ocultar texto citado
- Para resolver esses problemas, use as etapas listadas acima.
Recuperação de cartão SD
- Recuperar Cartão SD
- Recuperar Cartão SD
- Recuperar Cartão SD Formatado
- Recuperar Cartão de Memória | Softwares
- Recuperar Dados de DVD
- Recuperar Cartão SD Corrompido
- Restaurar Fotos do Cartão SD | Android
- Recuperar Cartão SD | Sandisk
- Cartão SD não Foi Reconhecido?
- Formatar Cartão SD
- Formatar Cartão SD no Windows
- Formatar Cartão SD para Formato Fat32
- Formatar Cartão SD que Não Consegue Ser Formatado
- Dicas Cartão SD








Luís Santos
chief Editor