
Reparo de fotos com IA
Repare suas fotos, melhore a qualidade e restaure momentos preciosos com uma solução baseada em IA.
28/10/2020 • Arquivado para: Recuperação de cartão SD • Soluções comprovadas
Já se perguntou como formatar um cartão SD usando CMD? Existem muitas maneiras de formatar um cartão SD. Você provavelmente já sabe como fazer isso no seu telefone ou PC usando o Windows Explorer. Mas às vezes essas opções podem não estar disponíveis ou não funcionar.
A formatação de um cartão de memória é necessária quando ele mostra sinais de corrupção. Se você perceber que não está funcionando da maneira esperada, considere uma formatação do cartão de memória usando o CMD. Isso apagará tudo no armazenamento e reescreverá o sistema de arquivos.
Antes de entrarmos nos detalhes da formatação de um cartão SD usando CMD, existem alguns conceitos que você precisa entender.
Um cartão SD é uma mídia de armazenamento comum em dispositivos como câmeras digitais, telefones celulares, laptops, babás eletrônicas e muitos outros dispositivos. O cartão é pequeno e portátil. Essa portabilidade o torna ideal para transferir dados entre dispositivos.
Existem dois motivos principais pelos quais você pode precisar formatar um cartão SD:
CMD é uma abreviatura de Command. É uma referência comum ao Prompt de Comando do Windows, um poderoso interpretador que executa comandos uma vez inseridos pelo usuário. Seu comando executável é cmd.exe. Existem várias maneiras de iniciar o CMD, dependendo da sua versão do Windows. No Windows 10, digitar Prompt de Comando na barra de pesquisa do Windows na parte inferior esquerda de um PC com Windows iniciará o programa.
O Prompt de Comando é um utilitário poderoso que realiza tarefas quando outros métodos falham. Abaixo estão os problemas do cartão de CD que o CMD pode resolver rapidamente.
A corrupção do cartão SD ocorre devido a falha de energia, hardware ou software. Também pode acontecer devido a uma infecção por um vírus de computador. Existem muitos sintomas de corrupção, mas abaixo são os mais comuns:
Em tais situações, o comando chkdsk pode reparar um cartão SD danificado usando o CMD.
Se você encontrar uma situação em que obtiver uma mensagem de erro informando que o pendrive é somente leitura ou descobrir que não consegue visualizar alguns arquivos, poderá usar o CMD para resolver esses problemas.
Usando um utilitário CMD conhecido como Diskpart, você pode remover os atributos somente leitura de arquivos em qualquer armazenamento e limpar o status oculto de arquivos ocultos.
Isso se refere ao processo que exclui completamente a mídia de armazenamento e recria um sistema de arquivos. Você pode formatar um cartão de memória usando o CMD, um dispositivo como um telefone ou outros utilitários de PC disponíveis no Windows. No CMD, a principal maneira de fazer isso é usar o utilitário Diskpart, que explicaremos na próxima seção.
Uma coisa importante a observar antes de usar o CMD para reparar ou formatar um cartão de memória é fazer um backup para não perder todos os seus dados. Para fazer backup, conecte o stick de memória a um computador e copie todos os arquivos para uma pasta no computador. Você também pode fazer backup de seus arquivos para a nuvem usando um aplicativo de armazenamento em nuvem, como Google Drive, Dropbox, OneDrive ou qualquer outro serviço de armazenamento em nuvem de sua preferência.
As instruções a seguir são sobre como formatar um cartão SD usando CMD no Windows 10. Leva menos de dez minutos para fazer isso e é uma das maneiras mais robustas de formatar um cartão SD.
Para começar, conecte seu SD ao computador e certifique-se de que tenha sido reconhecido e siga as etapas abaixo.
Etapa 1: Abra o prompt de comando
Em seguida, acione o Prompt de Comando navegando até a barra de Pesquisa do Windows na parte inferior esquerda da tela e digite Prompt de Comando. Certifique-se de executá-lo como um administrador, ou você não poderá executar comandos.

Etapa 2: Iniciar o Diskpart
Em seguida, digite diskpart e pressione Enter. Isso o levará a uma tela como a mostrada abaixo.

Etapa 3: Listar os discos
Digite, list disk, para identificar seu disco em uma lista de discos.

Etapa 4: Selecione seu cartão SD na lista
Anote o número do disco e digite o comando select disk seguido do número do disco. Isso selecionará seu cartão SD.

Etapa 5: Limpe o cartão SD
Em seguida, digite o comando clean e pressione Enter. Este comando apaga tudo no cartão SD.

Etapa 6: Criar uma nova partição
Agora você precisa criar uma nova partição no stick de memória. Para fazer isso, digite o comando, create partition primary e pressione Enter.

Etapa 7: Execute o comando Format
Em seguida, digite o formato de comando fs = fat32 e pressione o botão Enter. As letras fs são uma abreviatura para o sistema de arquivos, enquanto fat32 é o sistema de arquivos conhecido como Tabela de Alocação de Arquivos. Se você quiser que seu cartão SD armazene arquivos com mais de 4 GB, formate-o usando exFAT.

Etapa 8: Atribuir uma letra de unidade
Para concluir o processo, atribua ao cartão SD uma letra de unidade para que você possa acessá-lo no Windows Explorer. Faça isso digitando, assign letter f. A carta pode ser qualquer carta de sua escolha.

É assim que formatar um stick de memória usando o CMD. Mas essa não é a única maneira, conforme mencionado, de formatá-lo usando um telefone ou outros recursos do Windows.
Formatar um cartão SD usando um CD é um dos métodos de formatação mais poderosos. Mas existem alguns casos em que isso pode falhar.
Se você receber uma mensagem de erro, as causas a seguir podem ser as seguintes. Oferecemos algumas soluções sobre como corrigir esses problemas.
Solução 1: O cartão SD é somente leitura
Na computação, o status somente leitura se refere a uma situação em que um arquivo de computador, memória, dados ou dispositivo é acessível por meio digital, mas é imutável. Neste contexto, um cartão de memória somente leitura significa que o conteúdo pode ser lido pelo dispositivo, mas você não pode salvar nenhum novo conteúdo, excluir ou manipular o conteúdo existente. No jargão da informática, o dispositivo é protegido contra gravação.
Existem duas maneiras de desligar o recurso somente leitura em um cartão de memória.
Trava física
O primeiro método envolve mover um trava física no cartão. Alguns cartões vêm com esse recurso pronto para uso. Examine o cartão de memória e veja se há uma alavanca que você pode deslizar para desligar o modo somente leitura.

Depois de fazer isso, tente formatar o cartão SD novamente.
Remover atributos somente leitura
O segundo método envolve a remoção da proteção contra gravação que foi introduzida por meio de um comando de software. Este comando é executável usando um computador ou ferramentas de criptografia em um telefone celular.
Os atributos somente leitura em um cartão SD fazem com que o processo de formatação falhe. Se você encontrar uma mensagem de erro usando o método fornecido na seção sobre formatação de um cartão SD usando CMD acima, repita as etapas e introduza uma etapa extra:
Etapa 1 - Navegue até a barra de Pesquisa do Windows na parte inferior esquerda da tela e digite Prompt de Comando. Execute como administrador.
Etapa 2 - Digite diskpart e pressione Enter.
Etapa 3 - Digite list disk.
Etapa 4 - Digite select disk seguido do número do disco.
Etapa 5 - Digite attributes disk clear readonly
Etapa 6 - Digite clean e pressione Enter. Este comando apaga tudo no stick de memória.
Etapa 7 - Digite create partition primary e pressione Enter.
Etapa 8 - Digite format fs = fat32 e aperte o botão Enter.
Etapa 9 - Digite assign letter f. A letra pode ser qualquer letra de sua escolha.
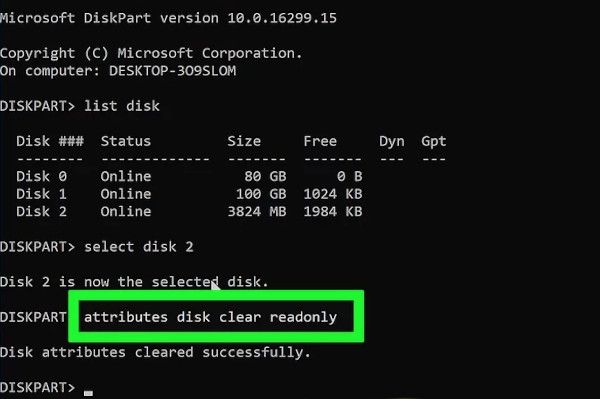
Você notará que introduzimos um comando extra em negrito acima, que é o attributes disk clear readonly. Ele remove o recurso de proteção contra gravação no cartão SD.
Solução 2: Corrupção do sistema de arquivos
Se houver um problema com a integridade do sistema de arquivos do cartão SD ou se houver setores defeituosos no cartão SD, a formatação poderá falhar. Nesse cenário, recomendamos o uso do comando chkdsk no CMD.
Chkdsk é a forma abreviada de Check Disk. Este é um dos utilitários mais poderosos que você pode encontrar no prompt de comando. Existem dois casos em que esta ferramenta pode ser útil:
Comece conectando o cartão SD ao computador e observando a letra da unidade no Windows Explorer.
Para executar o chkdsk, abra o prompt de comando na barra de pesquisa do Windows.
Em seguida, digite chkdsk h: /f. H denota a letra da unidade do cartão de memória, enquanto /f é um parâmetro de comando que instrui o utilitário a corrigir quaisquer erros encontrados.
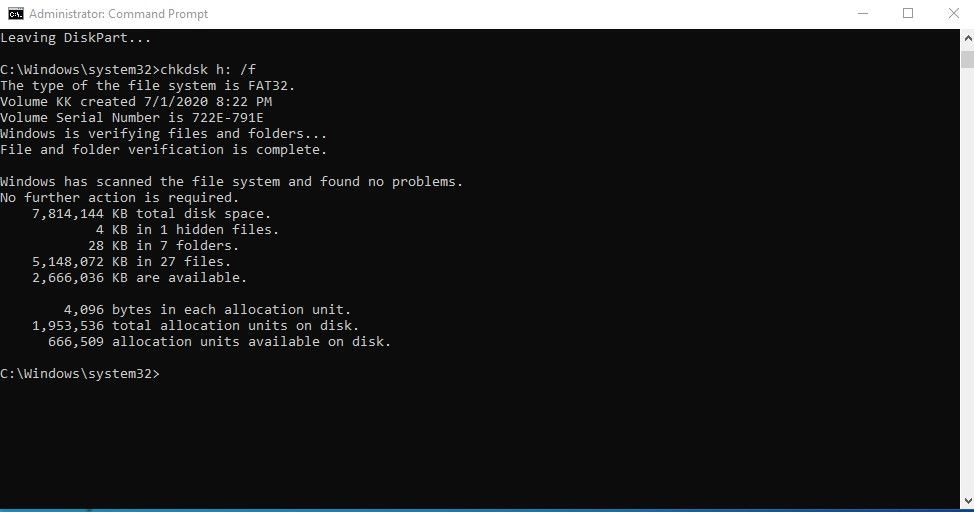
Existem outros parâmetros que você pode usar com chkdsk para executar várias funções. Esses incluem:
O Chkdsk é uma ferramenta poderosa e é recomendável que você execute-o periodicamente em um cartão SD para mantê-lo em ótima forma.
Solução 3: letra de unidade SD não visível
Para formatar um cartão SD em CMD, ele deve primeiro ter sido reconhecido pelo computador. Corrija isso alterando a letra da unidade usando o utilitário Gerenciamento de Disco do Windows. Para fazê-lo, siga estas etapas:
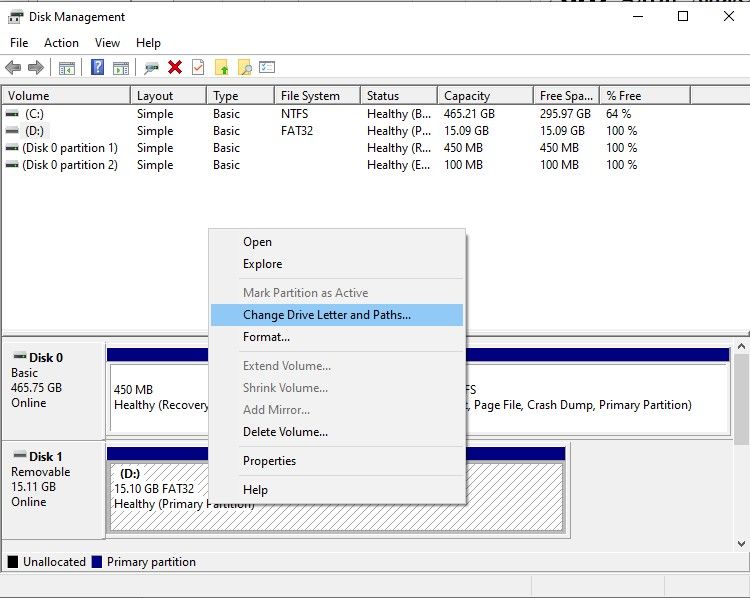
Solução 4: Infecção por vírus
Um vírus de computador podem tornar um stick de memória inutilizável. Se a conexão a um PC não for possível, o próprio PC também pode estar infectado. Você pode dizer que o cartão de memória está infectado com um vírus se todas as soluções falharem e o cartão apresentar um comportamento anormal.
Para remover um vírus, primeiro verifique se o PC está livre de vírus.
Instale ou atualize o software antivírus no PC e execute uma verificação. Muitos programas antivírus gratuitos fazem um bom trabalho, incluindo o AVG Antivirus e o McAfee.

O programa antivírus fará a varredura e limpará o PC.
Em seguida, conecte o cartão SD e faça a varredura.
Se houver um vírus, a verificação o eliminará e você receberá uma mensagem informando o mesmo.
Depois de obter um atestado de saúde, repita o processo de formatação do cartão SD.
Uma coisa que você deve fazer antes de formatar um cartão SD usando CMD é fazer um backup de dados. O motivo é que a formatação apaga todos os dados e recria o sistema de arquivos.
A falta de backup pode, portanto, deixá-lo com um gosto ruim na boca ao perceber que perdeu todas as suas fotos, vídeos e outros documentos importantes.
Existem várias maneiras de fazer backup de um cartão SD, incluindo:
Mas, no caso, você não deu esse passo importante e perdeu todos os seus dados, não se preocupe, você pode sempre recorrer ao software de recuperação de dados Wondershare Recoverit.
Para usar o software, baixe-o no site do Recoverit da Wondershare e instale. Em seguida, inicie a ferramenta clicando no ícone de atalho na área de trabalho ou digite "Wondershare Recoverit" na barra de pesquisa do Windows, clique e siga as etapas abaixo.
Etapa 1: Localizar o cartão SD
Depois que o aplicativo estiver instalado e funcionando, localize o cartão SD na interface e clique no botão Iniciar.

Etapa 2: Escaneie o cartão SD
O aplicativo verifica a mídia de armazenamento para encontrar arquivos perdidos e inicia o processo de recuperação. Você pode ver o que está acontecendo em tempo real na barra de progresso.

Etapa 3: Recupere os arquivos
Na próxima tela, selecione os arquivos que deseja recuperar e clique em Recuperar. Salve os arquivos selecionados em um local no seu computador.

Mesmo que a formatação apague todos os dados em um stick de memória, as informações ainda podem ser recuperadas usando esta ferramenta especial. A ferramenta realiza uma varredura profunda do cartão de memória, reconstrói os dados excluídos e permite salvar os arquivos recuperados em um local no seu computador.
É comum as pessoas deixarem os cartões de memória nas gavetas da mesa, em locais quentes e úmidos, como malas, ou mesmo em carros quentes. Mal sabem eles que a vida útil de um cartão de memória depende muito de seu uso e armazenamento. A seguir estão algumas dicas para maximizar o uso do seu cartão SD.
Embora um cartão de memória possa ser usado em muitos dispositivos, não é bom fazê-lo. Se possível, use-o apenas em um dispositivo e, se precisar usá-lo em outro, faça backup e formate-o primeiro.
Os dados armazenados em dispositivos de armazenamento convencionais são suscetíveis à destruição quando entram em contato com um campo magnético. Mantenha sua mídia de armazenamento longe de ímãs e qualquer coisa que produza um campo magnético.
A poeira é um grande fator para que qualquer tipo de armazenamento se torne ineficaz. Ao armazenar o cartão de memória, mantenha-o coberto em um recipiente de plástico. O mesmo vale para a água. Os cartões SD não são à prova d'água. Não entre na piscina com eles e evite carregá-los na chuva.
Finalmente, use o bom senso ao cuidar dos cartões de memória. Trate-os da mesma forma que trataria qualquer coisa delicada. Não os sujeite a impactos físicos e seja gentil ao inseri-los em um dispositivo.
O utilitário CMD é uma ferramenta poderosa que executa várias funções no Windows. O Site da Microsoft tem uma referência de linha de comando detalhada se você deseja aprofundar seus conhecimentos sobre o uso deste utilitário. O interpretador de comandos diskpart é uma ótima maneira de manipular unidades locais e mídias removíveis, como cartões SD. Essa ferramenta raramente deixaria de formatar o cartão SD no CMD, mas, caso o faça, você sempre pode seguir as soluções fornecidas para solucionar e corrigir o problema.
1. Como posso formatar meu cartão de memória usando CMD?
2. Como posso formatar um cartão SD corrompido?
3. Como se conserta um cartão SD indetectável?
4. Como faço para corrigir o Windows que não conseguiu completar a formatação?
5. Por que não consigo formatar meu cartão SD?
Luís Santos
chief Editor