29/09/2022 • Arquivado para: Backup de dados • Soluções comprovadas
P: Como Fazer Backup de SSD para HDD automaticamente?
"Eu tenho um SSD que agora está ficando sem espaço. Eu entendi o processo de backup padrão. No entando, nunca fiz backup de um SSD para HDD antes. Existe alguma maneira de fazer backup automático do meu SSD para HDD?"
Nos dias modernos, a maioria das pessoas está usando o SSD para instalar os aplicativos que usam regularmente e o sistema operacional Windows. Além disso, eles estão usando discos rígidos mecânicos para manter dados e aplicativos que não são usados rotineiramente. Devido à importancia do desempenho do computador, esse layout de armazenamento de dados é uma excelente opção.
Os usuários modernos da Internet sempre enfrentam ameaças de malware, vírus e ransomware. Para evitar as consequências desses ataques, todo usuário da internet precisa aprender como funciona o SSD do backup do Windows.
A vantagem disso é que será fácil restaurar suas pastas e arquivos em caso de perda ou qualquer outro desastre que os afete.
O problema com a falha do SSD e a falha do sistema é que isso acontece quando você menos espera. VocÊ nunca pode dizer quando está prestes a acontecer. Isso significa que o backup SSD é melhor do que um SSD com bom desempenho.
Quando é necessário fazer backup automático do SSD?
Há muitas razões pelas quais as pessoas usam SSD para fazer backup de discos rígidos. As duas principais razões são que é acessível e tem um preço acessível. Por que as pessoas fazem backup de unidades de estado sólido (SSDs) para HDD inversamente? Há duas razões principais que a maioria das pessoas está fazendo hoje.
A) Para Clonar SSD para HDD para backup:
Uma vez que o HDD é atualizado para SSD, alguns movem jogos, sistemas operacionais, programas favoritos do disco rígido para o SSD. Antes de começar a usá-los, você precisa restaurá-los, embora o backup do SSD armazene as cópias automaticamente.
Talvez vocE^prefira que tudo esteja prontamente no HDD. Se este for o caso, em um prédio de segurança de computadores, se você estiver usando o Windows 10, é essencial clonar o disco SSD no HDD.
B) Para obter maior espaço em disco:
Assim como o HDD, os SSDs tem suas desvantagens, apesar de sua velocidade de execução ser alta. A principal deficiência dos SSDs é que eles têm uma capacidade menor do que o HDD tradicional. Mesmo com a baixa capacidade, o preço ainda é o mesmo.
A outra deficiência é que seus tempos de escrita e leitura são limitados. Por exemplo, em MCL, existem 10.000 vezes de escrita, enquanto em SLC, existem 1000.000 vezes. O outro desafio que pode ser bastante frustrante é o quão difícil é recuperar quaisquer dados perdidos no SSD. Por esses motivos, é necessário garantir o SSD de backup do Windows no Windows 7, 8, 8.1 e 10.
Criar uma Imagem do Sistema com o utilitário de backup do Windows
O backup de imagem copia o setor de inicialização e as partições, bem como tudo o mais em sua unidade. Como usuário de computador, fazer backup da instalação do Windows corretamente não é negociável. Levando isso em consideração, esta é a melhor maneira de fazer backup, incluindo configurações e programas.
Não é o mesmo que backup de arquivos que copia documentos, planilhas e imagens entre outros arquivos de dados. Nesse caso, trata-se de usar o Windows 10 para criar uma imagem do sistema. Dependendo da versão do Windows em seu computador, as diretrizes abaixo podem diferir de uma para outra.
Passo 1 O primeiro passo é conectar seu disco rígido externo. Certifique-se de que ele tenha espaço livre suficiente para armazenar tudo o que está no seu SSD
Passo 2 Vá primeiro ao Painel de Controle e depois Backup e Restauração (Windows 7). O rótulo do Windows 7 aqui não deve preocupar você.

Passo 3 No canto superior esquerdo, selecione uma imagem do sistema
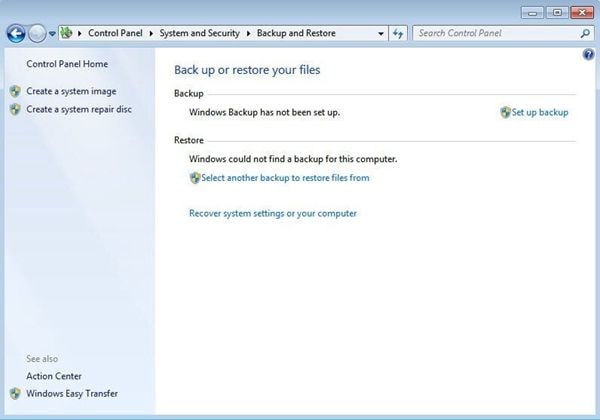
Passo 4 No quarto passo, há uma tela. Você deve garantir que a unidade de backup esteja selecionada. Você também pode optar por fazer backup em um novo local ou até mesmo em DVDs

Passo 5 Clique em 'Avançar' e, neste ponto, a unidade C deve ser selecionada. Se houver outras unidades que você deseja fazer backup, selecione-as também. Após a seleção, clique em 'Iniciar Backup'.
Depois de concluir as cinco etapas, é hora de seguir o assistente. A maioria das pessoas acha que o utilitário de backup não atende aos seus requisitos. É porque, em alguns casos, ao restaurar o sistema no Windows 7, é fácil falhar. Essa é a razão pela qual é crucial saber como fazer backup do SSD do Windows e ter alternativas para restauração e backup do Windows 7.
Há dois recursos a serem usados quando você deseja fazer backup dos dados e do sistema operacional Windows 8. Esses são o histórico de arquivos e a recuperação de arquivos no Windows 7. A ferramenta de backup do Windows pode não conseguir concluir o backup incremental para economizar espaço em disco nos sistemas operacionais mencionados anteriormente. Nesse caso, a assistência de software de terceiros será útil.
Como Fazer Backup de SSD para HDD automaticamente?
Como existem muitas maneiras de fazer um backup SSD, nunca se deve ficar sobrecarregado ao tentar fazê-lo. O bom da maioria dessas opções é que elas não são muito complicadas. Você precisa escolher com sabedoria, pois alguns são mais eficazes do que outros. Todas as pastas, documentos, arquivos digitais e fotos devem estar bem protegidas. Se é isso que você deseja, continue lendo para saber como o AOMEI Backupper pode ajudar a fazer backup automático de SSD para HDD. Estes são os melhores e mais eficazes métodos para fazê-lo.
Você provavelmente já ouviu falar sobre o AOMEI Backupper para Windows 7/8/10/XP/Vista! Este feeware feito especificamente para Windows é usado para clonar, fazer backup e restaruar. Se você usa seu SSD para armazenar dados pessoais e sistemas operacionais, pode usar o backup em disco para fazer backup de todo o disco. O processo é bastante fácil, pois você pode fazer em um único clique de um botão. Tudo o que você precisa para conseguir isso é conectar o dispositivo do qual deseja fazer backup do seu computador. Neste ponto, clique em 'Baixar' para experimentá-lo. Isso prova como é fácil fazer isso.
Passo 1 Inicie o Software
No primeiro passo, o AOMEI Backupper Standard deve ser instalado e iniciado. Feito isso, clique em 'Backup' e depois na opção 'Backup de disco'.

Passo 2 Selecione a origem e o destino
Ao clicar no SSD, você o selecionará como disco de origem e disco de destino.

Passo 3 Definir as Configurações Automáticas

Dicas para manter em mente!
- Ao clicar em 'Opções de backup', você poderá configurar imagens de backup para criptografia e compactação. Isso é claro se você precisar fazer isso.
- Às vezes, você pode querer remover o backup SSD em seu USD ou unidade externa. Quando este for o caso, a melhor maneira de fazer isso é, na próxima caixa de configuração do sistema, marca 'Executar backup perdido' e clicar em 'Avaçado'. Ele irá ajudá-lo a compensar o backup que está faltando.
- Se você deseja configurar o backup do SSD automaticamente para um disco rígido USB externo, pode fazê-lo.
A única coisa que tornou o AOMEI Backupper Professional popular no backup SSD automático para outro dispositivo e a facilidade de fazê-lo. Também não consome muito tempo. Com apenas alguns cliques durante o processo de backup, esta ferramenta permite definir configurações personalizadas. É uma vantagem para muitos usuários de computador, especialmente aqueles que desejam SSD de backup do Windows.
Este software também é útil quando você precisa restaurar o sistema ou dados e, além disso, você pode usar como software de backup de disco rígido externo. O AOMEI Backupper Professional vem com recursos como criar mídia de resgate inicializável, sistema e clone de disco.
Conclusão
A razão pela qual mais pessoas estão usando unidades de estado sólido (SSDs) é que elas se tornaram uma maneira acessível de clonar HDD para um novo SSD para migrar o sistema operacional ou clonar SSD para um novo. Bem, para manter o sistema operacional em caso de falha inesperada do SSD, é melhor fazer backup de todo o SSD.
Ao reinstalar as configurações e o sistema, você economizará esforço e tempo com a imagem de backup da imagem do sistema. Ao mesmo tempo, manter um backup regular do sistema ajudará você a fazer backup em tempo real. O backup do SSD é necessário, especialmente quando você armazena dados pessoais e sistema operacional no SSD, pois se algo acontecer, a reinstalação não substituirá nada.
O benefício de uma unidade SSD é que pode ser feito backup em HDD, SSDs ou DVDs. Com o utilitário de backup do Windows, é possível criar uma imagem do sistema na instância em que você possui apenas o sistema operacional em seu SSD. Se não for possível fazer backup de todo o disco dessa maneira, o software de backup do SSD do Windows será útil.
Backup de Dados
- Backup de Computador
- Backup de Disco Rígido
- Backup de Mac








Luís Santos
chief Editor