02/04/2021 • Arquivado para: Recuperação de HD • Soluções comprovadas
O modo Disco de Destino é uma ferramenta nativa do sistema operacional Mac, que permite acessar facilmente todas as informações armazenadas em seu Mac a partir de outro Mac. O processo é simples e você só precisará de um cabo Thunderbolt e outro Mac para gerenciar dados. Esta ferramenta é usada para recuperar informações de um Mac danificado ou para facilitar os processos de transferência de dados. Aqui você aprenderá tudo o que precisa saber para realizar adequadamente este processo para recuperar suas informações rapidamente e se suas informações estiverem danificadas ou tiverem sido excluídas, também explicarei como recuperá-las facilmente.
- Parte 1: Recuperar dados da unidade de armazenamento do Mac por meio do modo de Disco de Destino
- Parte 2: Quando usar o modo de Disco de Destino no Mac?
- Parte 3: Quais são os pré-requisitos para o modo de Disco de Destino?
- Parte 4: Como usar o modo de Disco de Destino no Mac?
- Parte 5: Como recuperar dados do Mac de destino com um software de recuperação de dados?
Parte 1: Recuperar dados da unidade de armazenamento do Mac por meio do modo de Disco de Destino
P: Como recuperar dados da unidade Mac no modo de Disco de Destino?
Disco de Destino é uma função oferecida pelo sistema operacional Mac, esta função permite ao usuário conectar dois computadores Mac através de um cabo Thunderbolt ou FireWire e gerenciar as informações de um Mac através do outro. Esta função é muito prática e versátil, em muitos casos, serve para criar backups de informação ou simplesmente para gerir de forma prática e simples todo o conteúdo de um disco Mac.
Parte 2: Quando usar o modo de Disco de Destino no Mac?
A ferramenta modo de Disco de Destino tem muitos aplicativos práticos que podem ser muito úteis para recuperar informações de um Mac danificado ou para gerenciar facilmente as informações armazenadas nele. Descreverei alguns deles a seguir.
- Transferindo arquivos: pode parecer óbvio, mas o modo de Disco de Destino é uma ferramenta muito prática para transferência de dados devido à alta velocidade de transferência de dados que a tecnologia Thunderbolt permite sem o uso de uma conexão com a internet. Esta é uma vantagem muito boa e prática.
- Migrando dados: ao realizar processos de migração de informações, o uso da ferramenta modo de Disco de Destino pode ser uma grande vantagem, pois dessa forma você pode economizar muito tempo ao mover arquivos, especialmente aqueles que são muito grandes.
- Recuperando dados: uma das principais vantagens do Modo de Disco de Destino é que ele permite que você gerencie suas informações com segurança e rapidez de outro Mac, portanto, esta função é uma grande aliada quando você precisa recuperar informações de um dispositivo danificado ou antigo Mac.
- Acessando arquivos: se, por algum motivo, você não puder acessar suas informações pelos meios convencionais, o modo de Disco de Destino permitirá que você acesse todas as suas informações.
- Backup de dados cruciais: em alguns casos, quando você sabe que seu Mac está em risco devido a vírus ou danos físicos, é aconselhável fazer backup das informações por meio do Modo de Disco de Destino para evitar problemas que pode prejudicar a integridade das suas informações.
- Clonagem do disco interno do Mac: graças à estruturação das informações oferecidas pelo Modo de Disco de Destino, fazer uma cópia de um disco é extremamente fácil e muito mais rápido do que outros métodos.
Parte 3: Quais são os pré-requisitos para o modo de Disco de Destino?
Você deve ter em mente que para usar o modo de Disco de Destino, você precisará ter algumas ferramentas e atender a certos requisitos
- Dois Macs: você precisará de um Mac adicional para o Mac do qual deseja extrair as informações.
- Um cabo de conexão: um cabo de transferência de dados Thunderbolt compatível entre os dois Macs (o cabo Thunderbolt que você usa para carregar a bateria será suficiente para este processo).
- Desativar a criptografia do FileVault: para executar este processo, você precisará seguir as próximas etapas.
Etapa 1. Vá para as preferências do sistema, clique em "Segurança e privacidade" e, em seguida, clique em "FileVault".
Etapa 2. Clique no ícone "Bloquear" para desbloqueá-lo e digite o nome do administrador e a senha.
Etapa 3. Clique em "Desativar FileVault" e, a seguir, clique em "Desativar criptografia".
Parte 4: Como usar o modo de Disco de Destino no Mac?
Existem dois métodos para acessar esta ferramenta, o primeiro é através do "Disco de Inicialização", esta opção está em "Preferências do Sistema" (esta opção é viável se o seu Mac permite que você inicialize o sistema operacional adequadamente) e a segunda opção é "Inicializar usando o modo de Disco de Destino "(esta é a opção certa se o seu Mac não permitir que você inicialize o sistema operacional e você estiver tentando recuperar ou fazer backup de suas informações).
O processo é muito simples e consiste em algumas etapas, então vou mostrar como usar essa função para recuperar seus dados usando esta ferramenta.
Etapa 1: Conecte os dois computadores

Use um cabo Thunderbolt para conectar os dois computadores, certifique-se de ter o cabo correto, pois o cabo de alimentação não será suficiente.
Etapa 2: Vá para "Disco de inicialização"
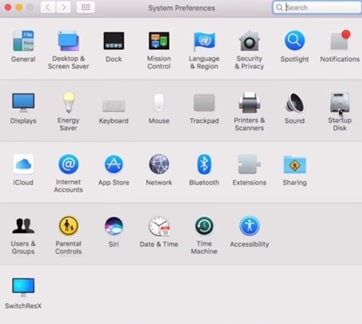
Vá em "Preferências do Sistema" e clique em "Disco de Inicialização".
Etapa 3: Editar preferências
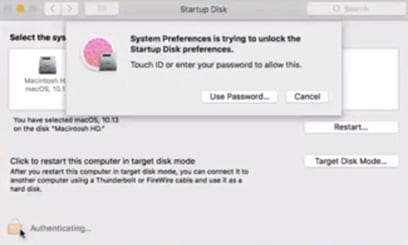
Nesta janela, clicando em "Autenticar" você pode definir uma senha ou Touch ID para proteger seus dados durante o processo. Feito isso, clique em "Modo Disco de Destino" e em "Reiniciar". Quando terminar, seu Mac irá reiniciar e iniciar a ferramenta Modo Disco de Destino automaticamente.
Etapa 4: Gerencie seus dados
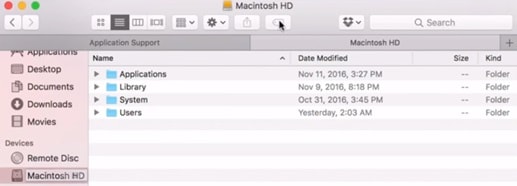
Seu Mac mostrará uma tela preta com o logotipo Thunderbolt e você não poderá usá-lo enquanto estiver usando esta função. Agora você pode ver e usar as informações do seu computador através de um segundo Mac (desde que estejam conectados através de um cabo Thunderbolt compatível que permita a transferência de dados). Você pode ver que seu Mac agora se tornou um dispositivo de armazenamento e está listado ao lado do resto de seus "Dispositivos".
Etapa 5: Inicialize usando o modo de Disco de Destino

Para usuários que têm problemas com seus Mac e não podem iniciar o sistema operacional corretamente, mas desejam extrair seus dados com segurança, eles podem usar o modo de Disco de Destino mantendo pressionada a tecla T durante a inicialização até que o ícone Thunderbolt ou FireWire apareça na tela. Assim que o ícone Thunderbolt aparecer, você poderá acessar todas as suas informações (desde que ele esteja conectado a outro Mac por meio de um cabo de transferência de dados Thunderbolt compatível).
Etapa 6: Desconecte corretamente o Mac de destino
Para ejetar o dispositivo, arraste seu ícone para o "Lixo". Ao arrastar o ícone para o "Lixo", ele se torna um ícone para ejetar os discos. No Mac que você usava como disco, pressione o botão liga/desliga para desligá-lo e agora você pode desconectar o cabo sem nenhum risco.
Parte 5: Como recuperar dados do Mac de destino com um software de recuperação de dados?
Se por algum motivo o modo de Disco de Destino não foi eficiente na recuperação das suas informações ou se suas informações estão danificadas, não se preocupe, isso tem uma solução. Com a ajuda de um software profissional de recuperação de dados, Recoverit Data Recovery para Mac é uma ferramenta extremamente confiável que você pode usar para coletar todas as informações excluídas, danificadas ou simplesmente desorganizadas. Você pode até carregar a ferramenta em uma unidade removível para usá-la desde o boot, caso seu Mac não consiga iniciar o sistema operacional.
Aqui vou te mostrar como usá-lo e em apenas alguns cliques e você terá recuperado suas informações.
Etapa 1: Selecione a unidade

Para recuperar arquivos perdidos ou excluídos de uma unidade, você deve escolhê-la como o local de destino para verificação e pesquisa de dados.
Etapa 2: Verifique a mídia removível

Uma varredura geral começa assim que você faz a escolha. Geralmente leva alguns minutos.
Durante o processo, você pode filtrar e localizar os arquivos de sua escolha.
Etapa 3: Visualizar e recuperar arquivos
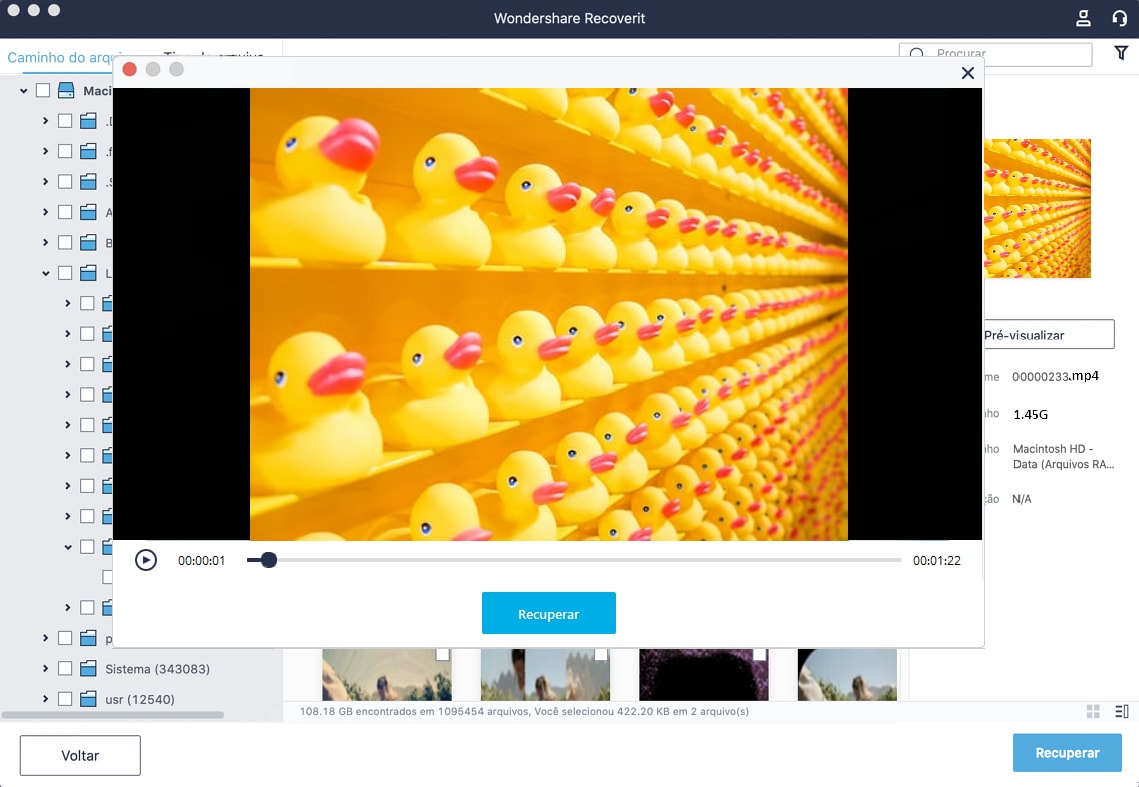
Depois disso Recoverit fornece a função de visualização para você antes da recuperação. Uma variedade de arquivos pode ser visualizada, como fotos, vídeos, filmes, áudios, músicas, documentos e assim por diante. Em seguida, selecione um ou mais arquivos que deseja restaurar e clique em "Recuperar" para obter todos eles de volta.
Conclusão
A ferramenta modo de Disco de Destino é incrível. Com apenas alguns cliques, ele permite que você acesse todas as suas informações com segurança, mas é importante lembrar que para fazer uso desta ferramenta você precisará ter outro Mac e um cabo Thunderbolt compatível para a transferência de dados. Se você não tem outro Mac pode usar o Recoverit, esta ferramenta oferece muitas vantagens e você não precisará de um Mac extra para recuperar suas informações. Além disso, esta ferramenta oferece uma vantagem notável na recuperação de informações danificadas. Em alguns minutos, você pode recuperar e reparar todas as suas informações.
Soluções para Disco Rígido
- Recuperar Disco Rígido
- Recuperar HD Raw
- Recuperar Disco Não Iniciado
- Recuperar Disco Externo | Seagate
- Recuperar Disco Rígido Corrompido
- Recuperar Arquivos de HD Formatado
- Melhores Softwares para Recuperar HD
- Converter Unidade RAW para NTFS
- Reparar Disco Rígido
- Corrigir Erro de E/S
- Resolver Problemas do Disco Rígido
- Corrigir Disco Rígido Externo Não Alocado
- Resolver Problema de Ddisco Desconhecido
- Formatar Disco Rígido
- Dicas para Disco Rígido








Luís Santos
chief Editor