
Reparar vídeo corrompido
Repare vídeos corrompidos, danificados e que não são reproduzidos facilmente com Repairit Online.
Continue lendo21/12/2019 • Arquivado para: Recuperação de cartão SD • Soluções comprovadas
Se é a primeira vez que o seu cartão SD não aparece no seu Mac, você provavelmente está surtando. O meu conselho, relaxe e continue lendo.
Você tem de compreender que o erro no seu cartão SD pode ser um resultado de fatores menores, como poeira, ou qualquer outra substância que cubra os pontos de contato ou de inserção na ranhura de entrada. Estas são geralmente as primeiras áreas a abordar mesmo antes de ficar preocupado.
Há também outras causas em torno da questão do seu cartão SD não aparecer no Mac que vamos discutir abaixo. Mas primeiro, vamos começar com o básico.
Portanto, você tem seu cartão SD na mão, e você está chateado pois o SD não está sendo lido. Bem, em primeiro lugar, confira o seguinte:

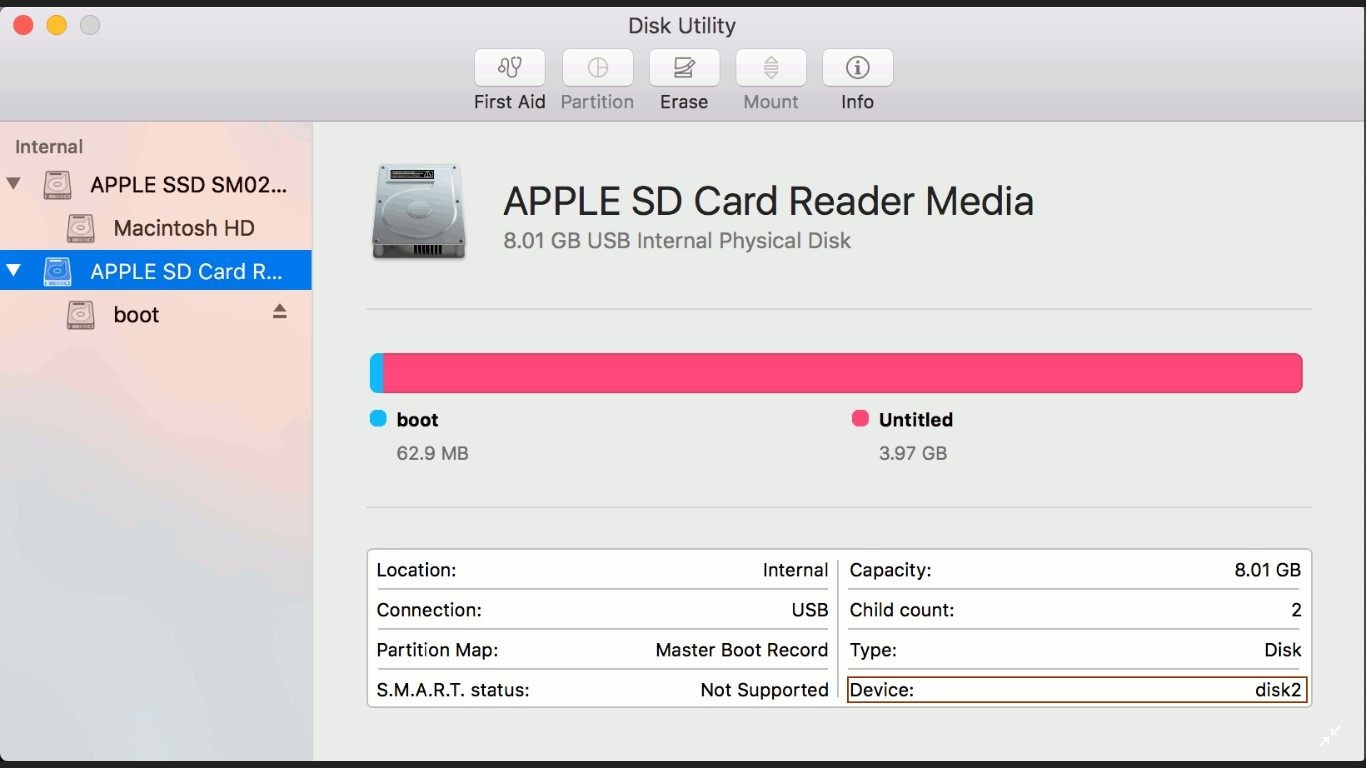
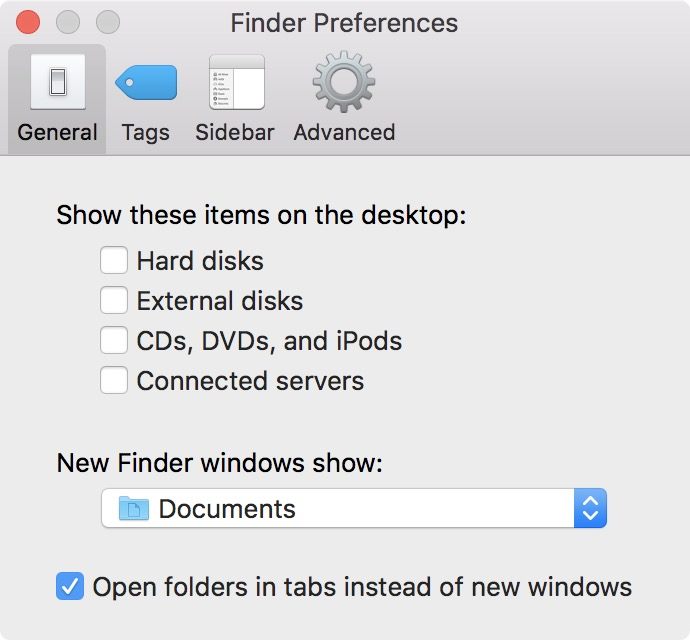
Se você seguir todos esses passos, o seu cartão SD deverá abrir clicando nele a partir da área de trabalho. Você também pode ver arquivos de mídia, como fotos do próprio app de fotos.
Você também pode acessar ao conteúdo através do aplicativo Finder:
Os conteúdos são mostrados no painel direito.
No entanto, se os processos acima não funcionarem para você e se não conseguir ler o seu cartão SD, dê uma olhadela à próxima parte.
O cartão SD, como qualquer outro elemento de tecnologia avançado, irá ser afetado por falhas inevitáveis de uma forma ou de outra.
Além disso, há razões técnicas que podem estar associadas ao motivo porque o seu cartão SD não está aparecendo no seu Mac. Estas são:
Portanto, considerando os problemas mencionados acima, como você pode reparar um cartão SD corrompido ou realizar qualquer outra correção? Olhando para algumas das possíveis soluções, elas incluem:
Há três maneiras de o fazer:

Depois disso, tente inserir o seu cartão SD mais uma vez. Para a maioria das pessoas, isso resulta.
Mesmo depois de modificar as suas preferências de Mac, o seu cartão SD ainda pode não estar visível na área de trabalho. Isso significa que só está visível a partir do utilitário de disco, portanto, não está instalado.
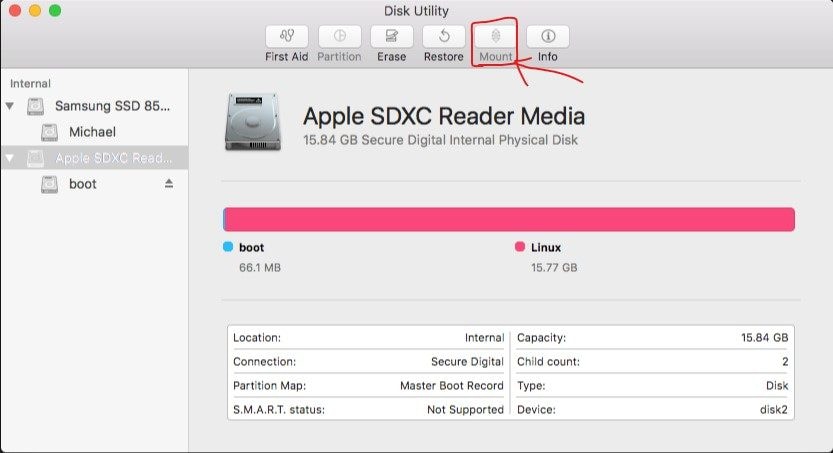
A verificação de ajuda da Utilidade de Disco está completa quando você suspeita que algo pode estar errado com o seu cartão SD ou qualquer outro disco externo conectado ao seu Mac.
Para efetuar uma verificação, siga os passos abaixo:
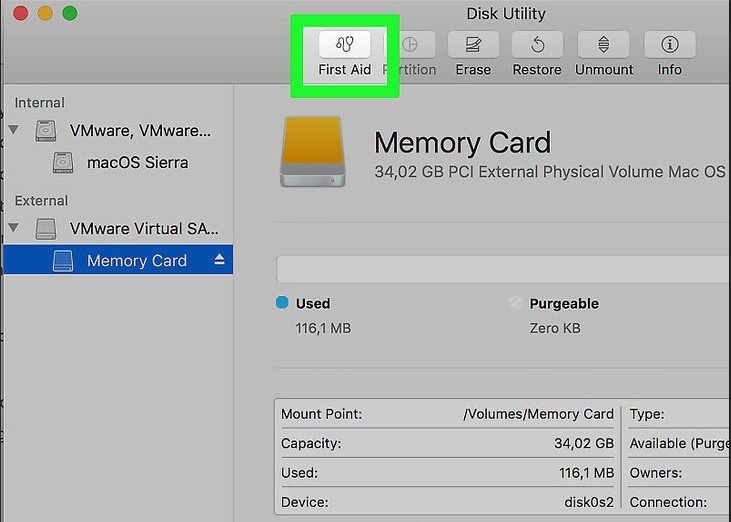
Se o SD vai falhar, o Utilitário de Disco irá informá-lo, e você deve realizar um backup antes que seja tarde demais.
Realize uma reparação no seu cartão SD se ele não for instalado com sucesso.
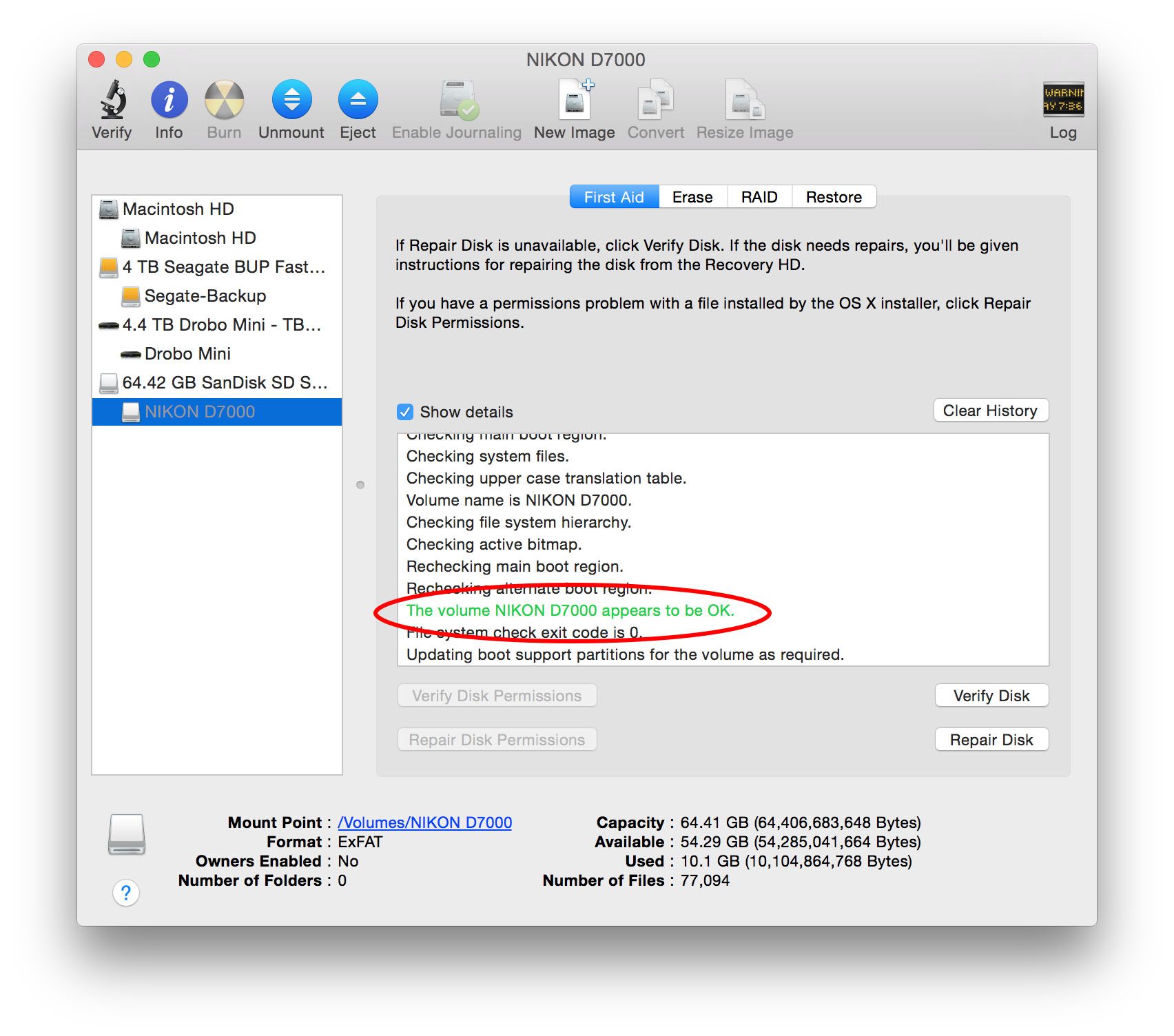
O Utilitário de Disco em alguns casos pode não reparar o seu cartão do SD. Nesse caso, ele irá avisá-lo da falha para que você possa fazer um backup.
No MacOS X Yosemite e anteriormente, você pode realizar uma reparação das permissões de disco no arranque do seu disco. Você deve fazer isso porque as suas permissões internas de disco rígido podem de alguma forma estar impedindo que o seu cartão SD seja. Para realizar uma reparação:
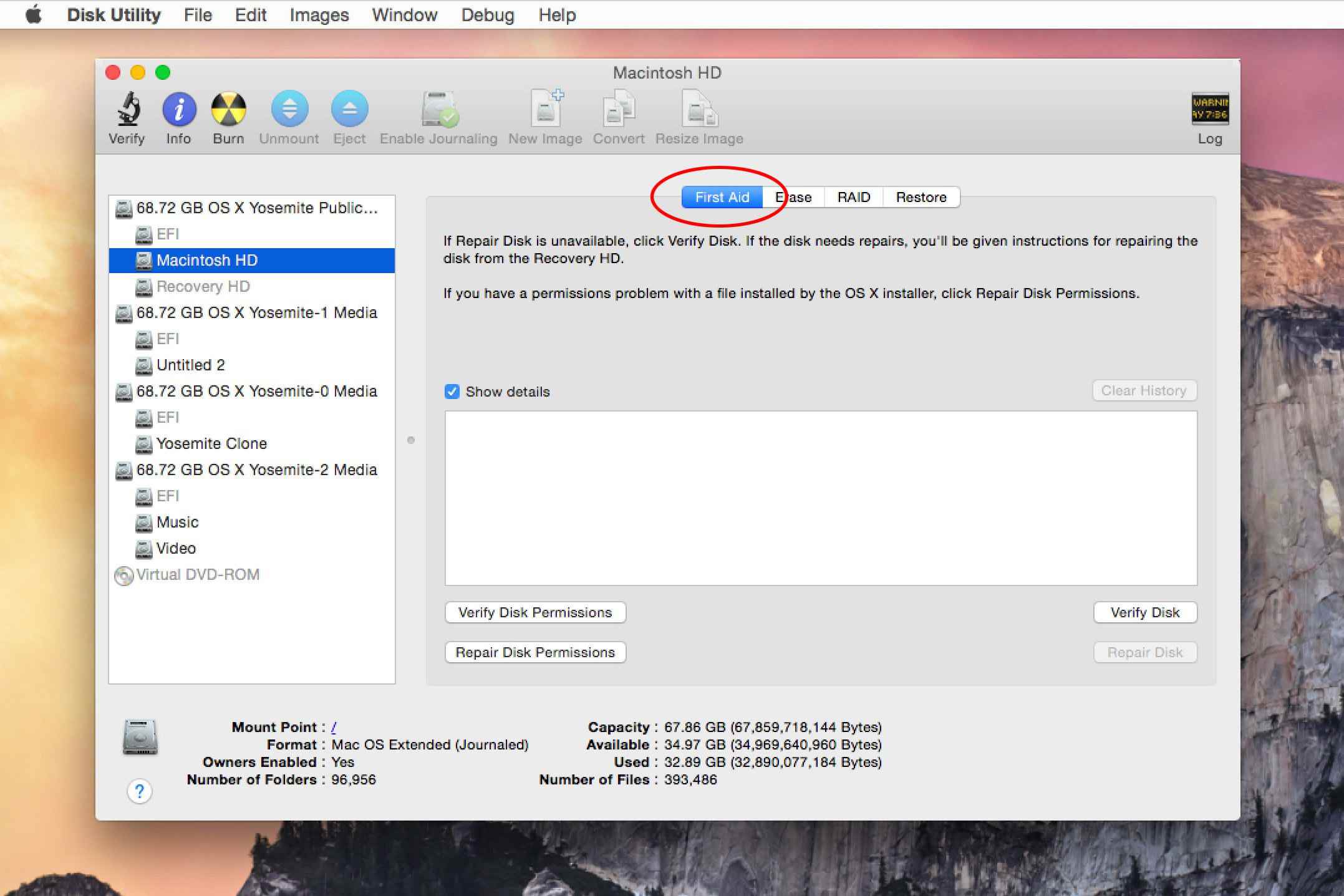
A opção de formatar o seu cartão SD certamente parece assustadora. No entanto, não fique consternado. A formatação do seu dispositivo, mesmo que você não tenha sido capaz de realizar um backup, não é o fim do mundo. O artigo aborda mais tarde um meio de recuperar arquivos.
Portanto, para formatar o seu cartão SD:
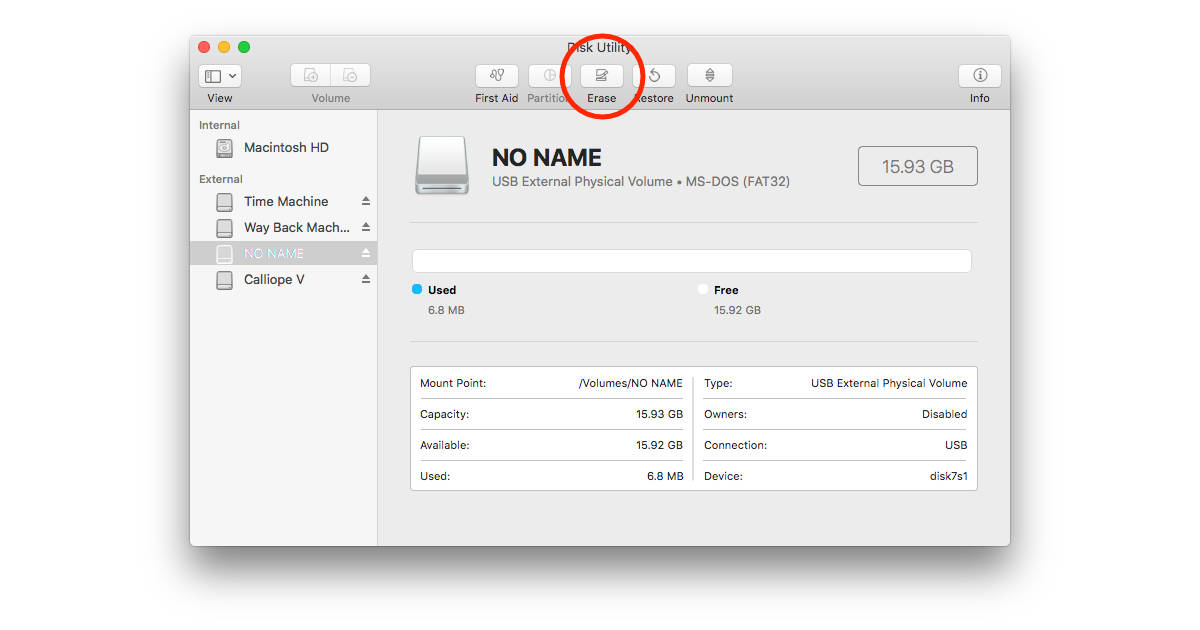
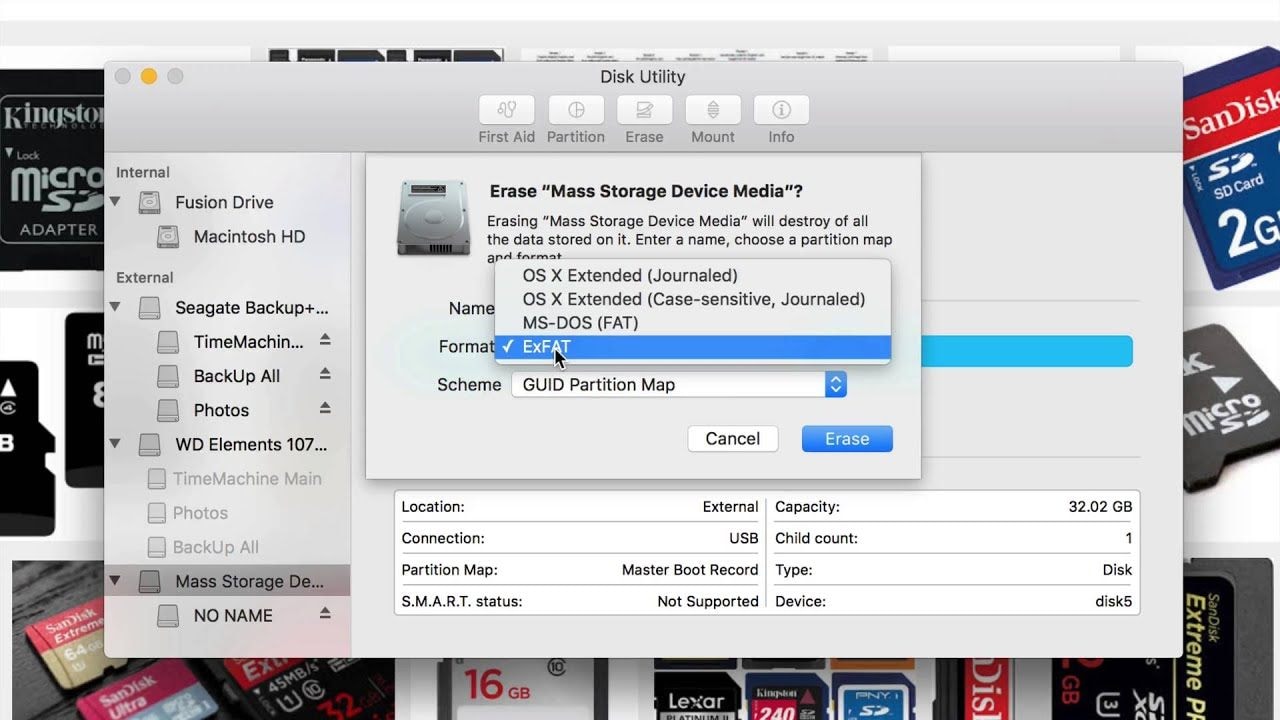
Se você ainda está se questionando como funciona um cartão SD, então você está no lugar certo. O cartão SD é um pequeno dispositivo legal que consegue transportar uma montanha de capacidade de armazenamento de mais de 1 TB.
Com um adaptador de cartão SD usado juntamente com um cartão microSD, ele proporciona a flexibilidade para acessar também arquivos que pode ter de qualquer outra fonte.
Mas o que significa SD? Significa Secure Digital, um padrão que descreve a memória não volátil. Os computadores Mac vêm com uma ranhura de cartão SD, também conhecida como ranhura de cartão Secure Digital ou Secure Digital Extended Capacity (SDXC) através do qual você pode inserir o seu cartão SD.

Portanto, há formatos e padrões discutidos acima. Além disso, a ranhura de cartão SD tem as suas medidas, tais como:
Os cartões micro SD menores também vêm em várias versões, tais como:
Você pode usar esses cartões com adaptadores que estão em conformidade com o padrão físico especificado.
Todos esses meios de armazenamento usam sistemas de arquivos especificados para armazenar dados. Os sistemas de arquivos armazenam dados numa decomposição de vários agrupamentos, dependendo do tipo de sistema de arquivos.
O sistema de arquivos mais conhecido é o formato FAT32. Está disponível até 32GB na capacidade. Para multimídia que exceda isso, usa-se o sistema de arquivos exFAT. Os cartões de tamanho menor utilizam o sistema de arquivos FAT16.
O software de recuperação de dados Recoverit é um software eficiente na recuperação de arquivos do seu cartão SD no Mac.
Neste caso, a formatação foi usada como um método de restauração do funcionamento do cartão SD, mas você provavelmente não conseguiria ver os arquivos para conseguir fazer um backup. É aqui que entra Recoverit.
https://recoverit.wondershare.com/
Os seus recursos incluem:
O processo abaixo mostra como você pode recuperar arquivos.
Encontre e selecione o seu cartão SD nas unidades Mac exibidas na tela.
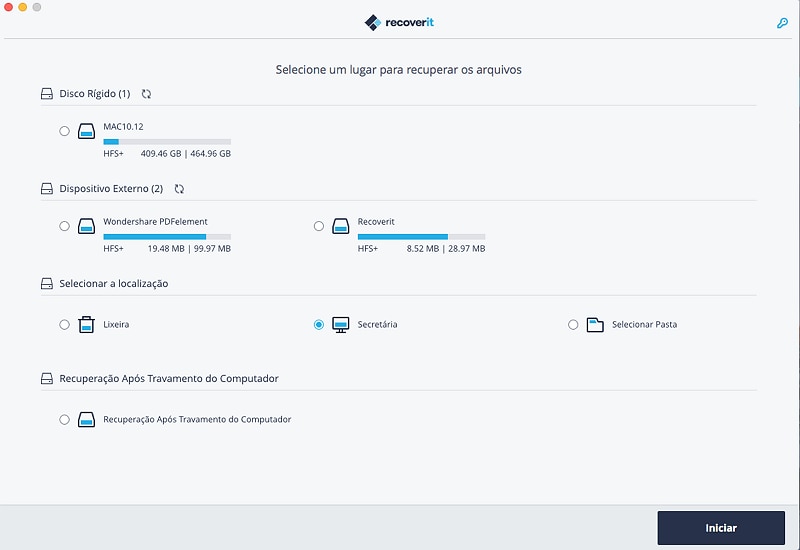
Clique em Iniciar para que o software comece a analisar arquivos.
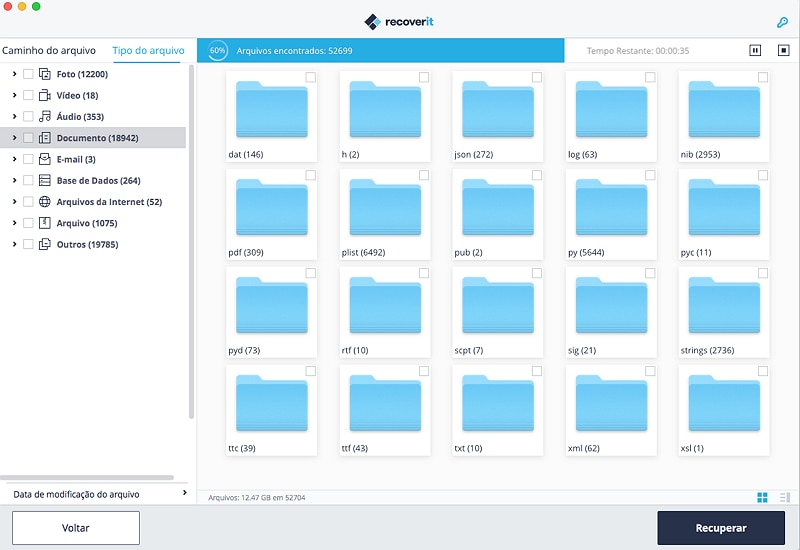
A janela de pré-visualização em Recoverit 8.0 irá ajudar a obter uma pré-visualização melhor dos seus dados. No painel esquerdo, você pode escolher os seus arquivos preferidos se você não desejar recuperar tudo. Finalmente, pressione o botão Recuperar na parte inferior direita da interface.

Você também tem a opção de fazer uma análise profunda aos arquivos na parte inferior.
Alguns dos problemas que você enfrenta são a exclusão de no em seu Mac, e você acaba acreditando que não podem ser excluídos, mas isso é falso. “Porquê?” Pergunta você.
Antes de mais, primeiro, você precisa relaxar. A frustração leva muitas vezes a comportamentos irracionais. Quando você sente que a situação está se tornando impossível e você fez de tudo não comece fazendo birras que nem criancinha. Você tem de entender que não consegue excluir alguns arquivos por uma razão que você provavelmente ainda irá descobrir.
Para descobrir que tipo de arquivos você deve ou não se livrar, dê uma olhadela a sites e artigos como este. Você pode ver vários métodos de solução de problemas.
O processo de resolução de problemas de um cartão SD pode parecer entediante, mas é enriquecedor. Ademais, os passos podem parecer difíceis no começo porque este artigo dá muitos detalhes extra, mas a informação será sempre útil a longo prazo.
Caso os arquivos não sejam visíveis no seu cartão SD, não entre em pânico se você não puder fazer backup. Isso acontece normalmente a um cartão SD. Basta seguir as instruções, que estará disponível uma opção para recuperar arquivos perdidos.
Por último, se este artigo foi de alguma útil para você, por favor, não se esqueça de compartilhar amplamente com todos.
Luís Santos
chief Editor