09/11/2020 • Arquivado para: Recuperação de cartão SD • Soluções comprovadas
"Recentemente recebi um cartão SD SanDisk de 32 gb de um colega formatado como FAT32, O problema é que eu quero usar esse cartão para transferir os meus dados mais grandes e quero usá-lo para transferir alguns arquivos de vários computadores pois é parte do meu trabalho, O FAT32 não é tão eficiente em comparação com o NTFS, por causa das restrições de tamanho dos arquivos e os problemas de segurança, É por isso que quero saber se tem alguma maneira simples de formatar o meu cartão SD para NTFS "
Não há dúvida de que o sistema de arquivos NTFS é avançado em quase todas as dimensões, Os usuários estão lentamente se inclinando para esse sistema de arquivos, Vários usuários demonstraram preocupação em querer formatar o seu cartão SD para NTFS, mas não se preocupe neste guia você aprenderá exatamente o que é NTFS e como ele atende aos seus usuários, e além disso você também conhecerá as três maneiras mais simples de formatar o seu cartão SD para NTFS, Você certamente precisará seguir os passos cuidadosamente para formatar o seu cartão SD para NTFS.
- Parte 1: O que é o Sistema de Arquivos NTFS?
- Parte 2: Como Formatar o Cartão SD para NTFS com o Windows Explorer?
- Parte 3: Como Formatar o Cartão SD para NTFS Usando o Gerenciador de Disco do Windows?
- Parte 4: Como Formatar o Cartão SD para NTFS via Diskpart?
- Parte 5: Como Recuperar e Reparar os Dados do Cartão SD Formatado.
- Parte 6: Quais os Formatos são Comumente Usados nos Cartões SD?
Parte 1: O que é o Sistema de Arquivos NTFS?
NTFS é a sigla para o novo sistema de arquivos de alta tecnologia, É o sistema de arquivos usado pelo sistema operacional para reconhecer como os arquivos são armazenados, nomeados e organizados dentro de um disco rígido ou qualquer outro dispositivo de armazenamento, O sistema de arquivos NTFS foi criado pela Microsoft, Ultimamente o sistema operacional Windows usa o sistema de arquivos FAT32, O NTFS veio e quebrou as limitações do FAT32 e apoiou as deficiências do FAT32, O FAT32 se considerar-mos é pobre nas lentes de sua segurança e limitações de tamanho, já que o FAT32 só é capaz de armazenar arquivos menores que 4 GB, o que não é aceitável nesta época, Em segundo lugar tinha sistemas de segurança insatisfatórios, pois não oferecia nenhuma proteção aos dados em caso da queda de energia.
Por outro lado o sistema de arquivos NTFS é brilhante em termos de armazenamento dos dados, ele suporta os arquivos muito grandes de até 16 bilhões de bytes, As informações não são apenas armazenadas com a tabela de controle como no FAT32, mas são salvas com cada cluster, Possui compressão de arquivos integrada e além disso possui a segurança de dados tanto em discos removíveis quanto fixos.
Parte 2: Como Formatar o Cartão SD para NTFS com o Windows Explorer?
O Windows Explorer também é capaz de formatar o cartão SD para NTFS, ele é um processo simples e curto e você só precisa seguir estes passos;
Passo 1: Abra o Window Explorer.
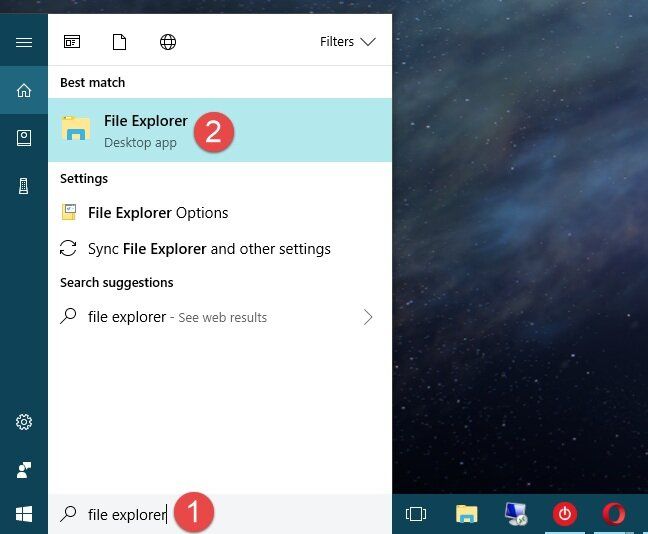
Passo 2: Depois de abri-lo clique com o botão direito do mouse na unidade removível do seu cartão SD.
Passo 3: Você terá várias opções, clique em "formatar"
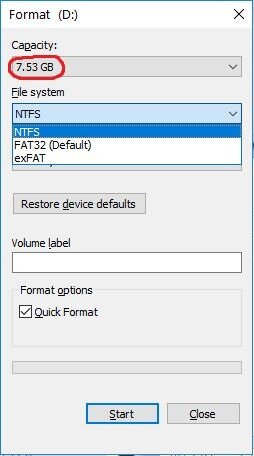
Passo 4: Na caixa de diálogo de formatação, você verá a opção do sistema de arquivos, Selecione "NTFS" nas opções.
Passo 5: Clique no botão "iniciar" e deixe o processo começar.
Parte 3: Como Formatar o Cartão SD para NTFS Usando o Gerenciador de Disco do Windows?
Se você tentou a maneira mais fácil indicada acima mas por algum motivo a tarefa não foi concluída, Você também pode tentar o gerenciamento de disco do Windows, O gerenciamento de disco do Windows também permitirá que você formate o seu cartão SD para NTFS, mas se o seu cartão SD for novo e não formatado, será mostrado como espaço não alocado no gerenciamento de disco, Neste caso você pode clicar com o botão direito do mouse no espaço não alocado e selecionar a opção "criar partição", Agora siga os passos abaixo;
Passo 1: Pressione as teclas "Windows + R" para abrir a caixa executar.
Passo 2: Digite o comando "diskmgmt.msc" e pressione "enter" para executar o gerenciamento do disco.
Passo 3: Navegue até o cartão SD e clique com o botão direito, Agora escolha "formatar"
Passo 4: Você abrirá a caixa de diálogo da formatação.
Passo 5: Selecione o sistema de arquivos como sendo "NTFS"

Passo 6: Não clique em "ok" só se realmente quiser formatar, ou o seu cartão SD será formatado para "NTFS"
Parte 4: Como Formatar o Cartão SD para NTFS via Diskpart?
No seu computador voçê pode utilizar o recurso do diskpart que também pode formatar o seu cartão SD para NTFS, Apenas siga estes pequenos passos para completar a sua tarefa;
Passo 1: Pressione a tecla "Windows + R" para abrir a janela, agora digite o comando "diskpart" na janela.
Passo 2: Agora você precisa digitar as linhas de comando fornecidas abaixo e em cada linha pressionar "enter"

- List disk
- Select disk x –"x" deve ser o número do seu cartão SD.
- List partition
- Select partition y –"y" deve ser o número da partição do cartão SD.
Passo 3: Depois de inserir todos os comandos, o seu cartão SD será formatado para "NTFS"
Passo 4: pressione "Sair" quando terminar.
Parte 5: Como Recuperar e Reparar os Dados do Cartão SD Formatado.
Existem situações em que você pode formatar acidentalmente o seu cartão ou ele pode ter sido formatado por outra pessoa, os seus valiosos dados também desaparecem e você precisa executar uma recuperação rápida dos dados no cartão SD que está danificado, Não há nada para ficar carrancudo porque os seus dados podem ser recuperados, Tudo o que você precisa fazer é baixar o software para a recuperação de dados recoverit.
O Recoverit é o melhor software para a recuperação de dados que você pode baixar gratuitamente pelo qual você pode resgatar os dados e isso não é mais uma tarefa difícil, É mais confiável do que qualquer outro software, É um software que pode resgatar os dados do seu cartão SD, não importa se ele está corrompido ou danificado, Ele ajuda você a recuperar todos os seus valiosos documentos, e-mails, fotos, vídeos e arquivos de áudio, de forma rápida e fácil desde de o laptop, lixeira/lixo, disco rígido interno, mídia de armazenamento externa e até mesmo um computador danificado, O Recoverit Ultimate ainda ajuda você a recuperar o seu vídeo fragmentado e reparar o vídeo corrompido/quebrado/danificado, O software para a recuperação de dados Recoverit é de longe a melhor fonte para tirar você desse dilema.
Principais Recursos:
- Recupera os Dados Apagados ou Perdidos do Cartão micro SD Gratuitamente.
- Ele pode Resgatar os Dados Excluídos Acidentalmente, Formatados ou Atacados por um Vírus.
- Abraçado por uma Alta Taxa de Sucesso, ele pode recuperar qualquer arquivo e dados.
- Sistemas Operacionais Compativeis: windows 10/8/7/XP/ vista, Mac OS 10.13, 10.12, 10.11, 10.10, 10.09, 10.08, 10.07, 10.06
Passo a Passo para Recuperar os Dados do seu Cartão SD Formatado Usando o Recoverit:
O primeiro passo é baixar o software para a recuperação de dados recoverit, após isso podemos fazer a recuperação do seu vídeo, e um exemplo de como esse software funciona surpreendentemente, Depois de fazer isso siga os passos abaixo:
Passo 1: Baixe e Execute o Software.
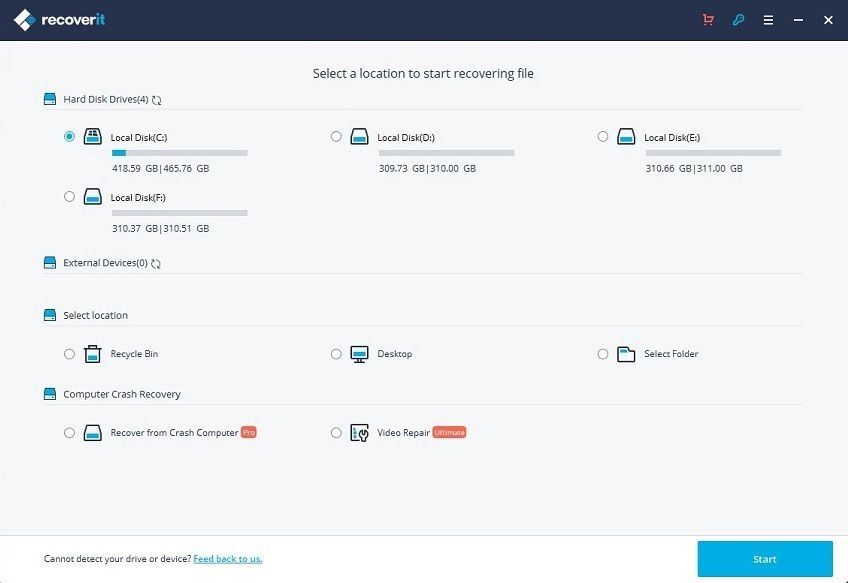
Passo 2: Em segundo lugar você deve selecionar a localização do arquivo que deseja recuperar e clicar no botão "iniciar".
Passo 3: Depois de selecionar o local, agora pressione o botão "recuperar" para verificar.
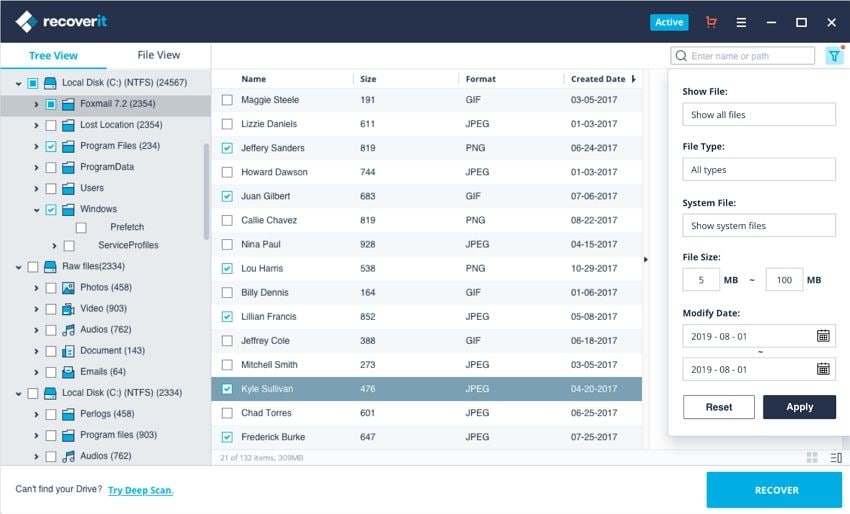
Passo 4: A verificação pode demorar um pouco, aguarde até que ela seja concluída.
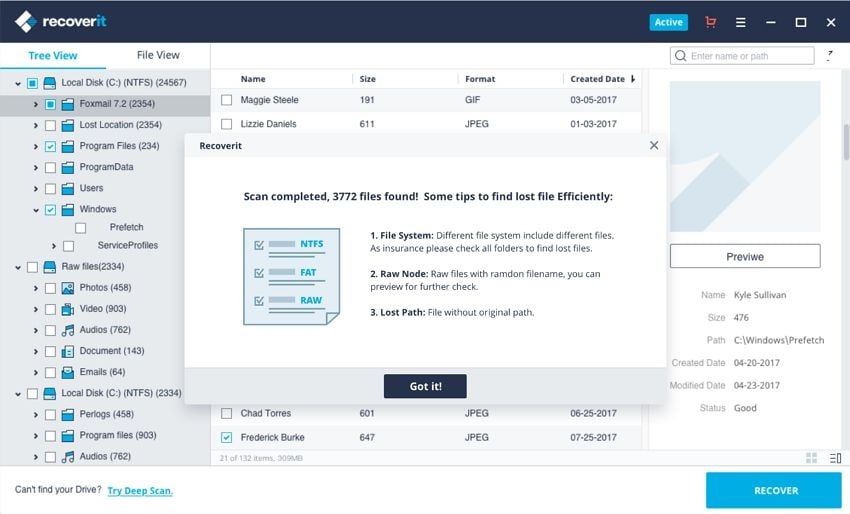
Passo 5: Depois que os seus dados forem verificados e corrigidos corretamente, É hora de você pré-visualizar os seus dados resgatados por exemplo os seus vídeos.
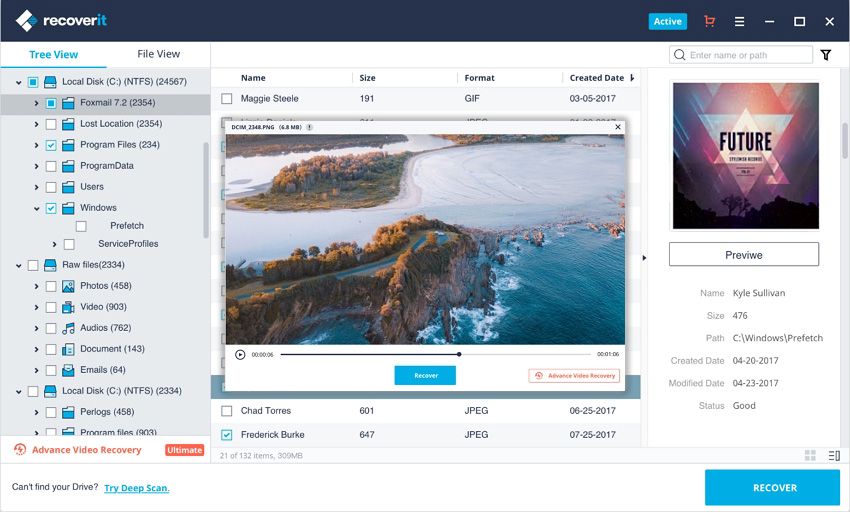
Função da Recuperação Avançada de Vídeo do Recoverit
Os arquivos de vídeo são diferentes de qualquer outro tipo de dado e às vezes você pode encontrar o vídeo corrompido após a visualiza-lo usando o algum software, Não se preocupe de agora em diante podemos afirmar que o Recoverit trabalha para você, O Recoverit Ultimate suporta o recurso da Recuperação Avançada de Vídeo, Ele verifica, reúne e combina os fragmentos dos seus vídeos corrompidos e portanto garante que a maioria dos seus vídeos seja recuperada desde DSLR, câmeras digitais, drones, câmeras GoPro, filmadoras, cartão SD, Computadores, HDD ou qualquer outra fonte.
- Verifica e Combine os seus Fragmentos de Vídeo
- Junta os Fragmentos do Mesmo Vídeo
- Recupera os seus Vídeos e Mantenha 95% Deles Intactos
- Recupera os seus Arquivos de Vídeo de Maneira ilimitada e sem Corrupção
Tudo que você precisa fazer é clicar no modo "Recuperação Avançada de Vídeo"
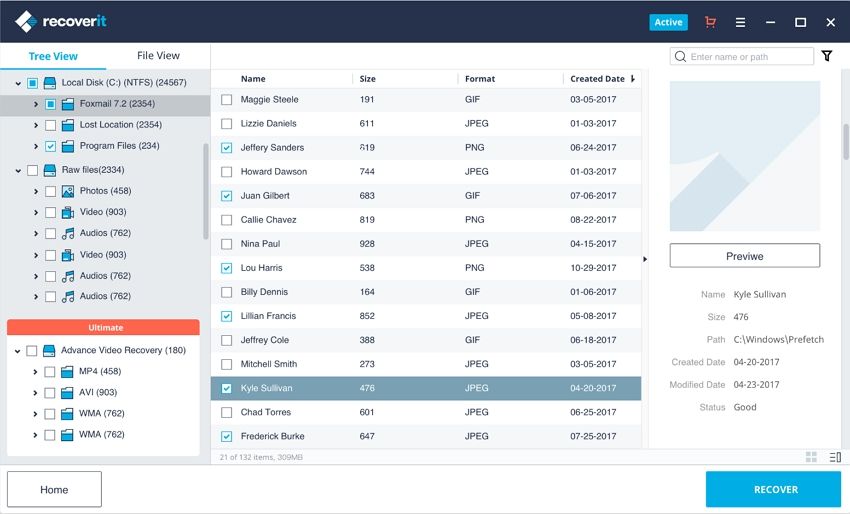
Passo à Passo para Reparar os Vídeo Corrompidos com o Recoverit
Além disso, o Reparador de Video do Recoverit é um poderoso software para o reparo de vídeo afim de reparar os mais váriados formatos de arquivos desde: MOV, MP4, M2TS, MKV, MTS, 3GP, AVI e FLV corrompidos, quebrados ou danificados, Ele oferece suporte a dois modos de reparo, O Reparo Rápido consiste em reparar vários erros do seu vídeo, O Reparo Avançado pode reparar os seus vídeos corrompidos analisando os dados e a tecnologia do vídeo de amostra filmado pelo mesmo dispositivo, O software para o reparo de vídeo é amplamente utilizado por usuários que desejam que os seus vídeos sejam completamente recuperados em um curto espaço de tempo.
- Repare os Vários Formatos de Vídeos Simultaneamente.
- Verificação Gratuita de Vídeos Corrompidos Junto com a Pré-visualização dos Vídeos Reparados Antes de Salvá-los
- Sem Limitações Quanto ao Tamanho dos Arquivos de Vídeo para Reparo
- Repare Qualquer Quantidade de Arquivos de Vídeo Corrompidos
Passo 1: Adicione o vídeo corrompido/danificado que você deseja recuperar usando o software para reparo de vídeo do recoverit.
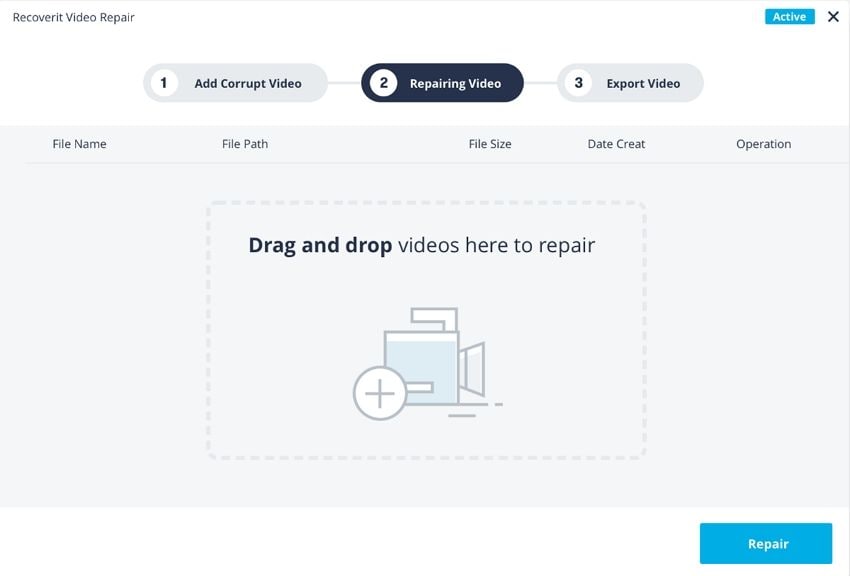
Passo 2: Adicione o vídeo de amostra que é a única opção para utilizar o reparo avançado de vídeo, depois de fazer isso pressione "OK"
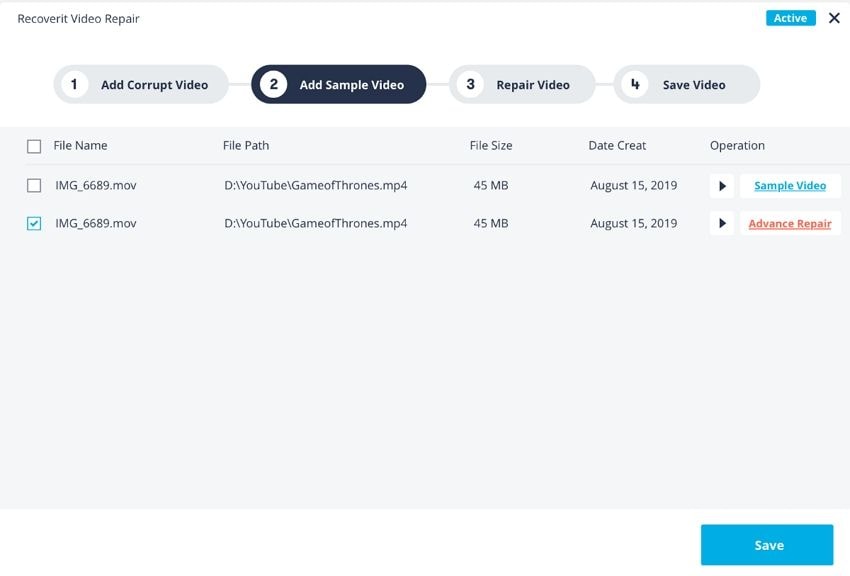
Passo 3. Agora você deve clicar em "Reparar".
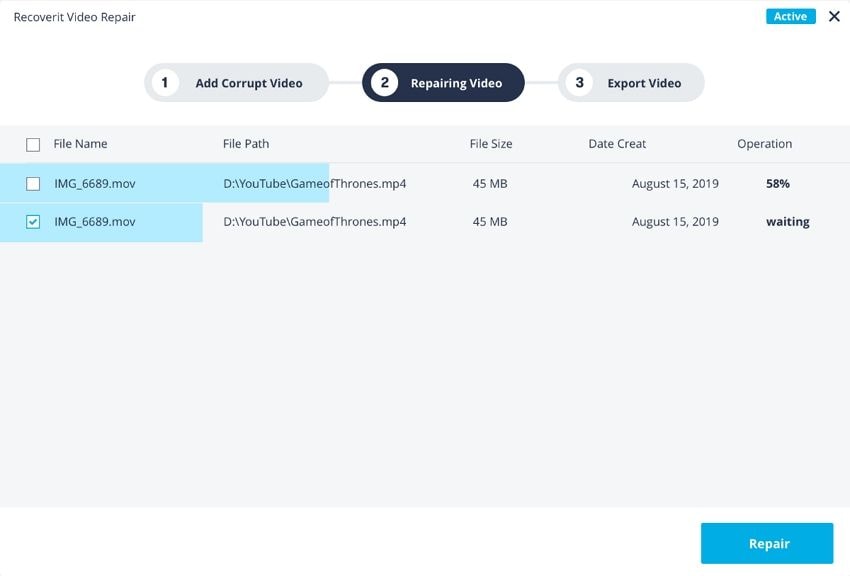
Passo 4. Por último você poderá pré-visualizar o vídeo que o software recuperou para você.
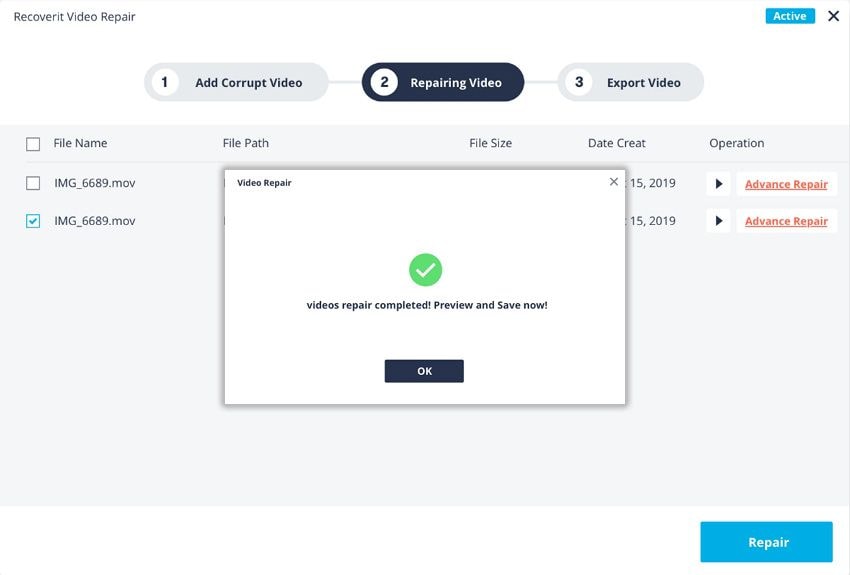
Parte 6: Quais os Formatos são Comumente Usados nos Cartões SD?
Existem quatro tipos de formatos comumente usados de cartões SD NTFS, FAT32, FAT16 e exFAT, O formato FAT16 é o mais antigo e só é usado para os cartões SD com capacidade de 2GB, Este é o formato menos utilizado atualmente já que 2GB não é suficiente para armazenar os dados dos usuários nesta época, Além disso o FAT32 é usado para cartões SD de 4 GB a 32 GB de capacidade de armazenamento, Em uma comparação do FAT32 contra o NTFS, o NTFS é mais avançado e confiável, pois possui arranjos de segurança aprimorados e uma alta capacidade de armazenamento. O NTFS oferece suporte a arquivos muito grandes de até 16 bilhões de bytes, O NTFS tem uma lista de controle de acesso (ACL) que permite a um administrador de servidor controlar quem pode passar o acesso a arquivos específicos, O formato exFAT é usado para cartões SD de 64 GB, Todos esses formatos têm diversas funções para os usuários.
Recuperação de cartão SD
- Recuperar Cartão SD
- Recuperar Cartão SD
- Recuperar Cartão SD Formatado
- Recuperar Cartão de Memória | Softwares
- Recuperar Dados de DVD
- Recuperar Cartão SD Corrompido
- Restaurar Fotos do Cartão SD | Android
- Recuperar Cartão SD | Sandisk
- Cartão SD não Foi Reconhecido?
- Formatar Cartão SD
- Formatar Cartão SD no Windows
- Formatar Cartão SD para Formato Fat32
- Formatar Cartão SD que Não Consegue Ser Formatado
- Dicas Cartão SD








Luís Santos
chief Editor