Para manter os dados seguros, o Outlook salva os dados na forma de arquivos OST. Os usuários que possuem um arquivo OST podem ter problemas com arquivos corrompidos.
Este artigo explica para os usuários como excluir arquivos OST do Outlook quando necessário.
Neste artigo
Quais são os principais motivos para excluir um arquivo OST?
Os arquivos OST do Outlook são bem importantes para manter dados de e-mail de um determinado cliente. A necessidade de excluir o arquivo OST do Outlook surge por muitos motivos específicos, que podem ser os mostrados a seguir:
- Infecção por vírus: O primeiro e mais básico motivo para excluir um arquivo OST pode surgir por algum problema causado por um vírus ou malware no seu dispositivo. Como o arquivo OST pode ter sido corrompido, você pode não conseguir acessá-lo no seu dispositivo. Portanto, é necessário fazer a exclusão.
- Setor defeituoso: Podem existir problemas no disco rígido do dispositivo, o que pode causar a necessidade de excluir um arquivo OST. Qualquer setor defeituoso em seu disco rígido pode causar perda de dados essenciais.
- Encerramento abrupto:As sessões do Outlook são realizadas de forma contínua nos seus dispositivos. O fechamento abrupto do seu dispositivo pode levar a problemas nas operações do Outlook. Esse acontecimento afeta não apenas os aplicativos, mas também pode afetar os arquivos que têm relação com eles.
- Capacidade máxima: O tamanho do arquivo OST pode ter atingido a capacidade máxima no dispositivo. Você pode precisar excluir o arquivo OST Outlook depois de mudá-lo para outro formato de arquivo para continuar os processos do seu cliente de e-mail.
Onde estão os arquivos OST salvos em seu computador? (Todas as versões do Windows e do Outlook)
Como você teve alguns motivos para excluir o arquivo OST Outlook do seu dispositivo, você precisa saber os locais onde o Outlook armazena determinados arquivos no seu computador. A tabela a seguir mostra os locais de arquivo específicos dos arquivos OST salvos no seu computador, que são divididos de acordo com a versão do sistema operacional Windows e do cliente de e-mail Outlook:
|
Versão do MS Outlook |
Versão do sistema operacional Windows |
Local padrão do arquivo OST |
|
Outlook 2000 Outlook 2003 Outlook 2007 |
Windows XP |
C:\Documents and Settings\{Usuário nome}\Local Settings\Application Data\Microsoft Outlook |
|
Outlook 2007 |
Windows Vista Windows 7 Windows 8 Windows 10 |
C:\Users\{Usuário nome}\AppData\Local\Microsoft\Outlook |
|
Outlook 2010 |
Windows XP |
My Documents\Outlook Files |
|
Outlook 2010 |
Windows Vista Windows 7 Windows 8 Windows 10 |
Documents\Outlook File\ |
|
Outlook 2013 Outlook 2016 Outlook 2019 |
Windows Vista Windows 7 Windows 8 Windows 10 |
C:\Users\admin\AppData\Local\Microsoft\Outlook |
[Tutorial] Como excluir seu arquivo OST do computador?
Depois de divulgar os locais do arquivo OST em seu computador, é hora de entender a abordagem básica de como excluir o arquivo OST do Outlook do seu computador. As etapas a seguir explicam o processo completo detalhadamente:
Passo 1: Abra o programa de execução
Antes de começar o processo, você precisa fechar o Microsoft Outlook no seu computador. Clique no botão “Pesquisar“ no seu computador e digite “Executar“ na barra de pesquisa. Ative o programa Executar que aparece na lista de resultados.

Passo 2: Digite o local do arquivo OST
Quando a janela aparecer na tela, você precisa digitar o endereço específico do arquivo OST do Outlook onde ele está localizado no seu computador. Você pode conseguir ajuda na tabela acima que contém a localização do arquivo OST do Outlook de acordo com a versão do Windows e do Microsoft Outlook.

Passo 3: Exclua o arquivo OST
Depois de entrar, clique em “OK“ para abrir uma nova tela que leva ao destino específico no seu computador. Você vai encontrar o arquivo OST lá. Clique com o botão direito do mouse no arquivo e selecione a opção “Excluir“ no menu suspenso. Confirme o processo clicando em “Sim“ para excluir o arquivo do computador.

Alternativa: Converter seu arquivo OST para PST usando o Stellar Conversor para OST
Deletar um arquivo OST do seu cliente de e-mail do Outlook quer dizer que você não terá nenhum acesso aos dados presentes no arquivo específico. Isso pode ser um pouco complicado dependendo da fase da sua vida profissional que você está. Para evitar esses problemas, você precisa pensar em outras possibilidades para evitar qualquer perda de dados importantes. Se o arquivo OST do Outlook que você vai excluir estiver corrompido, o ideal é converter esse arquivo para um outro formato.
Nesse caso, o ideal é que você converta seu OST para um arquivo PST com a ajuda de um conversor adequado. Usaremos o Stella Conversor para OST nesse caso, que tem um sistema infalível e excepcional de conversão de arquivos rapidamente. Embora os dados estejam protegidos dentro dele, ele ajuda os usuários a visualizar o conteúdo excluído no arquivo OST específico. Para entender como isso pode ser usado para converter arquivos OST para PST, você vai seguir as etapas a seguir:
Passo 1: Inicie a ferramenta de conversão
Você vai iniciar o Stellar Conversor para OST no seu computador. Em seguida, clique no botão “Selecionar Outlook OST“ na guia “Início“ da plataforma para abrir a nova janela para achar um arquivo específico.
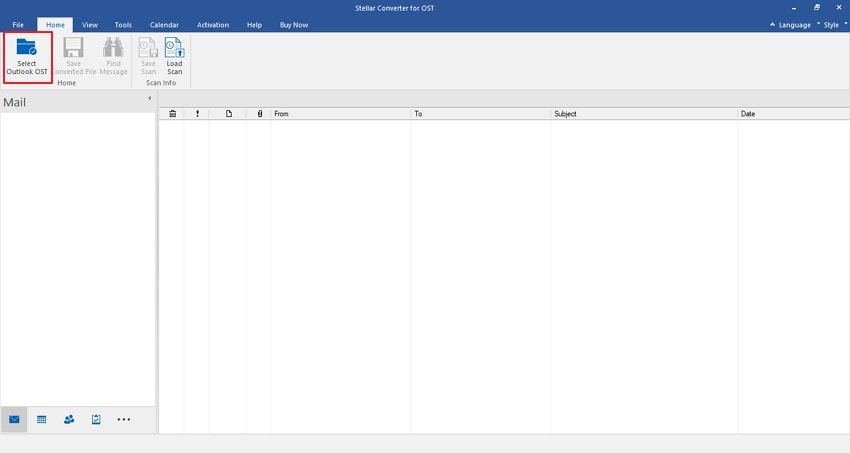
Passo 2: Importe o arquivo OST e inicie
Clique em “Procurar“ se você souber a localização do arquivo no computador. Caso contrário, você deve clicar em “Localizar“ para uma busca automática pela ferramenta. Feito isso, clique em “Converter“ para iniciar o processo.
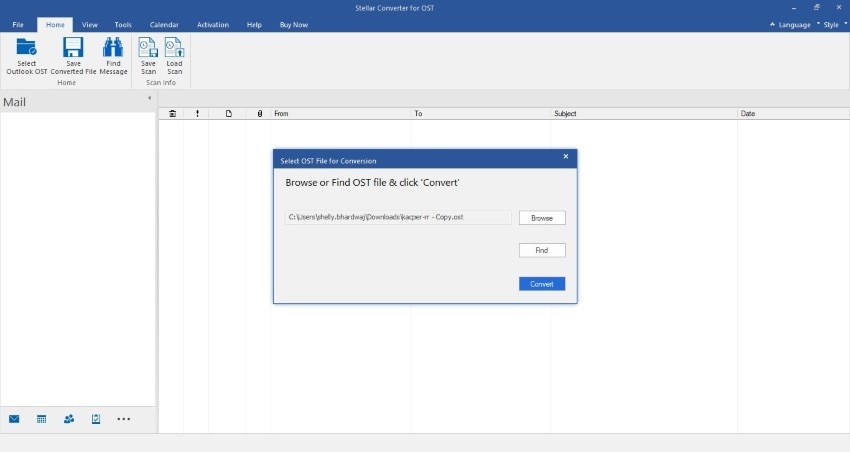
Passo 3: Visualize e seleciona pastas
O software converte o arquivo OST e visualiza todo o seu conteúdo em sua janela em pastas. Você também pode encontrar o conteúdo excluído do arquivo OST em vermelho em toda a seção de visualização. Selecione as pastas necessárias que você deseja converter para PST e clique em “Salvar arquivo convertido“ na guia “Início“.
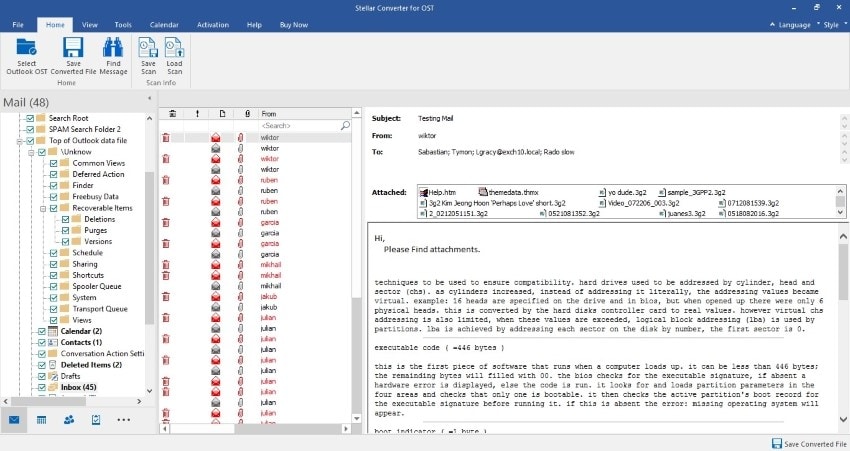
Passo 4: Converta para PST
Isso abre um novo pop-up onde você deve especificar o formato do arquivo para conversão. Selecione “PST“ seguido do local onde você deseja salvar o arquivo convertido. O processo será executado em alguns instantes e o arquivo será convertido para o formato PST.
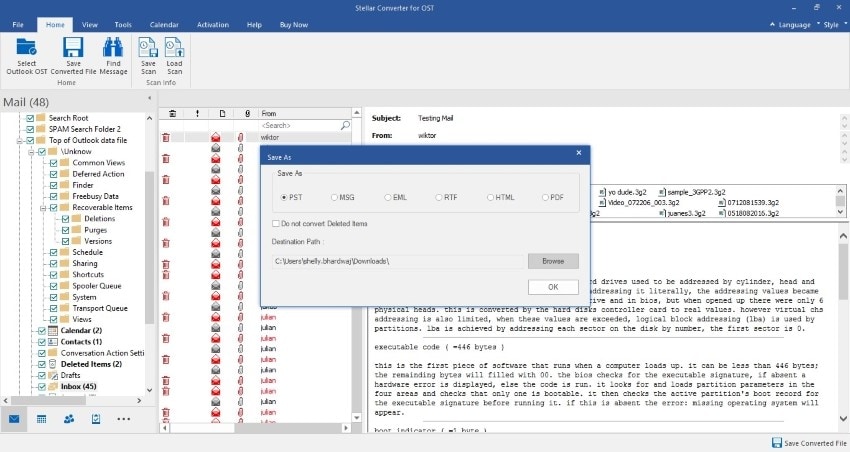
Como importar seu arquivo PST convertido para o Outlook?
Quando terminar de converter seu arquivo OST em PST, você já pode excluir o arquivo OST caso queira. Para colocar os dados de volta no seu cliente de e-mail do Outlook, você precisa importar o arquivo PST específico na conta da forma correta. É assim que você consegue manter seus dados do Outlook de serem perdidos no processo.
Para saber como você pode importar seus arquivos PST sem muitos problemas convertido para o Outlook, há alguns passos que você deve seguir:
Passo 1: Prossiga para a opção de importação
Entre na sua conta do Microsoft Outlook no computador e clique na guia “Arquivo“. Depois disso, você precisa navegar até a opção “Abrir e exportar“ no painel esquerdo da tela. Clique no botão “Importar/Exportar“ para continuar o processo.

Passo 2: Inicie o assistente de importação e exportação
O Assistente de Importação e Exportação é iniciado na tela. Selecione a opção “Importar de outro programa ou arquivo“ e clique em “Avançar“ para continuar.

Passo 3: Selecione o arquivo PST para importar
Conforme a janela converge para a janela “Importar um arquivo“, clique na opção “Arquivo de dados do Outlook (.pst)“ e prossiga clicando em “Avançar“.

Passo 4: Navegue pelo arquivo PST do computador
Você precisa procurar o arquivo PST que você precisa importar. Clique em “Procurar“ para encontrar o arquivo PST salvo em seu computador. Selecione a opção apropriada para conteúdo duplicado na seção “Opções“ e clique em “Avançar“.

Passo 5: Selecione pastas e importe
Para as próprias opções, finalize os arquivos e pastas específicos que você deseja importar do arquivo PST. Você também pode marcar a opção “Incluir subpastas“ e a opção “Importar itens para a mesma pasta em:“ Selecione o perfil na opção onde você quer importar e clique em “Concluir“ para importar dados do arquivo PST para o Outlook.

Conclusão
Você entendeu o processo de exclusão do arquivo OST Outlook? Se você está com problemas com arquivos corrompidos ou por algum outro motivo, você pode seguir esses passos. No entanto, este artigo entendeu as implicações do processo e retirou algumas alternativas que o usuário pode fazer antes de excluir o arquivo OST Outlook do seu computador.


