13/07/2019 • Arquivado para: Recuperação de dados Windows • Soluções comprovadas
O armazenamento interno é muito importante para dispositivos portáteis, como smartphones. No entanto, o armazenamento interno de celulares Android são limitados em capacidade e isso pode causar restrições no uso do aparelho. Essa é a principal razão pela qual é frequentemente recomendado ter um cartão SD instalado no dispositivo. Os cartões SD, apesar do tamanho pequeno, possuem capacidade de armazenamento poderosa.
Para um uso mais avançado do espaço dos cartões SD, algumas pessoas consideram a realização do procedimento de particionamento. Afinal, particionar o cartão SD pode oferecer muitos benefícios, como melhor desempenho do dispositivo, melhor gerenciamento do espaço etc.
Por que precisamos particionar um cartão SD?
Antes de passar pelo passo a passo de como particionar o cartão SD, é indispensável saber primeiro qual é o propósito do particionamento. O objetivo do particionamento é facilitar o processamento de tarefas para o armazenamento interno. O particionamento pode ser feito em qualquer dispositivo que possua espaço de armazenamento. Os cartões SD não são exceção. Os cartões SD são alguns dos dispositivos de armazenamento no mercado atual mais utilizados em aparelhos portáteis.
Os cartões SD são considerados formatos de armazenamento não volátil, usados principalmente em smartphones e outros dispositivos Android. Geralmente, estes dispositivos portáteis fornecem um baixo armazenamento de fábrica, de modo que os cartões SD podem suplementar o espaço de armazenamento, possibilitando armazenar aplicativos, arquivos e outros documentos importantes.
Em geral, o cartão SD possui apenas uma partição. É altamente recomendável particionar os cartões SD, pois esse procedimento promove uma menor sobrecarga para o armazenamento interno e, dessa forma, economiza mais espaço para ser usado em processos importantes. Caso contrário, o armazenamento interno não poderá executar tarefas necessárias, o que pode causar uma queda considerável no desempenho do dispositivo.
1 Guia passo a passo para particionar o cartão SD
Para particionar o cartão SD para Android, você pode recorrer ao "Gerenciamento de Disco", que é um utilitário integrado no computador com Windows. O "Gerenciamento de Disco" pode ser usado para criar partições para o seu disco rígido e cartão SD, se necessário.
Se você não possui experiência no particionamento de cartões SD, é melhor aprender os passos certos para executar a tarefa. Caso contrário, você pode causar danos irreparáveis aos cartões SD. Aqui estão os passos sobre como você pode particionar o cartão SD para dispositivos Android:
- Conecte o cartão SD
a) Alguns computadores possuem leitores de cartões SD integrados, mas outros não. Se você tiver um leitor de cartão SD integrado, basta inserir o cartão SD. Caso contrário, você deve primeiro conectar um leitor de cartão SD à sua porta USB para que o computador seja capaz de ler e acessar o seu cartão SD.
b) Após o seu computador acessar o cartão SD, certifique-se de fazer o backup de todos os dados que você não deseja perder antes de realizar o particionamento. O particionamento do cartão apagará todos os dados, portanto, é extremamente recomendável realizar o backup dos arquivos importantes.

- Abra o "Gerenciamento de Disco"
a) Execute o "Gerenciamento de Disco" no seu computador. Depois de digitar "Gerenciamento de Disco" na caixa de pesquisa e clicar em "Criar e formatar partições do disco rígido", você poderá abri-lo.
b) Ao acessar o "Gerenciador de Disco", você verá uma lista com todas as unidades do seu computador. Você deve escolher a unidade referente ao cartão SD. Tenha muito cuidado para não cometer erros ao escolher uma unidade, especialmente se não quiser danificar seu computador ou excluir permanentemente arquivos importantes.
c) Geralmente, a última unidade na lista é a unidade do cartão SD. Clique com o botão direito e selecione “Diminuir volume”.

- Selecione o tamanho das partições
Nesta etapa, você deve fazer alterações no tamanho da primeira partição. Você pode reduzir o cartão SD para o tamanho das partições definidas por padrão ou defini-las por conta própria.

- Aguarde um pouco
O procedimento de redução da partição não irá demorar muito tempo. Após alguns minutos, a segunda partição irá aparecer no "Gerenciamento de Disco". Esta segunda partição ocupará o espaço restante da memória e aparecerá como um espaço não alocado.

- Crie a segunda partição A segunda partição deve ser configurada como primária. Clique com o botão direito na segunda partição e selecione "Volume Novo Simples". Não faça alterações nas opções de tamanho. Selecione uma letra nova e diferente para atribuir à unidade.

- Particionamento do cartão SD
Na janela "Assistente de Novo Volume Simples", desmarque a opção "Executar uma formatação rápida" e marque "Formatar este volume com as seguintes configurações". No menu dropdown "Sistema de arquivos", selecione "NTFS". Quando a formatação estiver concluída, será possível acessar o segundo disco do cartão SD.

Finalmente, você pode remover o cartão SD do seu computador e conectá-lo novamente no dispositivo Android.
2 Como recuperar dados perdidos depois de particionar o cartão SD
Pode haver alguma perda de dados após a partição do cartão SD. Mas não precisa entrar em pânico! Ainda há uma maneira de recuperar esses dados perdidos. Através de softwares de recuperação de cartões SD, você ainda tem a chance de recuperar arquivos importantes. O software mais recomendado para recuperar dados perdidos após o particionamento do cartão SD é o Recoverit. Aqui estão os passos para usar este software específico:
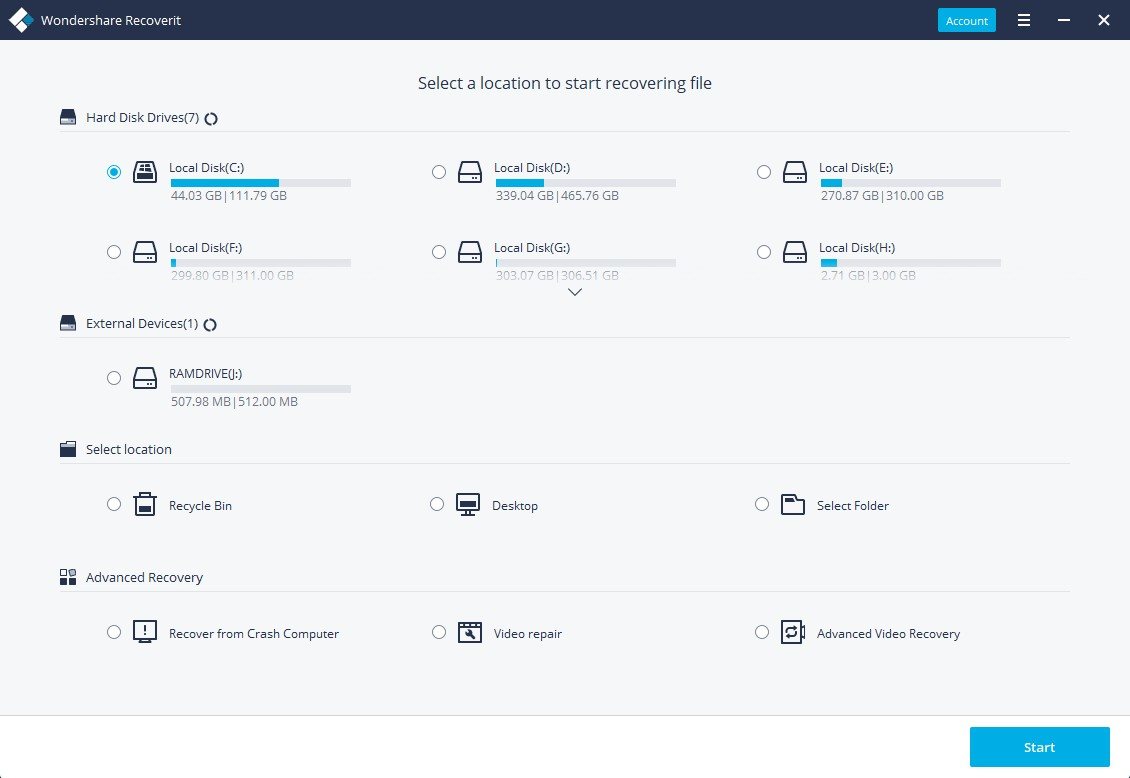
Recoverit - o melhor software de recuperação de partição
- Recupere arquivos, fotos, áudios, músicas e e-mails que foram perdidos ou excluídos de qualquer dispositivo de armazenamento de forma eficaz, segura e completa.
- Suporta a recuperação de dados da lixeira, disco rígido, cartão de memória, pen drive, câmera digital e filmadoras.
- Suporta a recuperação de dados perdidos através de exclusão, formatação, partição perdida, ataque de vírus e falha do sistema em várias situações.
- O primeiro passo é instalar o software de recuperação de cartões SD Recoverit no computador. Ao executar o Recoverit, você deverá escolher se deseja se conectar diretamente ao cartão SD, pendrive ou outros dispositivos de armazenamento em massa ou à unidade de disco rígido interna.
- Para recuperar dados eliminados do cartão SD, você pode selecionar a opção "Recuperação de Dispositivos Externos" para começar.

- Verifique se o cartão SD está conectado ao computador e detectado. Clique no botão "Iniciar".

- Se a varredura rápida não encontrar os dados perdidos, é possível realizar a varredura profunda através do modo "Recuperação Geral".
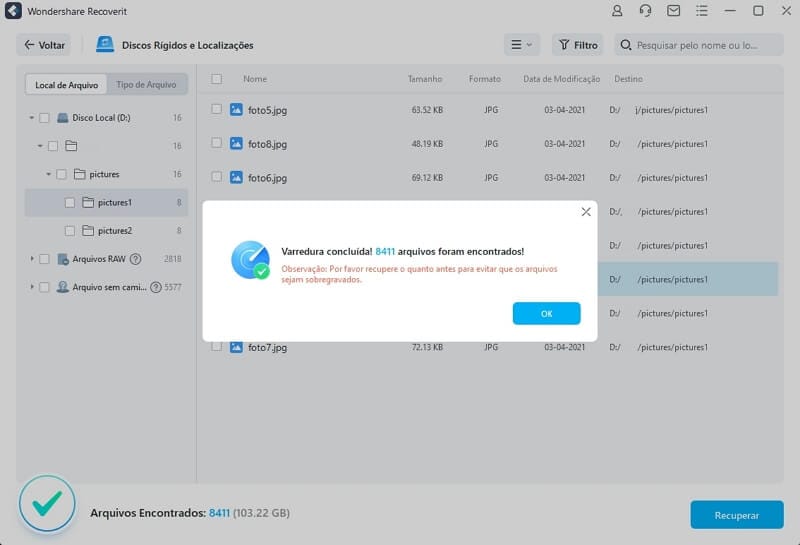
- Selecione os dados que você deseja recuperar e clique no botão "Recuperar". É possível clicar no botão "Voltar" se os dados que está tentando recuperar não estiverem na lista para selecionar outra partição ou unidade.

Recuperar Dados do Computador
- Recuperar Dados no PC
- Recuperação de Partição Perdidas
- Restaurar o Visualizador de Fotos
- Recuperar Arquivos Corrompidos
- Recuperar Arquivos Após a Restauração do Sistema
- Converter RAW para NTFS
- Dicas para Computador Window
- Problemas no Sistema Windows
- Reparar Windows 10 Usando CMD
- Corrigir Parâmetro Incorreto
- Corrigir Driver de Áudio Genérico
- Reparar Windows 10 sem CD
- Erro de Computadores








Luís Santos
chief Editor