
Reparo de fotos com IA
Repare suas fotos, melhore a qualidade e restaure momentos preciosos com uma solução baseada em IA.
13/07/2019 • Arquivado para: Recuperação de dados Windows • Soluções comprovadas
Ao receber um disco rígido, muitos usuários o dividem em várias partições antes de usá-lo, o que é bom para o gerenciamento de dados e maximiza o uso do espaço. Além disso, armazenar dados em partições separadas pode evitar a perda de dados. No entanto, acidentes sempre acontecem quando menos esperamos. Abaixo, iremos apresentar o melhor software de recuperação de partição, o Recoverit, e como recuperar partições eliminadas no Windows passo a passo.
Sim, existe uma maneira que pode te ajudar a recuperar a partição eliminada. As partições perdidas não são tão fáceis de serem sobrescritas, portanto, é possível que possam ser recuperadas com um software de recuperação de partições eliminadas. O software de recuperação de dados Recoverit para Windows e Mac suporta a recuperação completa ou rápida de partições eliminadas ou perdidas. O Recoverit pode te ajudar a recuperar partições FAT, NTFS, HFS, HFS+, HFSX, Ext2, Ext3 no Windows que foram eliminadas, perdidas ou danificadas.
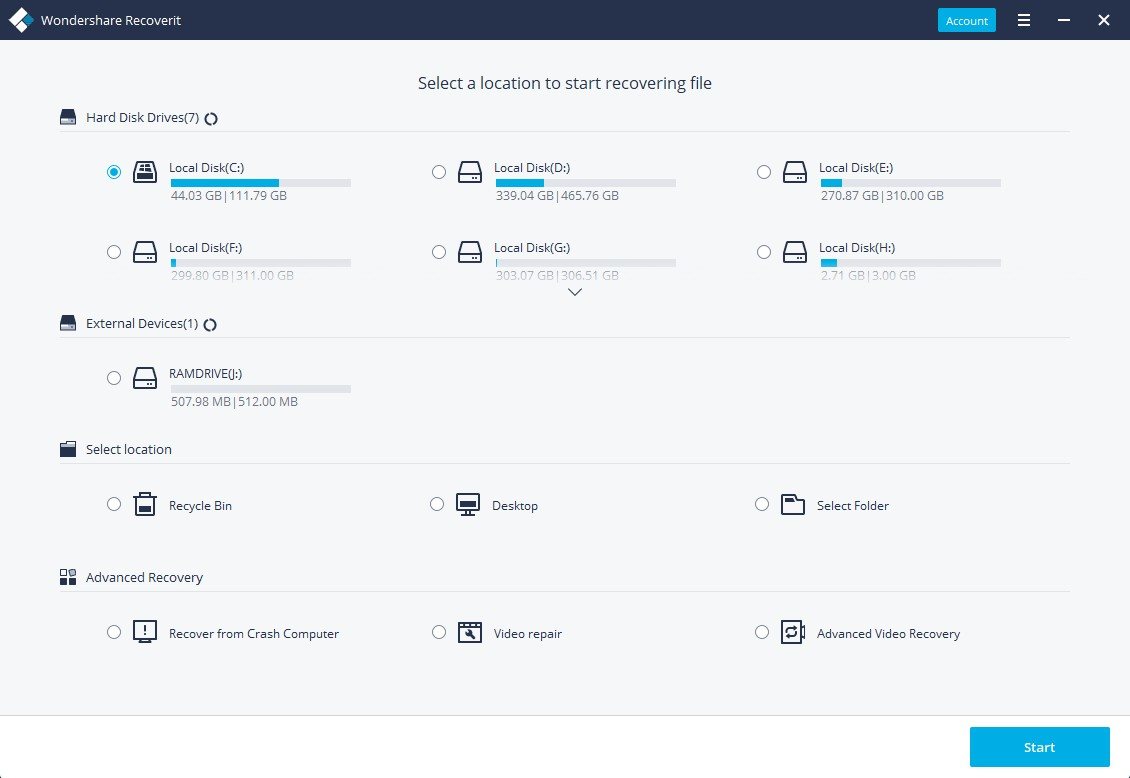
Baixe e instale gratuitamente o software de recuperação de partição Recoverit no seu computador. Os passos seguintes irão te mostrar como recuperar uma partição eliminada no Windows. Neste tutorial, começaremos com a versão para Windows do Recoverit para executar a recuperação de partição. A recuperação de partição para Mac segue a mesma estrutura deste guia.
Com o Recoverit, você deve selecionar um modo de recuperação de dados primeiro. Selecione a opção "Recuperação de Partição Eliminada" para começar.
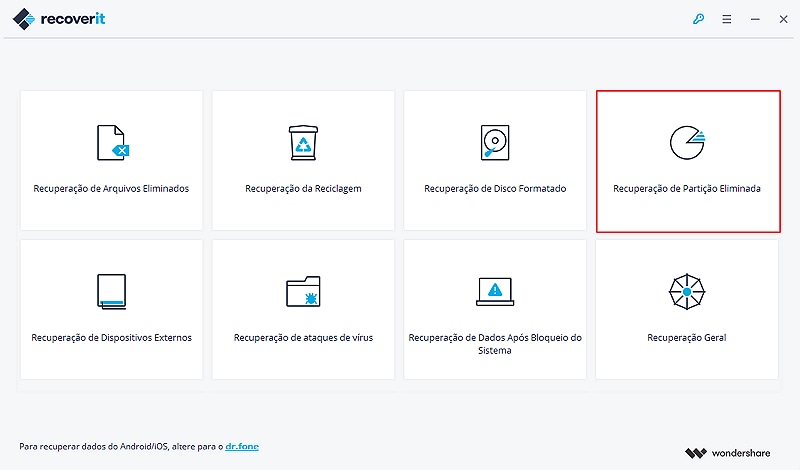
Selecione a partição onde ocorreu a perda de dados. Clique no botão "Iniciar" para realizar o procedimento de varredura e procurar os seus dados perdidos.

O software de recuperação de partição eliminada Recoverit iniciará uma varredura rápida para procurar os dados da partição eliminada. Depois de concluída, você poderá pré-visualizar os arquivos recuperáveis e clicar no botão "Recuperar" para salvá-los.

Se você não conseguir encontrar seus dados perdidos nos primeiros resultados da varredura, poderá realizar uma varredura profunda através do modo "Recuperação Geral", que irá procurar mais arquivos. Tenha em mente que este procedimento irá levar mais tempo para concluir.
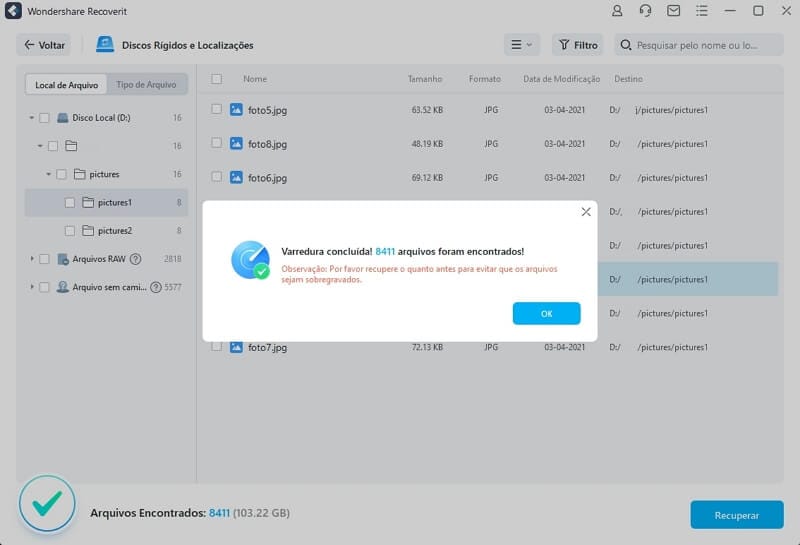
Após a varredura profunda, você pode pré-visualizar todos os arquivos recuperáveis no painel esquerdo, como imagens (JPG, PNG, GIF). Em seguida, basta selecionar aqueles que você deseja restaurar e clicar no botão "Recuperar ".

Nota: por favor, não salve nenhum dado recuperado na partição onde ocorreu a perda de dados. Selecione um dispositivo de armazenamento seguro para salvá-los para evitar que os dados sejam sobrescritos e perdidos novamente.
Luís Santos
chief Editor