
Reparo de fotos com IA
Repare suas fotos, melhore a qualidade e restaure momentos preciosos com uma solução baseada em IA.
11/10/2021 • Arquivado para: Recuperação de dados Windows • Soluções comprovadas
Corrigir um Master Boot Record (MBR, em inglês) pode parecer um processo complicado se você não possui conhecimento técnico, mas é muito fácil se você tiver um guia perfeito. Neste tutorial, pretendemos mostrar como consertar e reparar MBR no Windows 10.
MBR é um setor de inicialização localizado em uma região do disco rígido de um computador. Este setor é responsável por armazenar informações sobre todas as partições do disco rígido. O Master Boot Record, em inglês, também serve como uma unidade de carregamento do sistema operacional em uso. Um MBR é criado no momento em que você instala o Windows em uma partição inicial. Se você olhar em seu disco rígido, verá um arquivo com um tamanho de cerca de 512 bytes. Esse arquivo é o seu MBR. Um MBR danificado torna impossível inicializar o Windows e existem vários problemas que podem causar danos ao MBR. Alguns deles incluem:
Para corrigir e reparar o MBR, aqui está uma lista de soluções rápidas. Cada método possui uma explicação detalhada para fácil entendimento. Use qualquer um deles para consertar e reparar MBR.
Quando você inicializa o Windows, ele detecta problemas, se houver algum, e quando isso ocorre, ele entra no que é chamado de modo de reparo automático. Você verá esta mensagem
"Seu PC não iniciou corretamente"
Selecione as opções avançadas - Solucionar problemas e reparo de inicialização para corrigir os problemas. A ferramenta de inicialização trabalhará nos problemas automaticamente, após os quais o Windows será reiniciado novamente.

Se a inicialização não corrigir o problema ou se você quiser um processo mais rápido, pode aplicar uma abordagem direta usando o prompt de comando por meio do Reparo automático. Se um problema for detectado pelo Windows 10, a tela Reparar será exibida.
Clique em Opções - Solucionar problemas - Prompt de comando
Para concluir o procedimento de reparo, use bootrec.exe para reparar o MBR. O Bootrec.exe é altamente recomendado porque tem uma ampla variedade de comandos de sistema destinados a recuperar processos de inicialização. Esta ferramenta também serve como base de instalação para Windows.
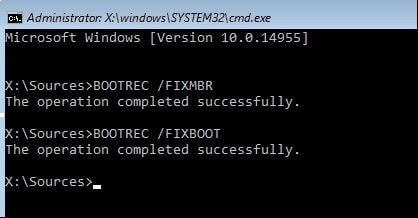
Após cada comando, o sistema irá notificá-lo se for bem sucedido. Se, em vez disso, você encontrar um erro, digite "bootrec.exe /rebuild cd" e clique em Enter. Este comando reconstruirá os dados de controle de inicialização.

bcdedit /export c:\bcdbackup
C:
Cd boot
Attrib bcd -s -h -r
Ren c:\boot\bcd.old
Bootrec.exe /rebuildbcd
Este processo reparará todos os problemas de MBR.
Gparted Live é um software habilitado para Linux para gerenciamento de partição. Este software é muito eficaz na correção de problemas relacionados ao MBR. Para usar o Gparted, siga estas etapas:
Ambas as versões funcionam para 32/64 bits. Se o seu sistema for de 32 e 64 bits, escolha i686.iso, mas para 64 bits, escolha am64.iso.
Baixe o UNetbootin para gravar o disco no tipo de mídia que você está usando. Clique em Diskimage e, em seguida, clique no ícone de 3 pontos para navegar até Gparted ISO

Para MBR corrompido, insira a mídia Gparted no dispositivo. Ligue-a no menu de seleção de inicialização aberto. Quando o menu abrir, procure Gparted Live como uma fonte inicializável. Clique nele e deixe-o carregar. Altere o idioma padrão para o seu idioma preferido.

O Testdisk fará uma varredura rápida em sua unidade para identificar a partição primária. A partição a ser observada é aquela com "*". Esta partição primária irá conter o MBR corrompido. Se você não conseguir encontrá-lo, faça uma busca profunda por ele. O Gparted Live também fornecerá uma lista dos erros encontrados.
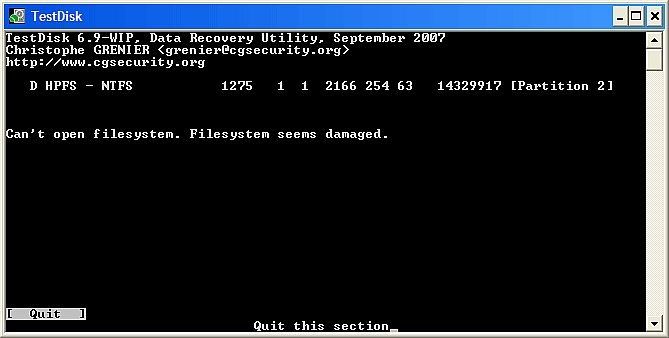

Depois de terminar, feche o Terminal, saia do Gparted e desligue o sistema antes de remover a mídia inicializável. Só depois de fazer isso você deve reiniciar o PC
Baixe um disco de reparo de inicialização de 33 ou 64 bits. Marque o ícone Gparted. Agora, grave uma imagem de disco na mídia inicializável. Baixe o UNetbootin também.
Remova a mídia inicializável quando terminar e desligue o sistema.
Quando o reparo de inicialização for carregado, escolha Terminal na barra de tarefas, digite fDisk -l e toque em Enter para visualizar as partições na unidade
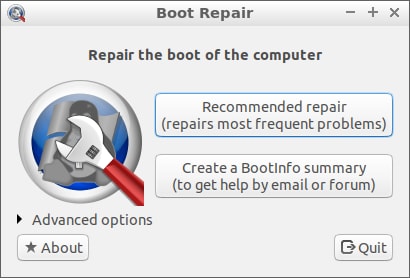

Entendemos que muitos de nossos leitores acham difícil consertar um Master Boot Record (em inglês) com defeito, portanto, tomamos a decisão de resolver o problema usando algumas dessas soluções técnicas que provaram funcionar sempre que foram usadas. Se uma solução específica não funcionar, tente a próxima até encontrar uma que resolva o seu problema.
Luís Santos
chief Editor