30/12/2019 • Arquivado para: Recuperação de dados Windows • Soluções comprovadas
A grandeza do Windows 10 é que você tem permissão de criar um disco de reparo do sistema ou unidade de inicialização que poderá ser usado para solucionar problemas bem como restaurar o seu PC. Com esta mídia, você terá acesso a opções de inicialização avançadas do Windows 10.
Qual é o propísito de um Disco de Recuperação?
Quando o seu PC encontra algum erro, ou está em algum tipo de má condição, torna-se essencial solucionar esse problema e em casos severos, o seu PC precisa ser reiniciado. Iniciando o Windows 8, há um recurso no seu SO com o qual você pode facilmente criar uma unidade de recuperação USB e resolver todos os problemas sérios de seu PC. Se você não tem qualquer unidade USB disponível, não há necessidade de se preocupar porque você pode criar um disco de reparo do sistema com a ajuda de um CD ou um DVD também. A recovery disk helps you to utilize different Windows recovery choices even if your computer doesn’t boot.
Caso você não queria restaurar o seu PC, o disco de reparo do sistema ou a unidade de inicialização lhe dará a oportunidade de reinstalar o seu SO. Alguns usuários reclamam de que o seu sistema entrou em pane antes da criação de um disco de recuperação. Pode-se criar um disco de recuperação do Windows 10 em outro computador e usá-lo para inicializar seu PC com problemas. Note que você não pode usar um disco de recuperação feito para o Windows 8 ou recuperar/solucionar/reparar um PC com Windows. Também, um disco de recuperação do Windows 10 feito para computadores de 64-bits não pode ser usado em computadores de 32-bits.
Como Criar um Disco de Reparo de Sistema no Windows 10?
Uma preocupação comum durante a preparação de um disco de reparo do sistema no Windows 10 é que a unidade USB daquela capacidade deve ser usada. Bem, aqui está a resposta. A sua unidade USB não deve ter uma capacidade menor do que de 16 GB. Note que todos os seus Dados naquele USB serão apagados durante o processo de criação do Disco de Reparo do Sistema. Aqui há alguns passos simples que você deve seguir:
Passo 1: Conecte a sua unidade USB ao seu PC.
Passo 2: Agora, grave “unidade de recuperação” na Caixa de Busca. Em seguida, a partir da lista de resultados, escolha “Criar uma unidade de recuperação”.
Passo 3: Uma janela será aberto. Você precisa selecionar “Arquivos de backup do sistema para a unidade de recuperação” e clique em “Prosseguir”.
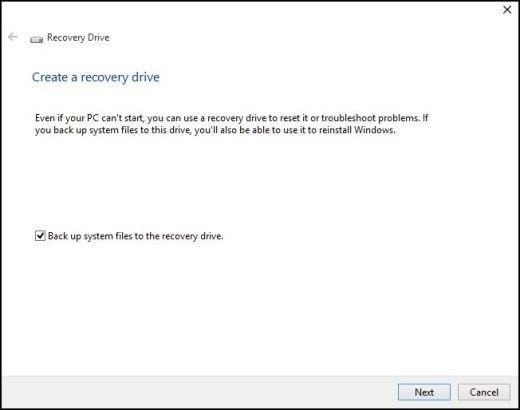
Passo 4: Agora, você deve selecionar a o pen drive USB, em seguida clique no botão “Prosseguir” para continuar.

Passo 5: Na próxima tela, você precisará clicar em “Criar” para iniciar o processo.

Passo 6: Parabéns! A unidade está pronta. Você deve clicar em “Finalizar”.

O que você deve fazer se um problema ocorrer durante a criação de uma unidade de recuperação?
Bem, é uma tarefa técnica, erros podem ocorrer a qualquer momento e você não poderá neglicenciá-los. Claro que você pode resolvê-los.
Queime a ISO da unidade de recuperação em sua unidade USB
Quando o Windows falha em criar a unidade de recuperação e dar o erro “Nós não podemos criar a unidade de recuperação”, a primeira coisa que você precisa fazer é verificar se você conectou adequadamente a unidade USB e se está identificável pelo Windows?
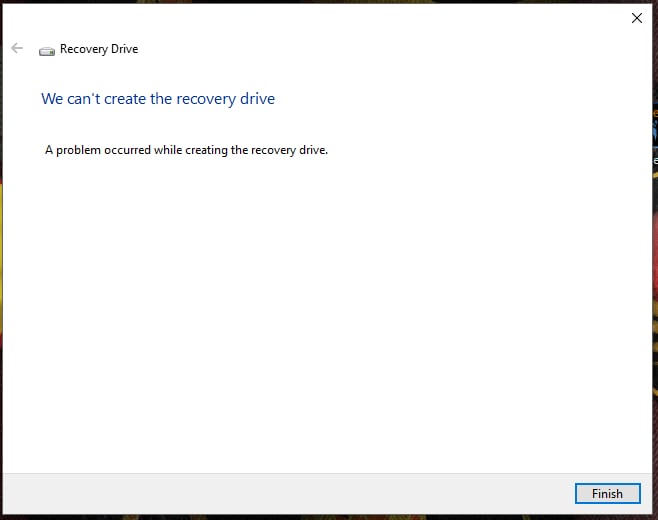
Se esse não for o problema, você deve simplesmente fazer o download do arquivo ISO ou do disco de recuperação do Windows 10 e queimá-lo em sua unidade CD/DVD ou USB.
Resolver o problema de não podermos criar a unidade de recuperação
Esse problema ocorre quando o ambiente de recuperação do ambiente do Windows fica desabilitado. Você pode abrir um Prompt de Comando elevado e executar o comando “reagentc/info” nele.

Quando o Windows RE (Recovery Environment) estiver desabilitado, você não poderá nem mesmo inicializar nele. Para reabilitá-lo, simplesmente escreva “reagentc/enable”. Se isso também não funcionar, faça uso da instalação do arquivo ISO do Windows 10 e corrija o problema. Siga esses passos:
Passo 1: Se não houver nenhuma pasta de Recuperação na unidade C, crie uma. Agora, faça outra pasta naquela pasta de Recuperação e nomeie-a WindowsRE. Note que o estado padrão da pasta de Recuperação está oculto. Portanto, você deve digitar “mostrar arquivos ocultos” na Caixa de Pesquisa. O arquivo explorador então será aberto. Agora, clique na caixa de seleção antes de Exibir os arquivos ocultos, pastas, e opção de unidades além disso desmarque a opção Esconder arquivos do sistema operacionar protegido(Recomendado).
Passo 2: A partir daqui até o Passo número 4, você criará o arquivo Winre.win (no entanto, se vocêjá tem um arquivo de backup daquele arquivo ou se ele pode ser copiado a partir de algum outro Windows 10 PC, mova diretamente ao Passo número 5). Monte a instalação dos arquivos ISO do Windows 10 como uma unidade virtual e abra-o.
Passo 3: Vá para a pasta de Origem e encontre o arquivo Install.wim. Copie o caminho de localização desse arquivo.
Passo 4: Agora, você deve digitar o seguinte comando no cmd (Prompt de Comando) elevado:
dism /mount-wim /wimfile:[o caminho copiado para o arquivo install.wim] /index:2 /mountdir:[o caminho de localização onde você deseja que o arquivo montado seja salvo]
Thus, the command will be something like this: dism /mount-wim /wimfile:"F:\windows 10 ISO\sources\install.wim" /index:2 /mountdir:D:\mount_image_file\
Passo 5: Vá para o caminho de localização mencionado no passo anterior e encontre o arquivo Winre.wim. Em seguida, copie esse arquivo para a localização C:\Recovery\WindowsRE.
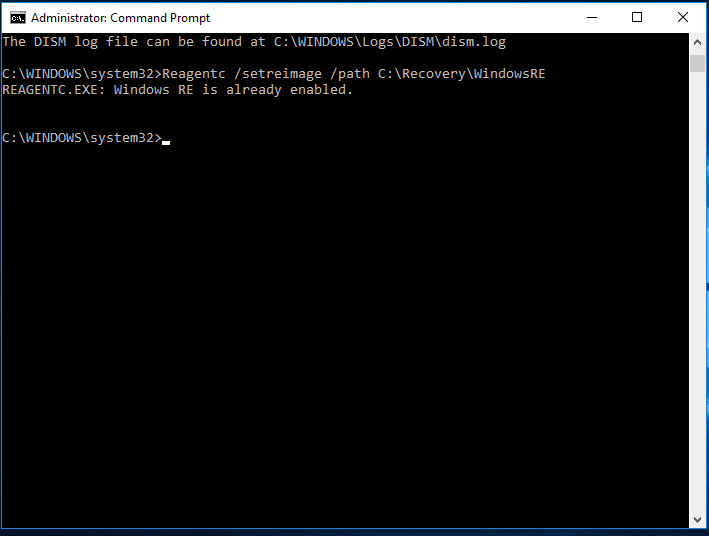
Passo 6: Finalmente, digite o comando “Reagentc /setreimage /path C:\Recovery\WindowsRE” (não use essas aspas).
Dessa menira você poderá criar um Disco de Reparo do Windows 10 ou uma Unidade de Inicialização com sucesso.
Conclusão
Um Disco de Reparo do Sistema Windows 10 ou Unidade de Inicialização soluciona os seus problemas no PC mesmo quando o seu SO não abre. Com os métodos simples disponíveis neste artigo, se torna muito fácil criar um Disco de Recuperação do Windows 10, recupere o Windows 10 de erros cruciais e restaurre o seu PC a partir de um arquivo ISO.
Recuperar Dados do Computador
- Recuperar Dados no PC
- Recuperação de Partição Perdidas
- Restaurar o Visualizador de Fotos
- Recuperar Arquivos Corrompidos
- Recuperar Arquivos Após a Restauração do Sistema
- Converter RAW para NTFS
- Dicas para Computador Window
- Problemas no Sistema Windows
- Reparar Windows 10 Usando CMD
- Corrigir Parâmetro Incorreto
- Corrigir Driver de Áudio Genérico
- Reparar Windows 10 sem CD
- Erro de Computadores








Luís Santos
chief Editor