26/10/2020 • Arquivado para: Recuperação de dados Windows • Soluções comprovadas
O Windows 10 foi desenvolvido para ter as respostas mais inteligentes e rápidas ao processar comandos e solicitações, Por exemplo quando você conecta um novo disco rígido ele executa automaticamente as ações necessárias para integrar o novo dispositivo a outros componentes do sistema, No entanto isso não significa que esse processo seja invulnerável às vezes o sistema falha ao tentar Detectar o Disco Rígido.
VISÃO GERAL SOBRE O ERRO DO “DISCO RÍGIDO QUE NÃO APARECE NO WINDOWS 10”
Existem alguns cenários que o usuário do Windows pode encontrar ao instalar o seu novo disco rígido interno:
O disco rígido interno pode não aparecer no gerenciamento de disco do Windows
Se a nova unidade não for encontrada ao usar o recurso Gerenciamento de disco a instalação física pode ter falhado, você deve tentar abrir o menu da BIOS e localizar a unidade por lá.
Não consigo ver o disco rígido no Windows 10
Se o disco rígido estiver instalado incorretamente ou sujeito a inicialização e formatação incorretas, o disco rígido não aparecerá.
O disco rígido externo não aparece de nenhuma forma
Discos rígidos externos também podem não ser incluídos na lista especialmente quando A Unidade Está Corrompida ou danificada.
O disco rígido pode não aparecer no Explorador de Arquivos, BIOS ou Computador
Se o disco rígido interno não for encontrado em nenhum lugar o problema pode ser devido a uma má conexão.
CORRIGINDO O ERRO ONDE O “DISCO RÍGIDO NÃO APARECE NO WINDOWS 10”
1. VERIFIQUE SE O DISCO ESTÁ CONECTADO CORRETAMENTE
a. É importante verificar novamente todas as conexões do seu disco rígido no computador, Certifique-se de que os cabos que conectam o disco rígido à fonte de alimentação ou a placa-mãe estejam no lugar, Se os cabos de dados forem trocados ou perdidos, talvez o sistema não consegue detectar o disco rígido.
Se você não sabe como verificar os fios não tente conectar/desconectar nenhum cabo conectado na unidade, Em vez disso dê uma olhada no seu computador com a ajuda de um especialista.
2. INICIALIZE O DISCO
a. Pressione Win + X e escolha a opção Gerenciamento de Disco.
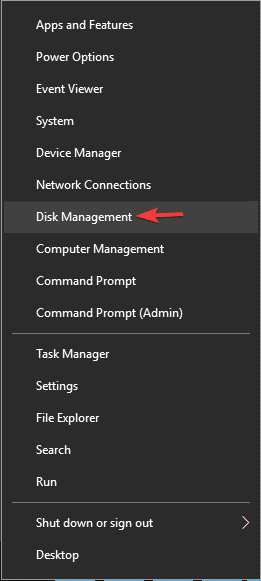
b. Na janela do Gerenciamento de Disco você verá uma lista de todos os discos rígidos conectados ao computador, Escolha a unidade que não está alocada e está como desconhecida, Clique com o botão direito nela e selecione a opção para Inicializar Disco.
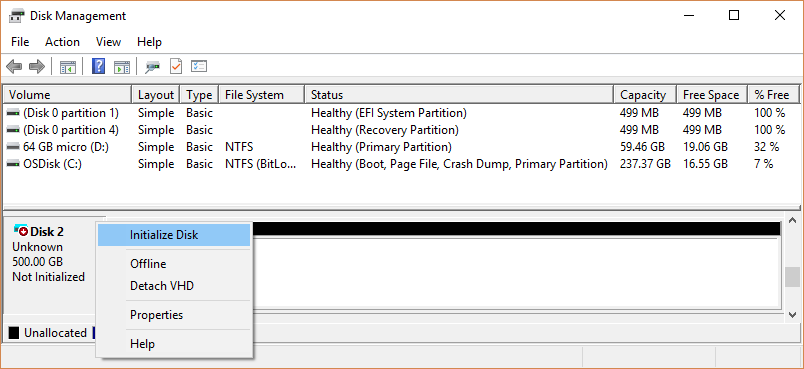
c. Uma janela vai perguntar se você deseja que o disco rígido tenha uma GUID Partition Table (GPT) ou Master Boot Record (MBR), Selecione uma das opções e clique no botão OK, (GPT geralmente é recomendado mas aconselha-mos a você ler online sobre esses dois antes de escolher).
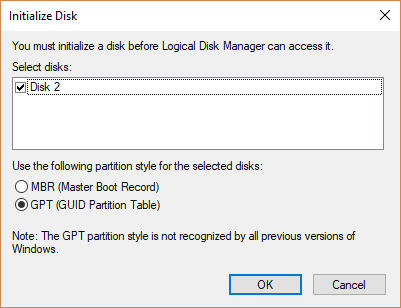
d. Após isso você será redirecionado para outra janela do Gerenciamento de Disco Selecione o disco rígido inicializado (listado como Online e Básico) e clique com o botão direito do mouse, Escolha a opção Novo Volume Simples e clique em Avançar.

e. Atribua uma letra a unidade.
f. Formate a unidade do novo volume simples seguindo o assistente, A maioria dos usuários prefere o sistema de arquivos NFTS, Execute uma formatação rápida.
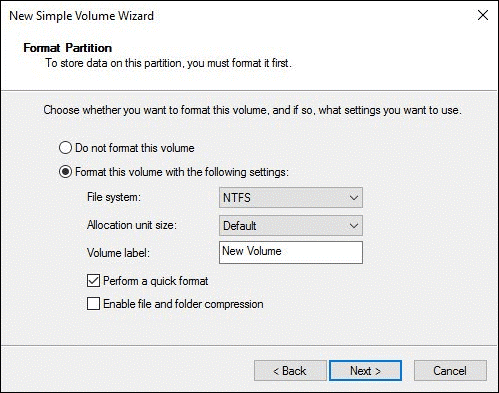
g. Reinicie o seu Computador.
3. ATUALIZE OS DRIVERS
a. Na barra de pesquisa digite Configurações e clique em Atualização & Segurança.
b. Escolha Windows Update e clique na opção Verificar Atualizações.
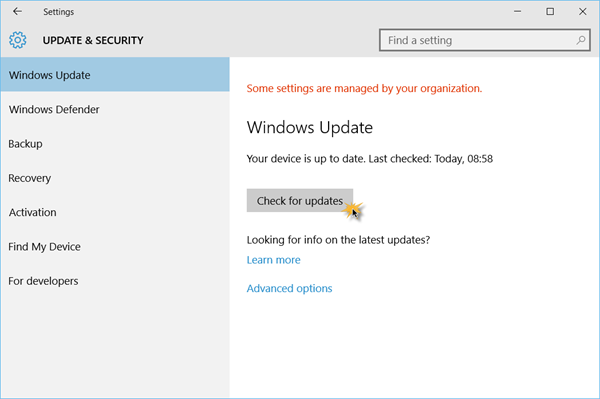
c. Aguarde a conclusão da atualização. Se uma atualização for publicada no serviço Windows Update as atualizações serão baixadas e instaladas automaticamente.
4. EXECUTE O COMANDO DISKPART
a. Inicie o Prompt de Comando.
b. Na linha de comando digite diskpart e pressione a tecla Enter.
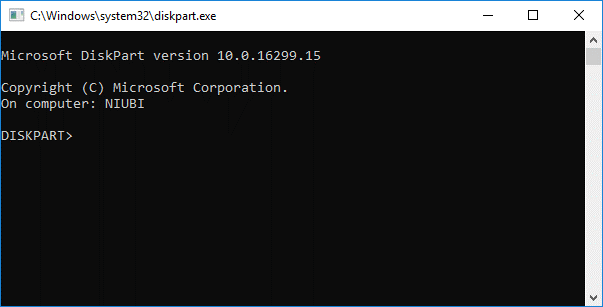
c. Digite esses comandos um por um e depois pressione a tecla Enter seguindo a lista um depois do outro:
list disk
select disk
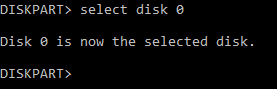
clean
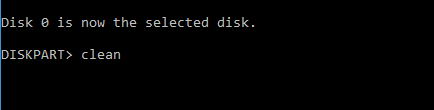
d. Quando o prompt disser que o comando foi executado com sucesso feche a janela do Prompt de Comando depois reinicie o computador.
Nota: certifique-se de que está executando o diskpart no disco rígido correto para garantir que nenhum dado seja apagado.
5. VERIFIQUE A BIOS
a. Reinicialize o seu computador e quando o logotipo do Windows aparecer pressione F2 ou DEL algumas vezes para entrar na interface da BIOS .
b. Verifique se o disco rígido está na lista de todas as unidades conectadas, Se não aparecer provavelmente é porque o disco rígido não está conectado corretamente.
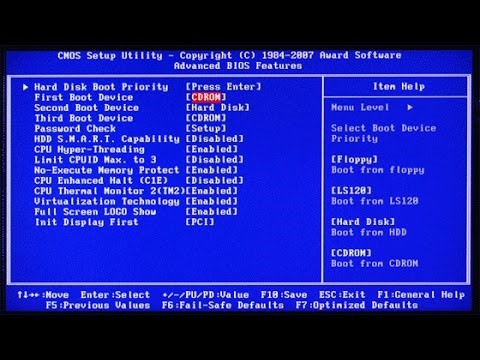
6. CONECTE O DISCO RÍGIDO EM OUTRA PORTA
Um mau funcionamento do disco rígido pode ser causado pela fiação defeituosa ou portas danificadas, Conecte o seu disco rígido a outra porta SATA na placa-mãe do computador, Se depois de fazer isso o disco rígido permanecer indetectável o problema pode estar nos cabos, Você pode tentar substituir os cabos antigos por novos e verificar se a unidade agora está listada como uma unidade conectada.
Se você não tiver nenhum conhecimento prévio sobre os cabos e portas do disco rígido não tente fazer esse método sozinho, é melhor tentar conseguir a ajuda de um especialista em TI que conhece bem os computadores para evitar mais danos ao sistema.
CONCLUSÃO:
O disco rígido é um componente importante do seu computador, Se ele estiver danificado corrompido ou ausente, você deve evitar salvar os arquivos ou executar os programas antes de consertá-lo, O uso das unidades defeituosas pode resultar em perda dos seus dados ou pior até mesmo como uma falha no sistema.
Recuperar Dados do Computador
- Recuperar Dados no PC
- Recuperação de Partição Perdidas
- Restaurar o Visualizador de Fotos
- Recuperar Arquivos Corrompidos
- Recuperar Arquivos Após a Restauração do Sistema
- Converter RAW para NTFS
- Dicas para Computador Window
- Problemas no Sistema Windows
- Reparar Windows 10 Usando CMD
- Corrigir Parâmetro Incorreto
- Corrigir Driver de Áudio Genérico
- Reparar Windows 10 sem CD
- Erro de Computadores








Luís Santos
chief Editor