05/07/2021 • Arquivado para: Recuperação de dados Windows • Soluções comprovadas
O Windows possui várias funções que protegem o sistema continuamente enquanto o usuário executa as tarefas do dia a dia. Como os arquivos do PC são vulneráveis a danos ou corrupção, o sistema operacional implementou alguns parâmetros que salvam esses arquivos antes que sejam perdidos. Algumas ferramentas, como a verificação do sistema, podem localizar esses arquivos corrompidos e tentar corrigi-los. No entanto, existe a possibilidade de a verificação não realizar bem a sua tarefa. O erro "A Proteção de Recursos do Windows encontrou arquivos corrompidos, mas não foi capaz de corrigir alguns deles" pode aparecer às vezes e você pode não saber o que fazer.
A Proteção de Recursos do Windows é um serviço de proteção de registro que verifica habitualmente se há modificações ou erros nos arquivos do sistema. Esta tarefa encontra arquivos de sistema corrompidos, remove-os e substitui os seguintes por cópias em cache boas salvas na pasta Windows do PC. É um sistema de precaução de segurança de computadores que protege o sistema de travamento total.
Os arquivos do sistema são essenciais para garantir que o PC funcione bem para o usuário. Qualquer dano ou corrupção que aconteça com um arquivo de sistema afeta todo o sistema em si. Isso inclui o erro na Proteção de Recursos do Windows.
O QUE É O ERRO "PROTEÇÃO DE RECURSOS DO WINDOWS ENCONTROU ARQUIVOS CORROMPIDOS, MAS NÃO FOI POSSÍVEL CORRIGIR ALGUNS DELES"?
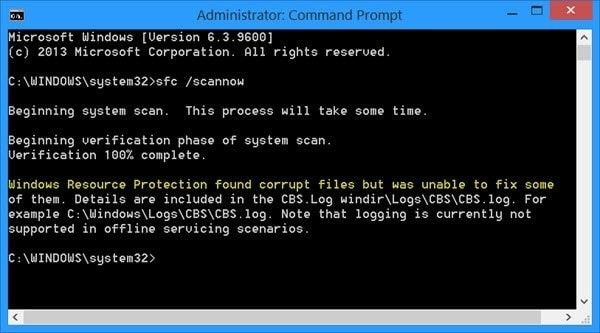
O erro "A Proteção de Recursos do Windows encontrou arquivos corrompidos, mas não foi capaz de corrigir alguns deles" é criado por alguns cenários. Alguns arquivos .dll da Nvidia podem gerar um resultado falso-positivo, rotulando esse arquivo como corrompido mesmo quando não está. Existem também alguns casos em que a corrupção é causada por software de terceiros, que não é compatível com o sistema e modifica alguns arquivos, causando a corrupção do arquivo do sistema.
Outra instância é um erro nos utilitários do Windows que está além da capacidade de correção de arquivos corrompidos do verificador do sistema. Neste caso, uma reinstalação do sistema operacional é considerada necessária.
SOLUÇÕES QUE CORRIGEM O ERRO DE PROTEÇÃO DE RECURSOS DO WINDOWS
1. VERIFICAR E REPARAR ERROS DE DISCO RÍGIDO
. Abra o Prompt de Comando elevado digitando cmd na barra de pesquisa e pressionando CTRL + SHIFT + ENTER.
b. Na linha de comando, digite: chkds /F e pressione a tecla Enter.
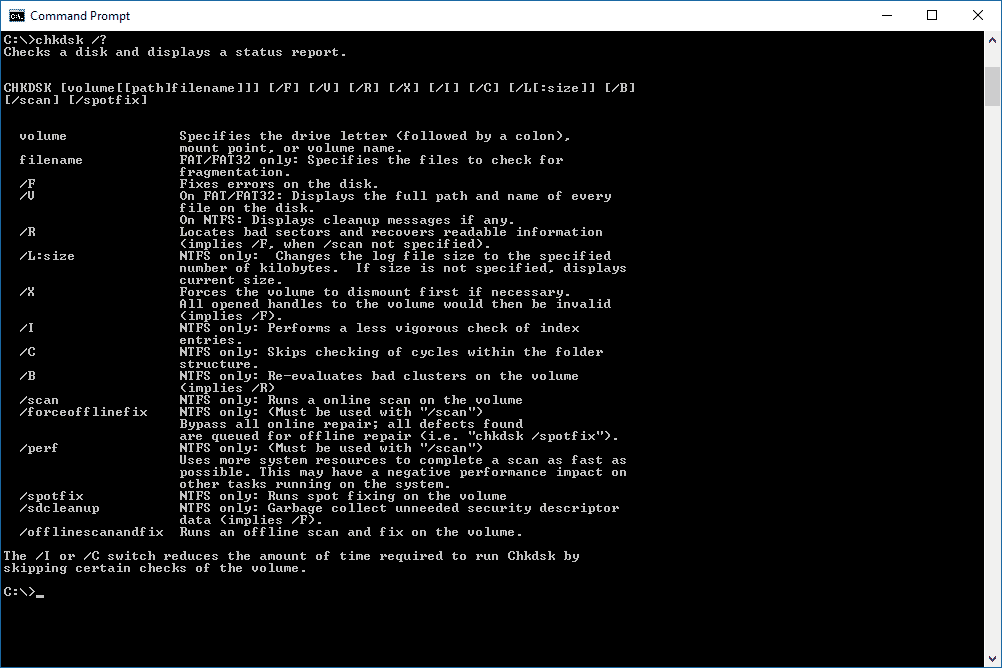
c. Reinicialize seu PC.
d. Se você deseja reparar erros em outra unidade, digite a letra da unidade e clique em Enter (por exemplo, se você deseja verificar a unidade E, digite E: e pressione a tecla Enter)
2. CORREÇÃO DE ERROS ATRAVÉS DA FERRAMENTA DE PRONTIDÃO DE ATUALIZAÇÃO DO SISTEMA OU DISM.
Para Windows Server 2008, Vista e Win 7:
a. Baixe o instalador da ferramenta System Update Readiness. Quando terminar, clique duas vezes para instalar o arquivo baixado.

b. Reinicie o seu PC após a instalação.
c. No Prompt de Comando como Administrador, digite o comando: sfc /scannow.
Para Win Server 2012, Win 8 e 8.1 e Win 10:
uma. Abra o Prompt de Comando elevado digitando cmd na barra de pesquisa e pressionando CTRL + SHIFT + ENTER.
b. Digite este comando na linha de prompt: Dism.exe/Online/Cleanup-Image/Restorehealth.
c. Aguarde até que o DISM repare o armazenamento de componentes.
d. Haverá um prompt de reparo bem-sucedido que aparecerá após a conclusão da ação.

3. EXECUTANDO SFC NO MODO SEGURO
a. Pressione Win + R para iniciar o comando Executar. Digite msconfig e aperte o botão Enter.
b. Na guia Boot, marque a seleção Safe Boot.

c. Selecione OK e reinicie o seu PC.
d. Abra a configuração do sistema e desmarque a seleção de inicialização segura para voltar à inicialização normal do Windows.
e. No prompt de comando como administrador, execute o comando sfc / scannow.
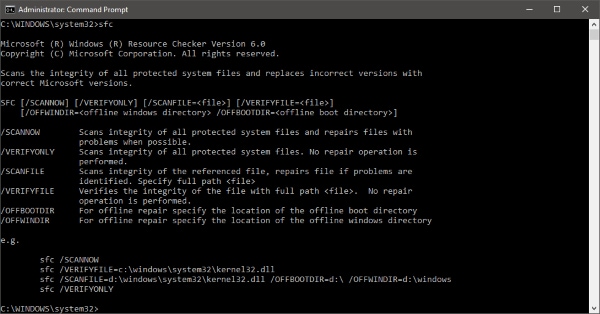
4. EXECUTANDO SFC/SCANNOW DO WINRE OU AMBIENTE DE RECUPERAÇÃO DO WINDOWS
Você pode executar o comando SFC /SCANNOW offline para corrigir este erro SFC específico.
a. Comece inserindo a mídia de instalação e aguarde a interface de instalação do Windows.
b. Na janela de instalação, clique em Avançar e em Reparar o computador.
c. Na próxima seleção (Opções de Recuperação do Sistema), clique em Avançar e em Prompt de Comando.
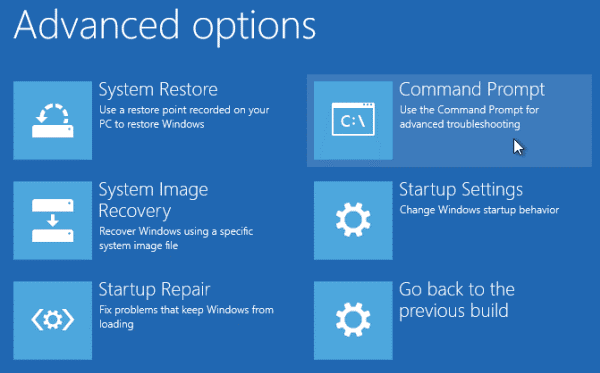
d. Para executar uma verificação completa do arquivo do sistema, digite a linha de comando SFC /scannow /offbootdir = (letra da unidade): \ /offwindir= (letra da unidade): \windows e pressione Enter.
e. Saia do prompt de comando e reinicie o PC.
5. EXAME DE DETALHES DA VARREDURA DO SFC
a. Abra o Prompt de Comando como Administrador executando qualquer um dos métodos acima.
b. Na linha de comando, digite: findstr /c:"[SR]%windir%\Logs\CBS.log>'%userprofile%\Desktop\sfcdetails.txt"
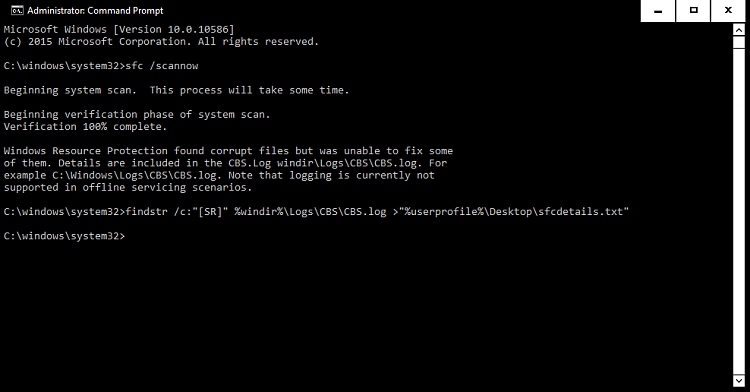
c. Abra o arquivo sfcdetails.txt no aplicativo Notepad e localize os aplicativos que estão corrompidos. Substitua esses arquivos por boas cópias.
6. REPARANDO WIN10 ATUALIZANDO
Outro método que resolve esse erro é atualizar o sistema operacional com o Windows 10 Repair-Upgrade. Para fazer isso, você deve ter um DVD ou USB do Windows 10, ou uma imagem ISO do sistema operacional.
a. Conecte/insira o USB ou DVD para iniciar a instalação. Você também pode clicar duas vezes na imagem ISO para montá-la como um DVD virtual.
b. Localize o setup.exe em sua unidade removível para iniciar a configuração.
c. Uma nova janela aparecerá, indicando um guia de configuração. Clique em Baixar e instalar atualizações.
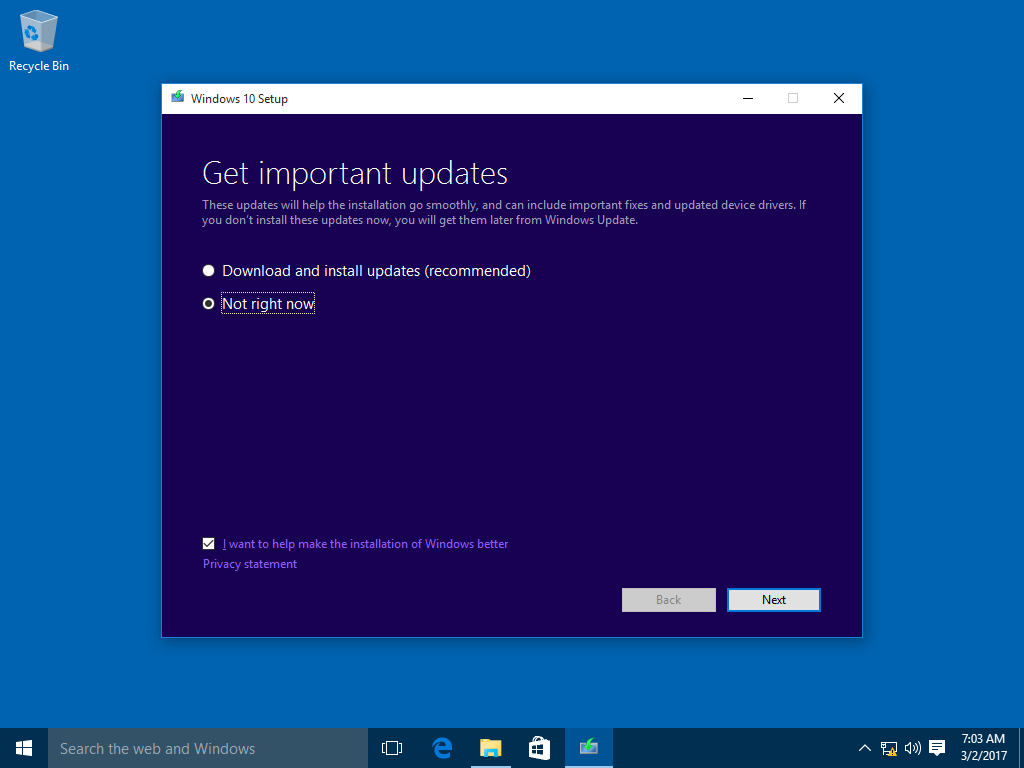
d. Siga o assistente até chegar à parte dos termos de licença e clique em Aceitar.
e. Após alguns minutos (dependendo do desempenho do PC, o guia irá avisar se a instalação está pronta. Escolha instalar.
f. Você pode optar por manter os arquivos pessoais para não perder dados. Clique em Próximo
g. O PC será reiniciado algumas vezes até que a atualização seja instalada.
CONCLUSÃO
O Windows permite uma correção rápida e automática para arquivos corrompidos, mas alguns cenários tornam esses arquivos irrecuperáveis com as ferramentas básicas. Você pode tentar qualquer um desses métodos para recuperar os arquivos e colocar o sistema em funcionamento novamente.
Recuperar Dados do Computador
- Recuperar Dados no PC
- Recuperação de Partição Perdidas
- Restaurar o Visualizador de Fotos
- Recuperar Arquivos Corrompidos
- Recuperar Arquivos Após a Restauração do Sistema
- Converter RAW para NTFS
- Dicas para Computador Window
- Problemas no Sistema Windows
- Reparar Windows 10 Usando CMD
- Corrigir Parâmetro Incorreto
- Corrigir Driver de Áudio Genérico
- Reparar Windows 10 sem CD
- Erro de Computadores








Luís Santos
chief Editor