18/03/2021 • Arquivado para: Recuperação de dados Windows • Soluções comprovadas
"Instalei um SSD totalmente novo em meu sistema, mas dá um erro de SSD cheio. Não tenho ideia do que está causando isso problema. Tenho muitos dados para copiar neste disco rígido. Infelizmente, não consigo acessá-los devido a este erro irritante. Quero saber soluções rápidas para resolver o problema com meu SSD. Em segundo lugar, eu estou curioso para saber as causas deste problema. Espero soluções fáceis e simples para esta situação problemática."
Sem dúvida, esse problema é irritante para todos os usuários. Existem muitas causas que fazem com que este erro ocorra. Como qualquer outro problema, esse problema também tem várias soluções. Neste guia, você encontrará os sintomas e as causas desse problema para evitar que o problema aconteça novamente no futuro. Siga esse guia para obter respostas a todas as perguntas que surgem.
Parte 1: Sintomas de SSD cheio sem motivo
A primeira coisa a discutir é como um indivíduo pode reconhecer se o SSD está cheio sem nenhum problema no disco rígido. Muitas pessoas relataram vários sintomas nessa situação. Aqui estão alguns dos sintomas mais comuns de SSD constando como cheio;
- Em primeiro lugar, o computador pode estar funcionando lentamente.
- Você não pode armazenar arquivos grandes em seu sistema.
- O sistema falha ao baixar ou instalar qualquer um dos programas. Em alguns casos, não é possível atualizar o Windows.
Parte 2: P: Como consertar se o SSD está cheio sem motivo?
Agora que já estamos cientes dos sintomas do SSD estar cheio sem motivo. É hora de saber o que fazer quando esse problema for finalmente detectado. É uma ótima notícia que o problema é curável. Todo o espaço no disco rígido pode ser recuperado com as correções mencionadas no guia abaixo. Existem várias maneiras de se livrar desse problema. Todas as correções são explicadas em detalhes. Siga as correções corretamente;
Correção 1: Esvaziar a lixeira
Começando pelo mais simples, você pode tentar esvaziar sua lixeira. A lixeira é um armazenamento temporário para todos os arquivos excluídos. Se algum arquivo não for excluído por "deslocamento", em outras palavras, excluído permanentemente, o arquivo é armazenado na lixeira. Você pode simplesmente ir até o ícone da lixeira na área de trabalho e clicar em "esvaziar a lixeira" para ver se isso funciona.
Correção 2: Exclua grandes arquivos e pastas ocultas
Às vezes, o seu PC armazena arquivos e pastas ocultos de grande porte, mas você não está ciente delas. Nessa situação, você pode reexibir todos os arquivos e verificar se há algum arquivo grande e indesejado no disco rígido. Para fazer isso, siga estas etapas;
Etapa 1: Abra o "painel de controle" do Windows e navegue até "opções do explorador de arquivos".
Etapa 2:você terá uma caixa de diálogo aberta, na guia "visualizar", marque a opção "mostrar arquivos e pastas ocultos"
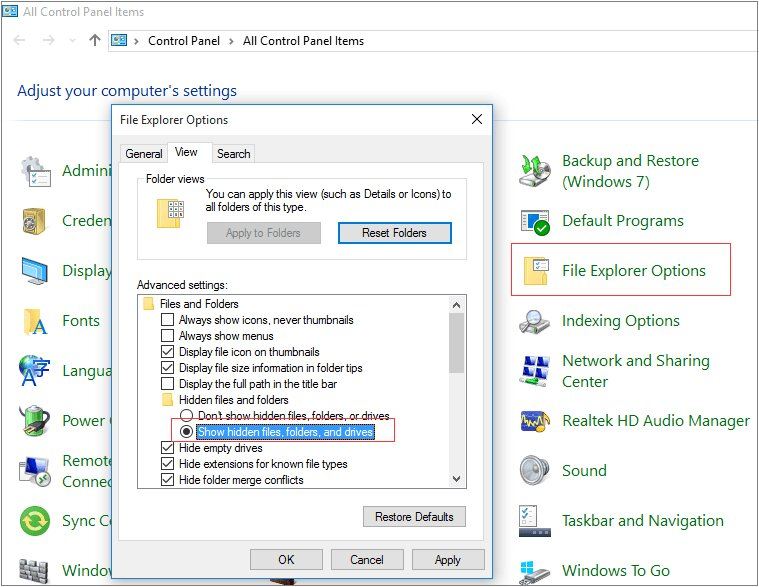
Etapa 3: Exclua os arquivos grandes e indesejados que estavam ocultos no seu sistema.
Correção 3: Limpe arquivos inúteis e arquivos grandes com a limpeza de disco
Muitas pessoas usam essa correção para se livrar dessa situação. A limpeza de disco é um utilitário integrado fornecido pelo Windows 10. A limpeza de disco pode excluir os arquivos indesejados que os usuários não conseguem excluir. Isso excluirá principalmente os arquivos temporários, para criar espaço no seu disco rígido.
Correção 4: Excluir arquivo de hibernação
O arquivo Hibernate é criado pelo sistema operacional quando os PCs entram no modo de hibernação. Este arquivo ocupa quase metade da RAM do computador, suponha que se o sistema tiver 16 GB de RAM instalado, esse arquivo ocupará 8 GB. Este arquivo ocupa uma grande área de espaço em sua unidade C. O que resulta em uma unidade C sobrecarregada e o SSD cheio. Você pode excluir este arquivo seguindo estas etapas;
Etapa 1: Vá para a caixa de pesquisa e digite "prompt de comando" e execute-o como administrador.
Etapa 2: Digite o comando "powercg -f off" e pressione Enter.

Etapa 3: Após este comando, o arquivo hibernação será excluído.
Correção 5: Desinstale alguns programas
Sempre há programas desnecessários instalados no seu computador. Você pode desinstalá-los seguindo as etapas a seguir;
Etapa 1: Primeiro, clique com o botão direito do mouse no ícone iniciar no Windows 10. Depois, abra "Programas e Recursos"
Etapa 2: Veja os programas
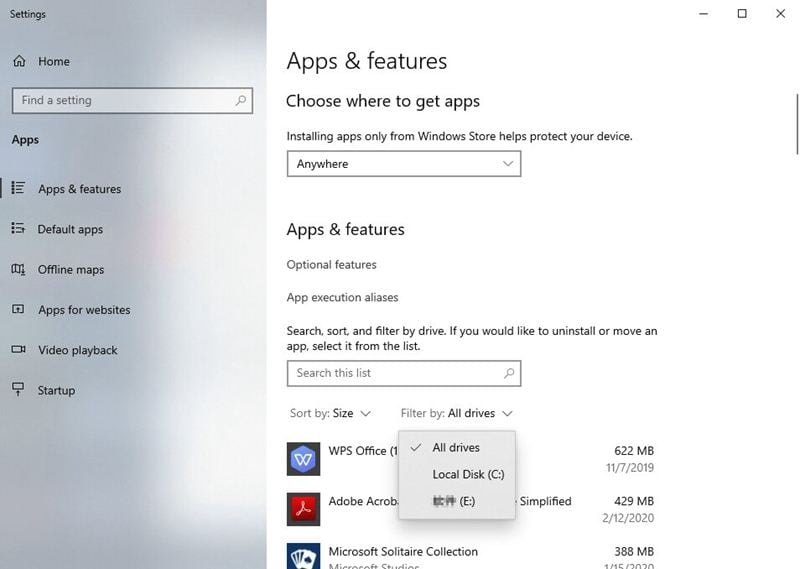
Etapa 3: Verifique o tamanho de cada programa e desinstale um programa de grande porte que não é necessário.
Correção 6: Desative temporariamente a restauração do sistema
Seu sistema cria backups automaticamente diariamente. Devido a que muitos dados são armazenados na pasta conhecida como "informações de volume do sistema". Você pode liberar muito espaço apenas desativando temporariamente a restauração do sistema. Siga esses passos;
Etapa 1: Botão direito do mouse no ícone "Meu PC" e selecione propriedades.
Etapa 2: Clique em "proteção do sistema"
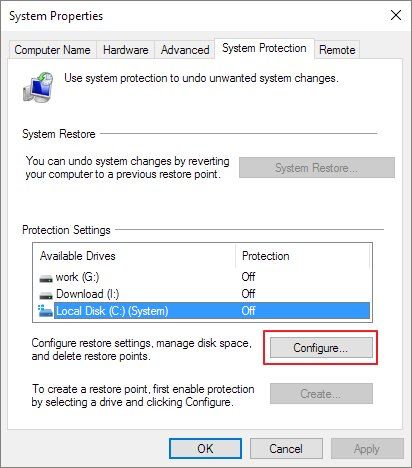
Etapa 3: Clique no botão "configurar" na guia de proteção do sistema.
Etapa 4: Por último, nas configurações de restauração, você verá uma opção solicitando que você desative a proteção do sistema. Aplique as alterações que você acabou de fazer.
Correção 7: Adicione outra nova unidade
Se você tentou todas as correções acima e ainda está sem espaço, a última correção para o seu problema é uma nova unidade. Você pode obter um novo disco rígido externo ou interno para os dados em seu sistema. Você pode usar cartões SD, pen drives, etc.
Parte 3: Quatro soluções possíveis para o problema de unidade de disco cheia
Como as correções já foram mencionadas, vamos dar uma olhada nas possíveis soluções para esse problema. Existem quatro métodos possíveis mencionados abaixo;
Método 1: Execute a limpeza de disco
Você pode usar o utilitário integrado do Windows 10 para excluir os arquivos desnecessários do seu sistema. siga estas etapas para executar a limpeza de disco;
Etapa 1: Clique com o botão direito do mouse no ícone "Este PC", selecione propriedades e clique na opção de limpeza de disco na janela aberta.

Etapa 2: Agora, selecione os arquivos que deseja excluir e clique em "OK"
Etapa 3: Verifique se o problema ainda existe.
Método 2: Reduza o tamanho da pasta WinSxS
Os arquivos de armazenamento de componentes da janela são armazenados em uma pasta conhecida como pasta WinSxS. Esses arquivos oferecem suporte a funções que são necessárias para personalizar ou atualizar a janela.
Siga os passos para reduzir o tamanho;
Etapa 1: Digite o agendador de tarefas na caixa de pesquisa do Windows 10/8/7 e clique com o botão direito neste aplicativo para abri-lo.
Etapa 2: Clique em Biblioteca do Agendador de Tarefas > Microsoft > Windows > Manutenção.

Etapa 3: Toque em Iniciar Limpeza de Componentes e, em seguida, toque em Executar na seção Item Delecionado.
Método 3: Crie arquivos do OneDrive somente online
Os arquivos offline ocupam mais espaço no seu PC que você imagina, o OneDrive precisa de 200 MB de espaço livre para sincronizar seus arquivos. Portanto, tornar alguns arquivos ou pastas apenas online irá liberar algum espaço em seu disco rígido.
Etapa 1: Se a opção de configuração "acessar todos os arquivos offline" estiver ativada, será necessário desativá-la para que os arquivos sejam acessados apenas online.
Etapa 2: Você criar uploads pendentes para o OneDrive. Nesse caso, você precisa esperar até que sejam concluídos antes de criar arquivos online.
Método 4: Reduza a quantidade de espaço usado para a restauração do sistema
Neste último método, você pode reduzir a quantidade de espaço usado para a restauração do sistema. A restauração do sistema é um utilitário para os usuários reverterem o estado de seu computador ao de um ponto anterior, que pode ser usado para se recuperar de defeitos do sistema ou outros problemas. Os pontos de restauração podem ocupar muito espaço no sistema e para reduzí-los, siga estas etapas;
Etapa 1: Clique com o botão direito no ícone Computador ou Este PC e escolha Propriedades.
Etapa 2: Clique em Proteção do sistema.
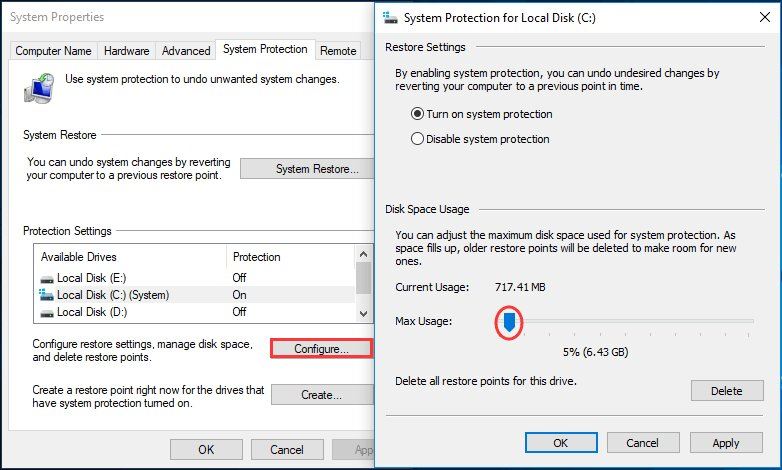
Etapa 3: Clique em Configurar.
Etapa 4: Na última etapa, você pode desligar totalmente a proteção do sistema, excluir todos, exceto os pontos de restauração mais recentes, alterá-lo para restaurar apenas arquivos (e não configurações) ou arrastar o controle deslizante para usar mais ou menos espaço.
Conclusão
Nesta época, tudo é armazenado como arquivos de dados em diferentes dispositivos de armazenamento. Portanto, esses dispositivos de armazenamento têm maior probabilidade de gerar problemas distintos. Você pode resolver todos os erros seguindo os métodos corretos. Especificamente, se o problema persistir no seu disco rígido.
Recuperar Dados do Computador
- Recuperar Dados no PC
- Recuperação de Partição Perdidas
- Restaurar o Visualizador de Fotos
- Recuperar Arquivos Corrompidos
- Recuperar Arquivos Após a Restauração do Sistema
- Converter RAW para NTFS
- Dicas para Computador Window
- Problemas no Sistema Windows
- Reparar Windows 10 Usando CMD
- Corrigir Parâmetro Incorreto
- Corrigir Driver de Áudio Genérico
- Reparar Windows 10 sem CD
- Erro de Computadores








Luís Santos
chief Editor