07/01/2021 • Arquivado para: Recuperação de dados Windows • Soluções comprovadas
"Ei, alguns dias atrás, tentei instalar o Windows 10 no modo EFI. Eu instalei em um disco rígido. Mas agora, o bootloader parece estar ausente ou corrompido. Como posso corrigir isso?"
Os sistemas de computador são inevitáveis para executarmos nossas tarefas diárias em diversas áreas de aplicações. Os arquivos do EFI Bootloader estão disponíveis em PCs e laptops. Eles estão sujeitos à Unified Extensible Firmware Interface, que inicia o processo do carregador de boot inicializando o sistema operacional de forma adequada. Esses programas EFI incluem dados que direcionam a maneira pela qual as operações de inicialização fluirão.
Os sistemas de computador integram a UEFI à sua funcionalidade, servindo assim como uma interface de software conectando o SO & o dispositivo. No entanto, às vezes a interface mostra alguns problemas de inicialização irritantes.
Esta postagem irá delinear os procedimentos para consertar um EFI com defeito no Windows 10. Verificaremos dois métodos que são o reparo automático do Windows e a entrada de comandos de reparo manualmente.
Parte 1: O que é partição do sistema EFI?
A partição do sistema EFI nada mais é do que a formação de várias seções em um PC, principalmente para garantir que seja possível controlar os dados de cada parte independentemente por meio do sistema operacional conectado a um sistema de computador.
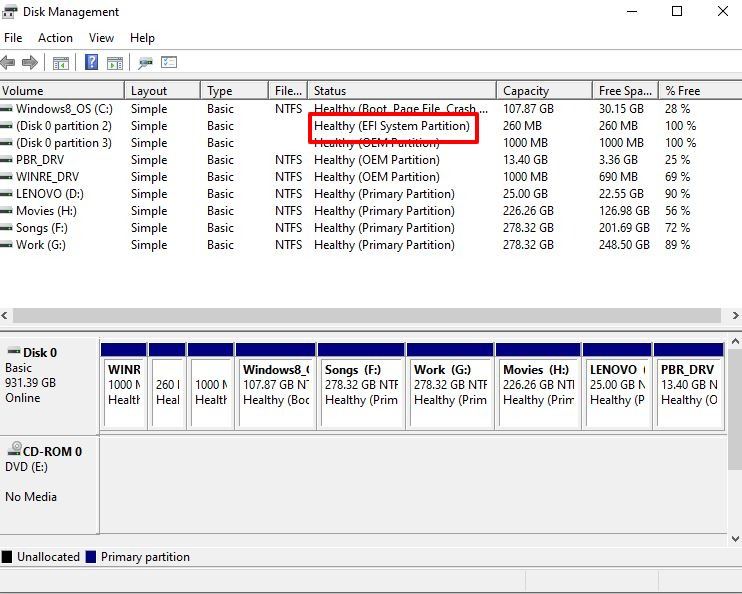
O ESP possui quatro unidades diferentes; elas são as seguintes;
- Arquivos do carregador de inicialização para o sistema operacional
- Programas utilitários do sistema
- Os arquivos de driver do dispositivo
- Arquivos de dados
Esta partição de sistema EFI específica existe para garantir que o UEFI inicialize o SO & os recursos restantes disponíveis no dispositivo instantaneamente assim que você inicializar o computador. O carregador de inicialização EFI garante que os programas essenciais estejam ativos e prontos para uso antes da inicialização.
A abordagem do ESP também garante que as falhas do sistema frequentemente experimentadas pelo operador sejam solucionadas. Em um sistema operacional, o carregador de boot funciona como um componente que autentica uma inicialização completa para os operadores enquanto eles ligam o PC.
Além disso, se você excluir uma partição do sistema ESP, o dispositivo pode não funcionar corretamente e o sistema instalado pode não inicializar. Como resultado, a partição do sistema EFI geralmente fica protegida & bloqueada pelo sistema operacional Windows. Isso evita qualquer caso de remoção inesperada da partição do sistema EFI. Portanto, essa é a razão que o ESP é invisível no Explorador de Arquivos do Windows.
Parte 2: Como reparar o carregador de inicialização EFI no Windows 10?
Você pode encontrar a localização de um arquivo EFI na variável Boot Order. Qualquer computador que tenha um sistema operacional instalado terá um gerenciador de boot. Muitas vezes, você pode encontrar a localização desse arquivo EFI em uma partição especial do sistema. Bem, esta partição não contém uma letra de unidade. Ainda mais, às vezes está oculto.
Portanto, você está enfrentando problemas ao inicializar seu dispositivo com a ajuda de um carregador de inicialização EFI. Bem, não é uma tarefa árdua como você pode imaginar.
Antes de começar, verifique se a placa-mãe do seu computador está funcionando bem. Além disso, você também deve garantir que ele suporta o modo UEFI. Se o seu computador atende a essas duas condições principais, aqui está uma solução rápida. Em primeiro lugar, vá para a seção de pesquisa e digite gerenciamento de disco. Depois disso, clique com o botão direito no disco que deseja testar. Agora, se você vir uma opção "Converter em MBR" na janela pop-up, é um modo UEFI. Portanto, se sua placa-mãe está bem e suporta esta inicialização UEFI, e também se houver problemas com o carregador de inicialização, você pode tentar as seguintes maneiras simples para repará-lo.
Observe que usaremos dois métodos diferentes aqui. Esses métodos irão ajudá-lo a corrigir os erros de inicialização EFI e reparar o carregador de inicialização EFI diretamente.
Método 1: Usando um Reparo Automático de Inicialização
Pode ser o primeiro e provavelmente o melhor método que você tem para reparar um carregador de inicialização EFI com defeito no Windows 10. Tudo o que você precisa fazer é entrar em um "Modo de Reparo Automático" e seguir as etapas abaixo.
Etapa 1: Entre no modo de Reparo Automático
Em primeiro lugar, inicie o computador. Agora, você precisa pressionar o botão reiniciar assim que os arquivos de inicialização começarem a carregar.
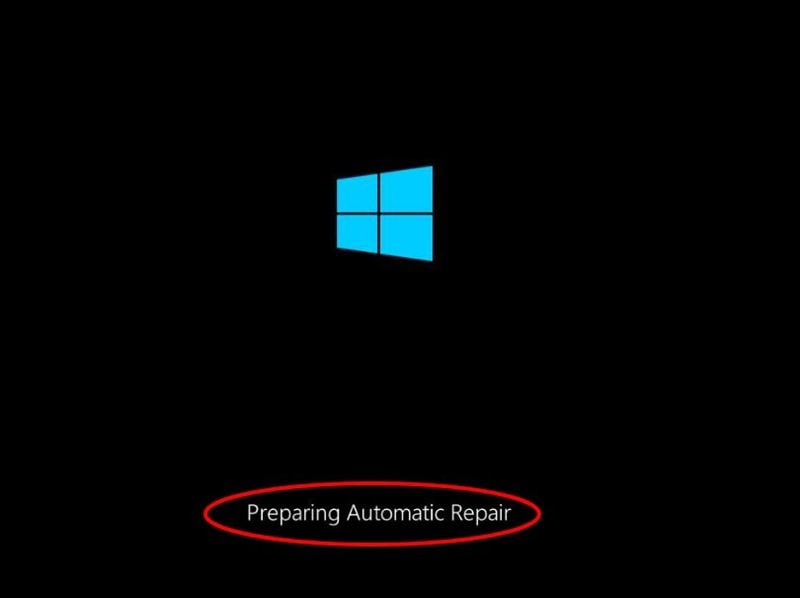
Etapa 2: Repita o processo
Você deve repetir esse processo algumas vezes. Durante a terceira vez, você verá que o próprio Windows entra em um "Modo de Reparo Automático". Aqui, ele também detecta o arquivo bootloader corrompido. Além disso, faz tentativas de repará-lo automaticamente.

Etapa 3: Reinicie o seu computador
Assim que o seu sistema corrigir os problemas do carregador de inicialização, reinicie o computador. Isso ativará todos os reparos e novas configurações. Agora, o seu PC com Windows 10 irá funcionar sem falhas.
Método 2: Use os comandos de reparo
Caso o método de reparo automático não funcione para você e o problema persista, você pode tentar usar os comandos de reparo. Aqui, você abrirá o "Prompt de comando" e digitará diferentes comandos de reparo para resolver o problema.
Etapa 1: Abra a janela de resolução de problemas
Ao abrir a janela Reparo automático, selecione o botão "Opções avançadas".
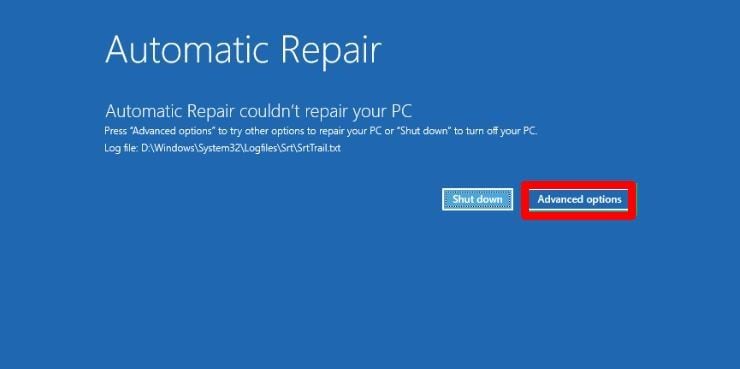
Agora, será aberta uma janela onde você terá a opção de escolher a opção "Solucionar problemas". Observe que, quando o Windows não consegue reparar automaticamente o carregador de inicialização, ele exibe um botão "Opções avançadas" e pede que você forneça outras informações. Portanto, nesta fase, você tem duas opções. Você pode desligar o PC e tentar algum outro método para repará-lo. Ou então, você pode usar os seguintes métodos para solucionar o problema manualmente.
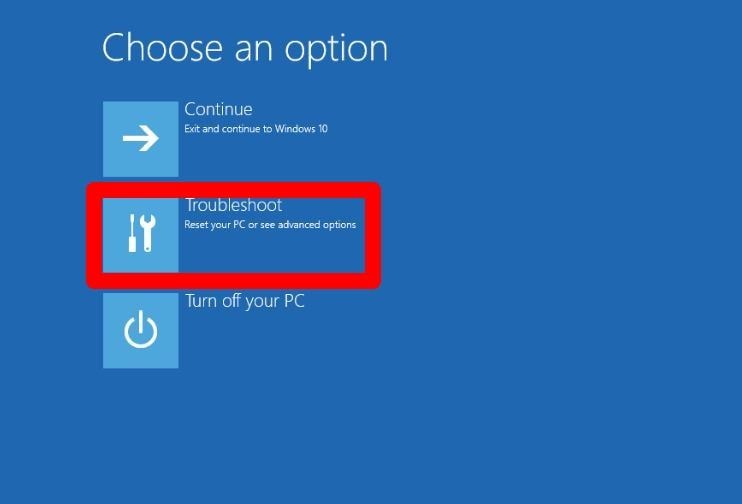
Etapa 2: Abra a janela do Prompt de Comando
Em primeiro lugar, selecione as opções avançadas.
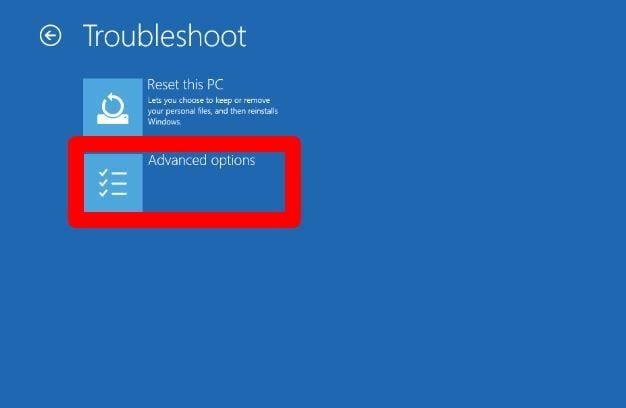
Depois disso, uma opção de prompt de comando virá. Agora, é hora de inserir manualmente os comandos para consertar o bootloader EFI.
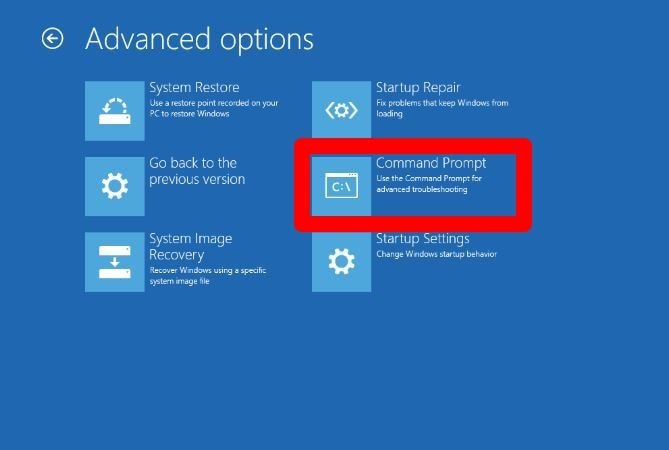
Etapa 3: Execute comandos diferentes
Na janela do prompt de comando, escreva BOOTREC/FIXMBR e pressione Enter. Depois disso, escreva BOOTREC/FIXBOOT e pressione o botão Enter. Se o Master Boot Record (MBR) apresentar problemas, o primeiro comando irá corrigi-los. Além disso, durante a execução do comando BOOTREC/FIXBOOT, você pode encontrar uma mensagem de erro dizendo: "Acesso negado." Bem, você pode corrigir esse erro usando outro comando na mesma janela.
Etapa 4: Corrigindo o erro - Acesso negado
Se você receber esse erro ao executar a etapa 3, use estes comandos para corrigi-lo. Escreva BOOTSECT/NT60 SYS na mesma janela e pressione Enter. Agora, mais uma vez, escreva BOOTREC/FIXBOOT e aperte o botão Enter. O primeiro comando atualizará o código de inicialização. Além disso, também executará o comando BOOTREC/FIXBOOT.

Etapa 5: Identificando o Windows
Nesta etapa, executaremos o comando BOOTREC. Para isso, escreva BOOTREC/SCANOS e aperte o botão Enter.

Etapa 6: Reconstruindo o arquivo BCD
Agora é hora de executar o comando REBUILDBCD. Para isso, escreva BOOTREC/REBUILDBCD e pressione o botão Enter. Ele reconstruirá o arquivo BCD e também eliminará os possíveis problemas.
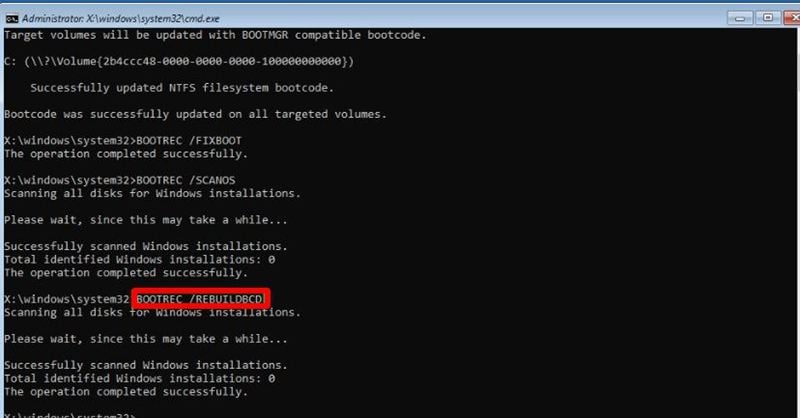
Etapa 7: Finalizando a correção
Você deve escrever "EXIT" e apertar o botão Enter.

Depois disso, clique em Continuar que aparecerá na próxima janela. O processo será concluído fechando a janela atual e também reiniciando o computador em modo normal.

Depois de reiniciar o computador, certifique-se de criar pontos de restauração, fazer um backup, etc. Desta forma, você será capaz de corrigir esses erros no futuro em menos tempo.
Parte 3: Como corrigir problemas de inicialização do Windows 10?
Às vezes, seu computador pode recusar sua solicitação de inicialização. Além disso, torna-se difícil rastrear a causa de qualquer problema quando seu computador se recusa a inicializar.
No entanto, não há necessidade de perder sua confiança se o seu PC não inicializar. Você tem muitas opções para consertar seu PC antes a sua condição ultrapasse qualquer reparo. Felizmente, se você tem o Windows 10, já tem várias opções para descobrir e corrigir o processo de inicialização. Você sempre pode evitar problemas de inicialização, praticando alguns truques fáceis.
- Abra seu sistema no modo de segurança do Windows
- Teste a bateria
- Remova todos os dispositivos externos, incluindo USB
- Verificar vírus e outros malwares
- Faça uso da janela do prompt de comando
- Faça uso do reparo de inicialização
- Mude a localização da unidade
Conclusão
Resumindo, reparar o bootloader EFI no Windows 10 é um processo fácil. Tudo que você precisa fazer é seguir as duas soluções apresentadas neste post. Lembre-se, se seu UEFI for corrompido ou danificado, isso afetará o bootloader e isso dará erro. Um bootloader quebrado afeta ainda mais o seu Windows, fazendo com que ele não reinicie.
Felizmente, você tem a opção de usar comandos de reparo automático ou de reparo. Qualquer um desses dois métodos pode corrigir o problema do carregador de inicialização no Windows 10. É isso, esperamos que o seu Windows 10 volte a funcionar como antes.
Recuperar Dados do Computador
- Recuperar Dados no PC
- Recuperação de Partição Perdidas
- Restaurar o Visualizador de Fotos
- Recuperar Arquivos Corrompidos
- Recuperar Arquivos Após a Restauração do Sistema
- Converter RAW para NTFS
- Dicas para Computador Window
- Problemas no Sistema Windows
- Reparar Windows 10 Usando CMD
- Corrigir Parâmetro Incorreto
- Corrigir Driver de Áudio Genérico
- Reparar Windows 10 sem CD
- Erro de Computadores








Luís Santos
chief Editor