28/12/2020 • Arquivado para: Recuperação de dados Windows • Soluções comprovadas
Abri Arquivos de Programas, Temp (vazio), Windows, downloads. Nada parece grande ou fora do lugar. Quando eu verifico as propriedades nas pastas, tudo está na faixa de alguns kb ou MBs.
O que está acontecendo?
Ao usar o computador/laptop, às vezes acontece da sua unidade D estar cheia, mas não há arquivos do Windows 10. Isso suga todo o espaço de armazenamento da unidade, mas após a inspeção, você não consegue encontrar um único arquivo funcional. Isso pode ser devido a vários motivos, incluindo ataques de vírus e malware ou, sem querer, você salvou arquivos/pastas grandes na unidade C. Outras razões também podem ser aplicadas a esta condição. Este artigo explica tudo em detalhes.
Disco rígido cheio, mas sem arquivos do Windows 10? Isso pode ser devido ao vírus ou malware pregando peças e gerando arquivos que ocupam todo o espaço do drive e não deixando disponpivel nenhuma capacidade de armazenamento de arquivos e pastas. No caso de não ser nenhum vírus ou ataque de malware, este erro pode aparecer devido ao armazenamento de arquivos ou pastas grandes na unidade C dos quais você não tem conhecimento. Isso consume espaço e impossibilitará que mais dados sejam salvos na unidade. Em outros casos, é por causa de arquivos Pages, instalação anterior do Windows, arquivos temporários e outros arquivos de sistema que estão causando o disco rígido cheio, mas nenhum arquivo do Windows 10 ou se você estiver usando o Windows 7, ou seja, o disco rígido do Windows 7 cheio. Este artigo irá explicar cada motivo em detalhes e propor métodos eficientes para resolver o problema. Aqui estão alguns dos tópicos que serão discutidos em detalhes.
Parte 1: Visão geral de disco rígido cheio sem motivo
Quando o seu sistema continua mostrando o disco rígido cheio, mas nenhum arquivo do Windows 10, devo estar enfrentando alguns erros devido aos quais a capacidade de armazenamento do dispositivo é menor para armazenar mais dados. Como mencionado acima, isso pode ser possível devido a um ataque de vírus ou malware que se arrasta no armazenamento e gera arquivos e pastas que ocupam a unidade d. Isso significa que quando a unidade estiver cheia, o dispositivo mostrará a unidade C como cheia. Aqui estão alguns dos sintomas que seu dispositivo apresenta no caso de um disco rígido cheio.
- O dispositivo ficará lento. Pode congelar durante a execução de vários programas ou tarefas.
- Nenhum armazenamento adicional é possível para novos dados. A unidade C mostrará uma mensagem de armazenamento completo repetidas vezes.
- Todas as tarefas, como atualização/atualização de software e instalação de programas, serão interrompidas e você não poderá executar nenhuma delas.
Parte 2: Correções para disco rígido cheio, mas nenhum arquivo no Windows 10
Você sabe que sua unidade está exibindo uma mensagem, ou seja, disco rígido cheio, mas nenhum arquivo do Windows 10, mas você não consegue encontrar nenhum arquivo ou pasta que possa ser excluído para liberar memória. A este respeito, aqui estão algumas das soluções rápidas para esse problema de disco rígido cheio no Windows 10.
Método 1. Verifique se o problema não é vírus
Quando o problema é pouco espaço em disco, mas nada a ser excluído, a etapa principal é verificar o motivo específico que está causando o problema. Somente um método apropriado para corrigir esse problema pode ser aplicado. Normalmente, o primeiro culpado é um ataque de vírus ou malware. Você pode obter este vírus de qualquer arquivo baixado ou de algum site onde você inseriu sua identificação de correio para verificação. Se um ataque de vírus ou malware for o problema no seu caso, execute um antivírus forte e faça uma varredura completa do disco para limpar toda a desordem que ele criou. Após o escaneamento, limpe tudo e o espaço em disco será liberado.
Método 2. Verifique os erros do disco
Em caso de erros técnicos ou lógicos do sistema, um utilitário CHKDSK é a melhor solução. Esses erros de sistema podem causar funcionamento defeituoso do disco rígido ou então eles mostrarão o espaço em disco incorreto. Aqui estão as etapas a seguir:
Etapa 1: Pressione simultaneamente as teclas Windows + R. A caixa de diálogo, ou seja, a caixa Executar, aparecerá na tela. Digite a caixa de entrada cmd e clique em Ok para continuar.
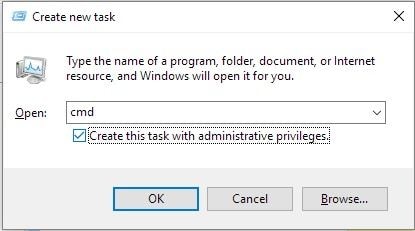
Etapa 2: No próximo prompt de comando do Windows, digite chkdsk [letra da unidade]: /f /r /x. Aqui, F representa a letra atribuída à partição a ser reparada, chkdsk /f mostra o processo de verificação da unidade, chkdsk /r encontra os setores defeituosos e recupera dados e chkdsk /x trata de forçar a execução do volume.
Método 3. Mostrar arquivos ocultos & pastas
Às vezes, o espaço em disco está ocupado por arquivos e pastas ocultos, devido ao qual você pode enfrentar o problema disco rígido cheio, mas nenhum arquivo do Windows 10. Nesse caso, vocÊ deve reexibir os arquivos e pastas para verificar o motivo. Aqui estão as etapas:
Etapa 1: Abra o painel de controle e selecione a opção de explorador de arquivos seguido pela opção de Exibir.
Etapa 2: Agora marque a caixa, ou seja, mostrar arquivos, pastas e unidades ocultas.
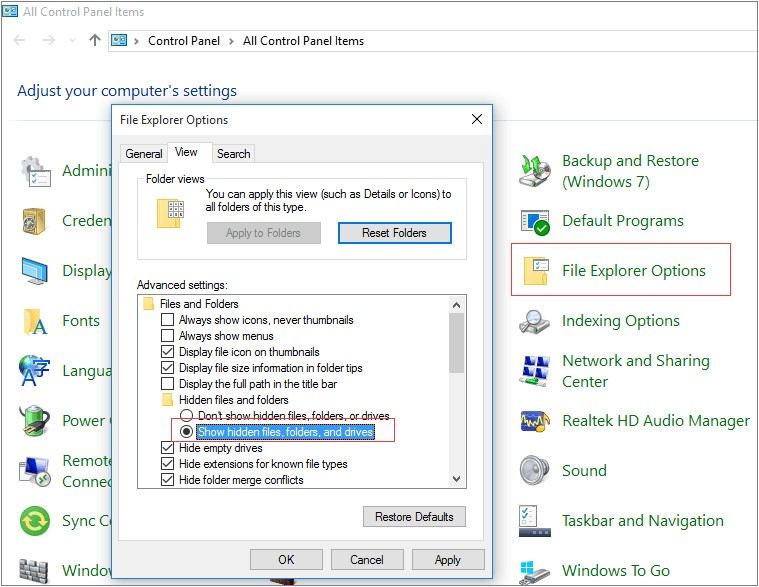
Etapa 3: volte para a unidade em exame e verifique se há espaço livre ou não. Você também pode excluir os arquivos desnecessários.
Método 4. Excluir pontos de restauração do sistema e reduzir o uso do disco
No caso de restaurações frequentes do sistema, você pode ter criado um grande número de backups. Isso consume um espaço enorme no disco rígido. Para resolver o problema, você precisa fazer uma mudança no programa de backup e restauração do Windows. Você também pode excluir os backups que não têm importância.
Etapa 1: Abra o painel de controle e selecione a opção Configurações.
Etapa 2: No menu de configurações, selecione a opção Proteção do sistema e selecione Configurar.
Etapa 3: Deixe a opção de Ativar proteção do sistema ativada.
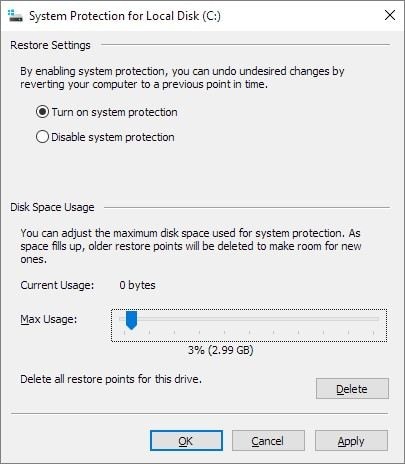
Etapa 4: Na seção Uso do espaço em disco, você pode ajustar o espaço em disco que pode ser usado para salvar os backups diários criados. Arraste para ajustar. A porcentagem recomendada é de 3-6%.
Etapa 5: Agora clique na opção de exclusão para excluir os pontos de restauração da unidade. Clique Ok para continuar.
Método 5. Oculte a partição de recuperação removendo sua letra de unidade
Para resolver o problema de disco rígido cheio, uma das soluções confiáveis é ocultar a partição de recuperação removendo a letra da unidade. Siga os passos:
Etapa 1: Inicie a caixa de comando pressionando as teclas Windows + R e digite cmd. Clique ok para continuar.
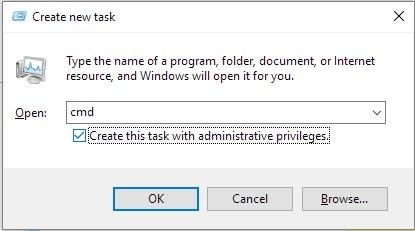
Etapa 2: No próximo prompt de comando, digite a linha de comando e pressione Enter. Agora substitua a letra da unidade por uma nova. Uma vez feito isso, feche a caixa de comando.
Método 6. Limpeza segura de arquivos inúteis e arquivos grandes
Se detectado na unidade, o arquivo de lixo deve ser limpo para liberar a memória. Para isso, você pode usar um software de terceiros ou também pode usar o utilitário de limpeza de disco.
Etapa 1: No menu principal do Windows, selecione a opção Acessórios e a seguir ferramentas do sistema.
Etapa 2: No menu de ferramentas do sistema, selecione a opção do utilitário de limpeza de disco.
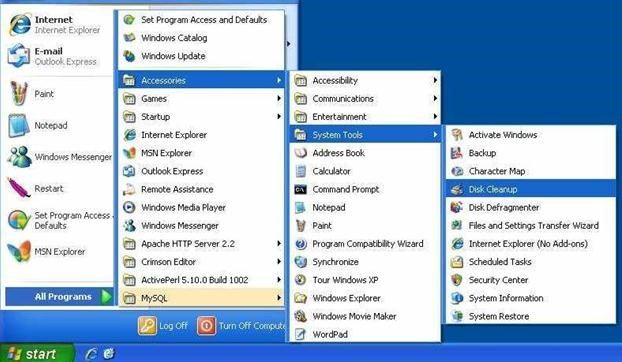
Etapa 3: No utilitário de limpeza de disco, selecione os arquivos que devem ser excluídos e clique em excluir arquivos para concluir a ação.
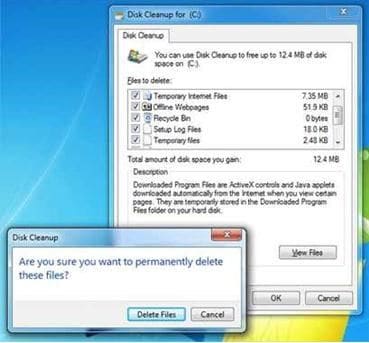
Método 7. Excluir arquivos temporários
Às vezes, para liberar a memória, é necessário excluir os arquivos temporários. Arquivos como arquivos restantes, como arquivos de instalação do Windows, logs de atualização, caches de navegação, etc. ocupam muito espaço na unidade. A exclusão desses arquivos libera memória. Aqui está como você pode fazer isso.
Etapa 1: Inicie o prompt de comando pressionando as teclas Windows + R. Na caixa, digite prefetch e clique em ok para continuar.
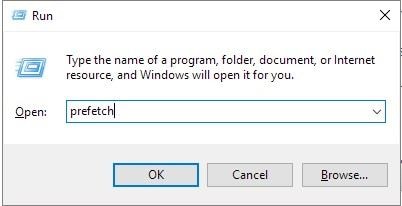
Etapa 2: No prompt de comando da próxima janela, selecione todos os arquivos temporários para exclusão. Pressione Ctrl + A para selecionar tudo.
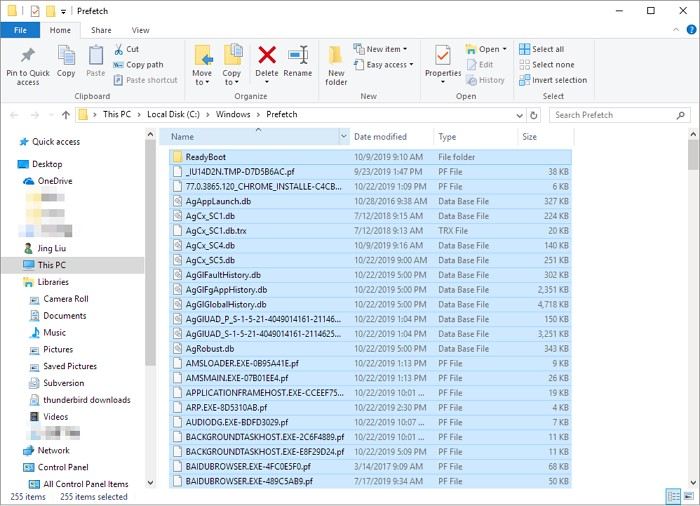
Etapa 3: Depois de selecionado, na próxima caixa de execução, digite %temp% e pressione Enter para continuar.
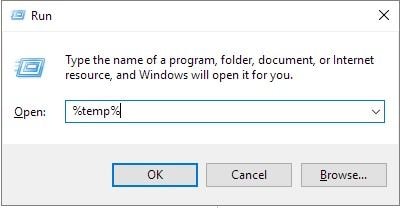
Etapa 4: Repita o processo conforme mencionado na etapa 2.
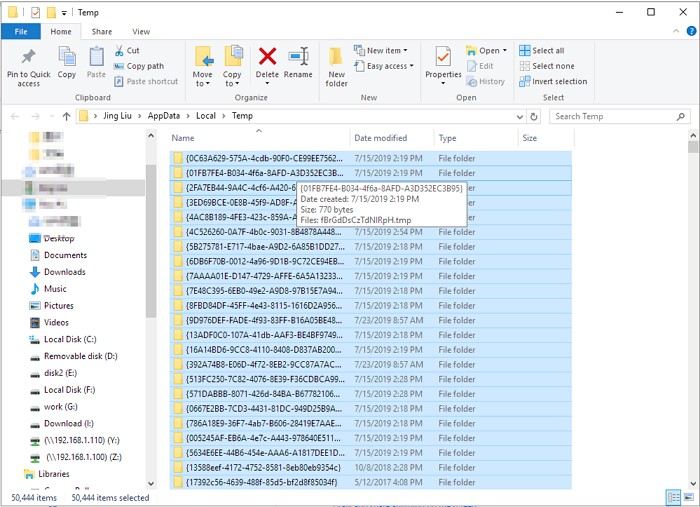
Etapa 5: Agora digite recentemente na caixa Executar e clique em OK para continuar.
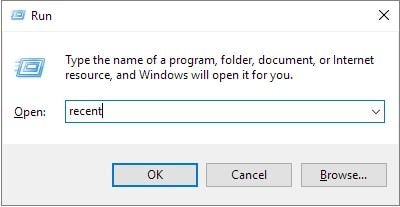
Etapa 6: Novamente siga o exemplo feito na etapa 2 e pressione delete para concluir a ação.
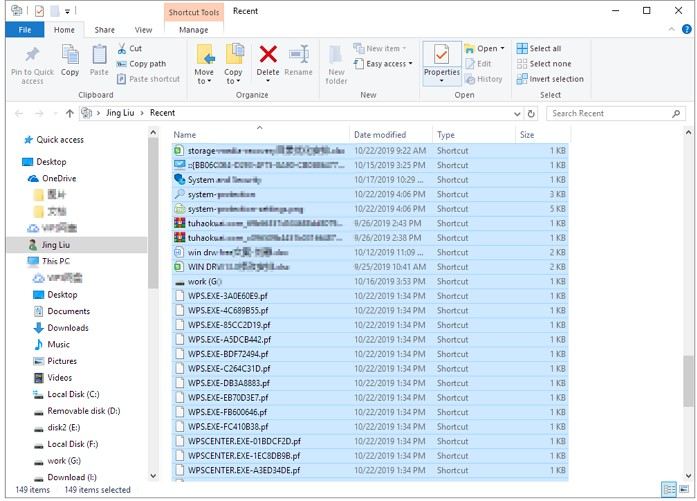
Método 8. Exclua o Update do Windows indesejado
As atualizações do Windows ocupam muita memória na unidade. Portanto, é possível excluir uma atualização indesejada para resolver o problema de disco rígido cheio no Windows 10. Aqui estão as etapas a seguir:
Etapa 1: Clique em c-drive e no menu, selecione a opção de distribuição de software e, em seguida, selecione a opção download.
Etapa 2: Selecione todos os arquivos e exclua-os.
Método 9. Esvaziar lixeira do Windows
Excluir arquivos e pastas da unidade não é suficiente; o arquivo ainda está aquivado na lixeira, o que ainda ocupa muito espaço no dispositivo. Esvazie a lixeira e libere a memória.
Etapa 1: Inicie a lixeira no menu principal.
Etapa 2: Agora escolha a opção de Esvaziar Lixeira.
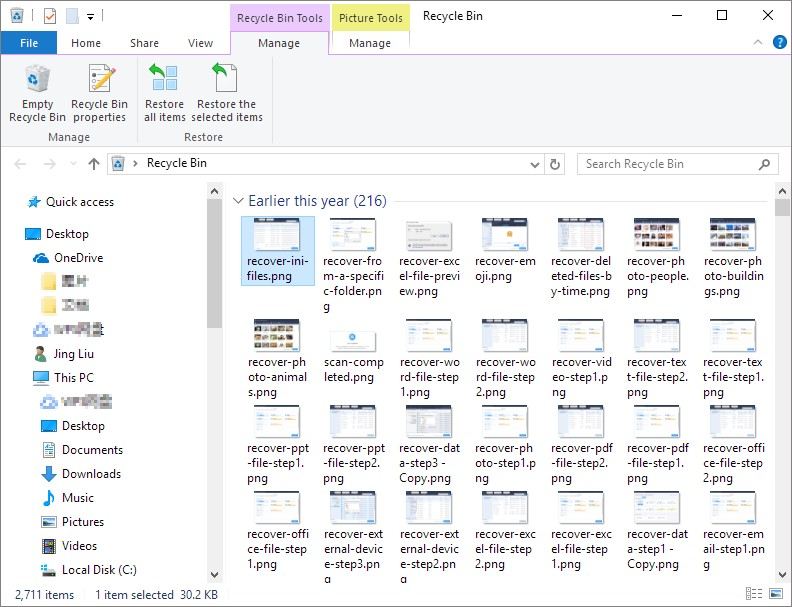
Etapa 3: O processo de exclusão começará e você pode ver o progresso. Depois de concluído, você vai liberar o espaço ocupado.
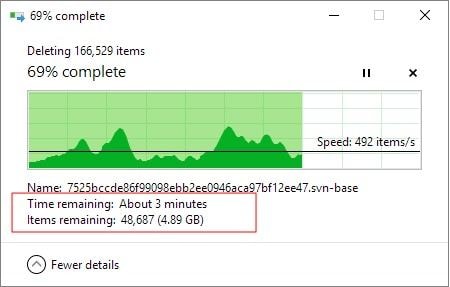
Método 10. Substitua uma unidade
Se nenhuma das soluções acima funcionar para liberar a memória para resolver o problema do disco d está cheio, mas não há arquivos do Windows 10, em última análise, você terá que substituir o seu disco rígido. Pode ser a única solução adequada para enfrentar a questão do espaço.
Conseqüentemente, a unidade estar cheia mesmo sem arquivo no Windows 10 às vezes é um problema comum por vários motivos. Como mencionado acima, pode ser o vírus ou malware, setor defeituoso, qualquer falha técnica da unidade que está mostrando o espaço errado. Isso com certeza deixará o seu dispositivo lento, você não pode salvar nenhum dado novo no dispositivo ou não pode se aproximar das atualizações mais recentes para o seu dispositivo. Este artigo propõe várias soluções que funcionariam para liberar memória. Tudo o que você precisa fazer é verificar a causa real do problema e, em seguida, selecionar qualquer um dos métodos adequados mencionados acima para resolver o problema.
Recuperar Dados do Computador
- Recuperar Dados no PC
- Recuperação de Partição Perdidas
- Restaurar o Visualizador de Fotos
- Recuperar Arquivos Corrompidos
- Recuperar Arquivos Após a Restauração do Sistema
- Converter RAW para NTFS
- Dicas para Computador Window
- Problemas no Sistema Windows
- Reparar Windows 10 Usando CMD
- Corrigir Parâmetro Incorreto
- Corrigir Driver de Áudio Genérico
- Reparar Windows 10 sem CD
- Erro de Computadores








Luís Santos
chief Editor