25/06/2021 • Arquivado para: Recuperação de dados Windows • Soluções comprovadas
A Microsoft lança regularmente atualizações do Windows para proteger os PCs de violações de segurança e ataques de malware e para melhorar a facilidade de uso e funcionalidade. Às vezes, você encontrará erros ao tentar atualizar. Neste artigo, mostramos 5 maneiras de corrigir o erro 0x80070422 do Windows Update se estiver executando o Windows 10.
O erro 0x80070422 do Windows Update implícito é um erro que surge quando você atualiza o sistema operacional Windows. Geralmente, aparece quando você tenta baixar e instalar atualizações do Windows Windows Update, que pode ser encontrado no Painel de Controle.
Como Resolver o Erro 0x80070422 do Windows Update no Windows 10
Se você deseja se beneficiar dos recursos das novas atualizações, aqui estão 5 maneiras de solucionar o erro 0x80070422 do Windows Update no Windows 10.
Solução 1 - Verifique se o serviço Windows Update está em execução
Conforme mencionado anteriormente, este erro é devido a um problema nas atualizações do Windows. Portanto, devemos verificar se o serviço do Windows Update em seu PC está realmente funcionando.
1. Vá para Painel de Controle, procure por ele na barra de Pesquisa ou no menu Iniciar. Vá para Ferramentas Administrativas.
2. Procure e abra os Serviços.
3. A janela Serviços será aberta. Procure Windows Update em serviços e clique duas vezes nele.
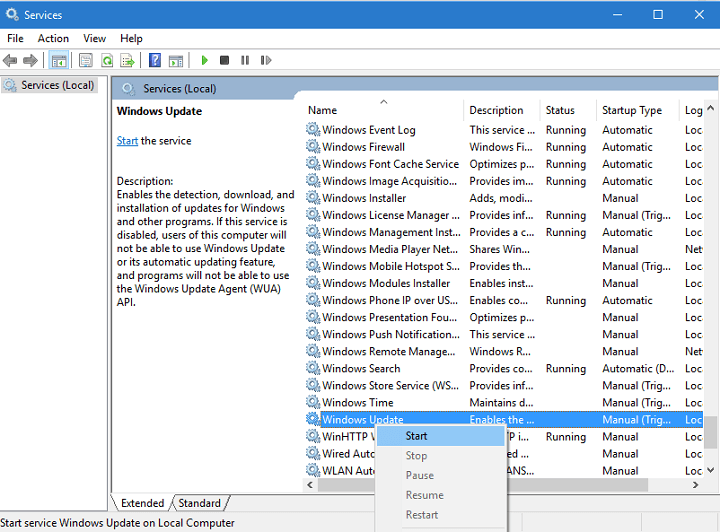
4. O menu suspenso de propriedades aparecerá, procure por Tipo de inicialização e selecione Automático.
5. Em status de Serviço, defina como Executando clicando no botão Iniciar.
6. Selecione OK para aplicar as alterações. Em seguida, reinicie o PC.
Solução 2 - Desative o IPv6
O protocolo da Internet versão 6 ou IPv6 é a versão mais recente do IP no computador. É um método de identificação e localização de computadores conectados à Internet. Você pode estar familiarizado com o sistema como um endereço IP, que é essencialmente o endereço de Internet do seu dispositivo. A maioria dos usuários recomenda desativar o IPv6 para resolver os erros do Windows. Por favor siga as instruções abaixo:
1. Vá para o Painel de Controle na barra de Pesquisa ou no menu Iniciar. Vá para Centro de Rede e Compartilhamento.
2. Procure seu tipo de conexão. Clique com o botão direito nela e selecione Propriedades.
3. Uma lista aparecerá. Procure Protocolo de Internet versão 6 (TCP/IPv6) e desmarque a caixa ao lado.
4. Selecione OK e reinicie o PC para verificar se o problema persiste.
Você também pode desativar o IPv6 usando o Editor do Registro.
1. Na barra de Pesquisa, digite Regedit para abrir o Editor do Registro.
2. Vá para este caminho: HKEY_LOCAL_MACHINESYSTEMCurrentControlSetServicesTCPIP6Parameters
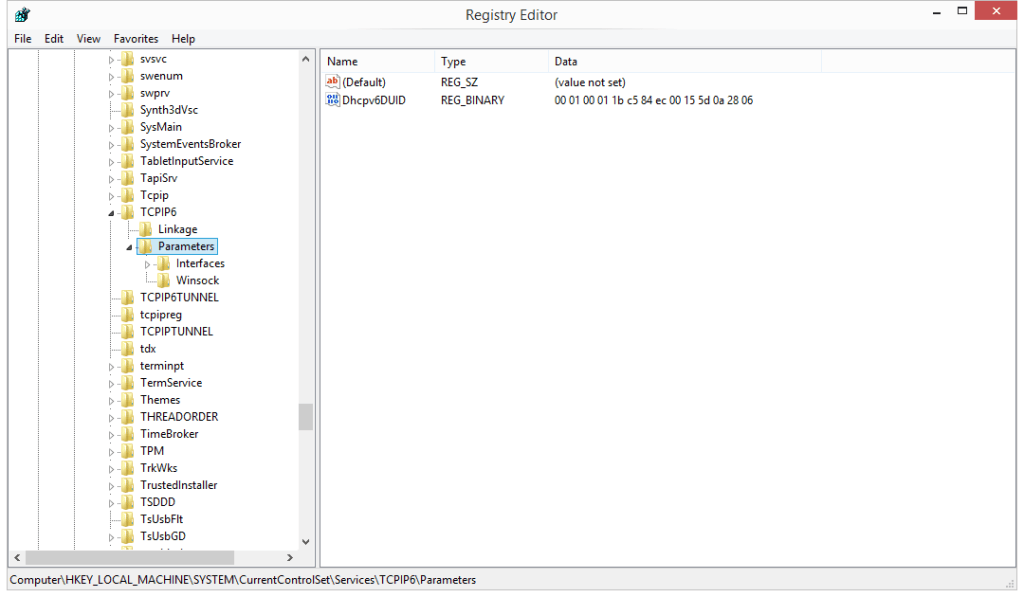
3. Clique com botão direito na pasta Parâmetros no menu do lado esquerdo. Selecione Novo e escolha Valor DWORD (32 bits).
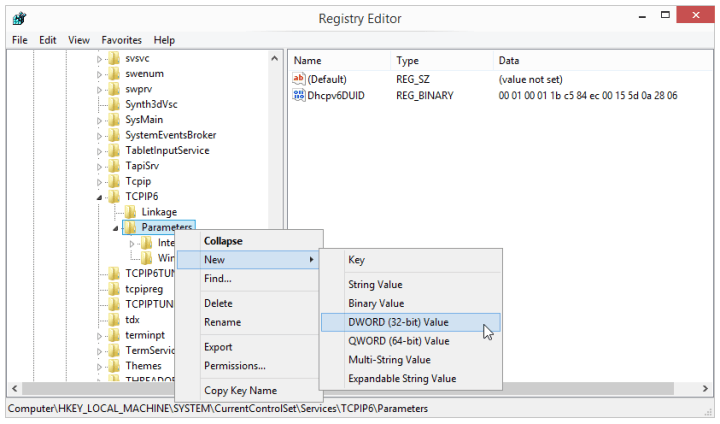
4. Procure por DisabledComponents digitando no campo de nome e clique com o botão direito do mouse. Clique em Modificar.
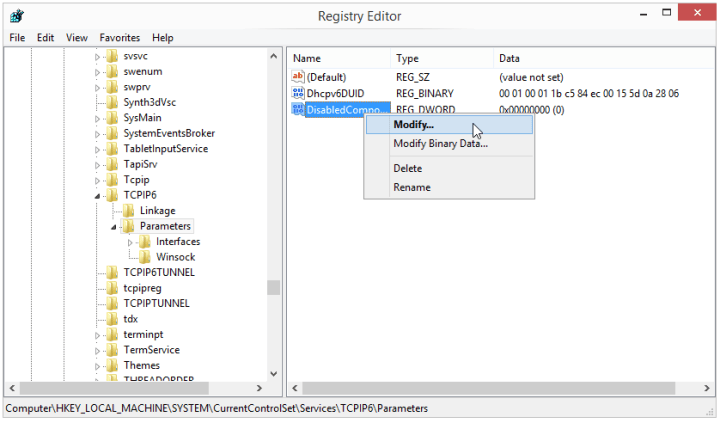
5. Uma janela com valor DWORD (32 bits) aparecerá e solicitará os dados do valor. Insira ffffffff (ou seja, 8 f's) como os dados do valor. Selecione OK.
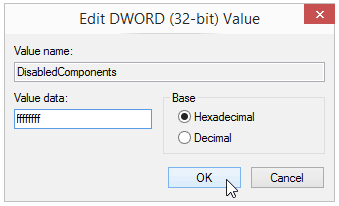
6. Saia do Editor do Registro. Reinicialize seu PC.
7. Se você optar por ativar o IPv6, siga as mesmas instruções do passo 2 e altere DisabledComponents para 0. Você também pode fazer isso simplesmente excluindo a chave DisabledComponents.
Solução 3 - Verifique os dados do EnableFeaturedSoftware
1. No menu Iniciar, digite Regedit e pressione Enter para abrir o Editor do Registro.
2. Vá para o caminho: HKEY_LOCAL_MACHINE \SOFTWARE \Microsoft \Windows \CurrentVersion \Windows Update \Auto Update
3. Certifique-se de que o valor de EnableFeaturedSoftware Data esteja definido como 1.
4. O caminho para chegar ao arquivo de atualização automática deve ser diferente entre as várias versões do Windows 10, mas o caminho acima o ajudará a localizá-lo.
Solução 4 - Reinicie o serviço de lista de rede
O serviço de lista de rede permite determinar a quais redes seu computador está conectado no momento ou anteriormente. É apenas um registro de todas as conexões Wi-Fi ou Ethernet que você usa no seu PC. A lista também contém informações sobre essas redes. Muitos usuários relataram que reiniciar esta lista estava resolvendo o problema do erro do Windows Update 0x80070422, portanto, vale a pena tentar. Simplesmente desativar e ativar ele novamente. Aqui está um guia passo a passo:
1. Inicie a ferramenta Executar pressionando no menu Iniciar e digitando a executar. Clique duas vezes em Executar.
2. Digite services.msc e selecione Windows Services.
3. Procure Serviço de lista de rede na lista que aparecerá. Clique com o botão direito no item e escolha Reiniciar. Você também pode clicar em Parar antes de escolher Reiniciar.
4. Você pode reiniciar o PC para verificar se o problema foi resolvido.
Solução 5 - Execute o solucionador de problemas de atualização do Windows 10
Uma das melhores maneiras de resolver qualquer erro do sistema é usando o solucionador de problemas. Felizmente, o Windows 10 tem uma ferramenta interna que permite que você faça isso. O solucionador de problemas resolve todos os problemas do sistema relacionados ao Windows Update. Se depois de executar os passos anteriores você ainda não conseguir resolver o problema, continue usando o Solucionador de problemas de atualização do Windows.
1. No menu Iniciar, procure por Atualização e segurança e selecione Solução de problemas.
2. Selecione Windows Update e, em Solucionar problemas, clique no botão Executar o solucionador de problemas.
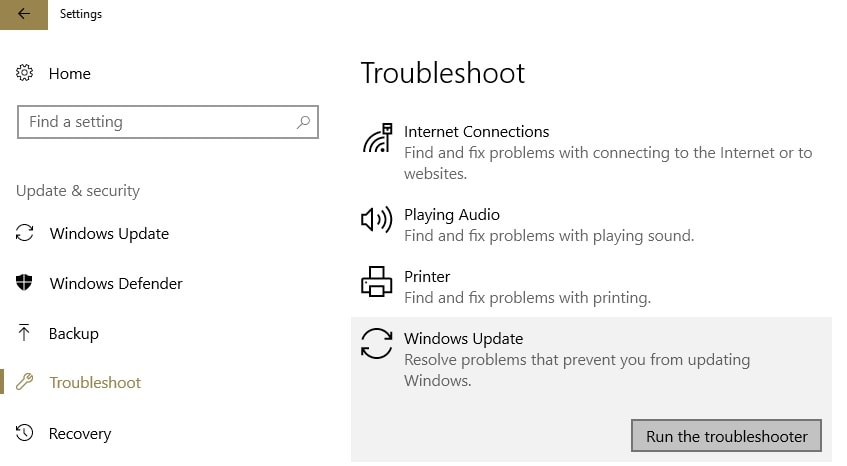
O erro do Windows Update 0x80070422 simplesmente não indica nada de útil para o usuário. Felizmente, existem muitas maneiras de corrigir esse erro e a maioria das soluções são fáceis de executar.
Recuperar Dados do Computador
- Recuperar Dados no PC
- Recuperação de Partição Perdidas
- Restaurar o Visualizador de Fotos
- Recuperar Arquivos Corrompidos
- Recuperar Arquivos Após a Restauração do Sistema
- Converter RAW para NTFS
- Dicas para Computador Window
- Problemas no Sistema Windows
- Reparar Windows 10 Usando CMD
- Corrigir Parâmetro Incorreto
- Corrigir Driver de Áudio Genérico
- Reparar Windows 10 sem CD
- Erro de Computadores








Luís Santos
chief Editor