17/01/2022 • Arquivado para: Recuperação de fotos/câmeras • Soluções comprovadas
Você quer saber como adicionar efeitos especiais, como desfoque a imagens em seu PC? Consulte este artigo sobre como adicionar desfoque com os melhores aplicativos disponíveis online.
A obtenção de imagens perfeitas pode exigir algumas habilidades, paciência e ritmo. O que acontece quando uma foto não sai da maneira que você esperava - com falhas na imagem? Bem, você pode tentar de novo ou esconder as imperfeições. No entanto, o corretivo ideal é adicionar um efeito de desfoque o que torna o foco significativo e reduz a visibilidade de falhas na imagem.
As pessoas têm motivos diferentes para adicionar desfoque às suas fotos; entretanto, nem todo mundo que quer usar essa opção sabe como fazê-lo. Com o conjunto certo de ferramentas, ou seja, editores de fotos avançados ou softwares, você pode conseguir o que deseja facilmente.
O Adobe Photoshop é uma das ferramentas mais populares do mercado, mas pode ser bastante difícil de manusear. Portanto, é necessário usar outras alternativas mais simples. Neste guia, você verá como adicionar desfoque facilmente a uma foto em dispositivo Mac ou Windows usando essas alternativas.
Quais são as maneiras de adicionar desfoque a uma foto em PCs?
Se você verificar online, há uma longa lista de opções de software acessíveis. Infelizmente, nem todos são tão incríveis quanto dizem que são.
Neste artigo reunimos algumas das melhores opções que fornecem o efeito de desfoque perfeito para uma foto abaixo.
Opcão 1: Luminar 4
Uma maneira fácil e criativa de adicionar efeitos de desfoque à sua foto é usando o Luminar 4. Esta ferramenta oferece diferentes séries de efeitos de desfoque, dependendo do que você deseja. A ferramenta de edição de fotos realiza a tarefa de desfoque de duas maneiras diferentes; (i.) desfoque direto em uma imagem e (ii.) ferramentas de mascaramento em uma imagem. Este último é a melhor maneira de obter o resultado que você deseja.
O Luminar 4 também possui uma ferramenta avançada de IA, que agrega uma maneira inteligente de identificar/detectar imagens e oferecer funções criativas. Algumas dessas funções incluem aprimoramento de imagem, edição profissional (contraste, gradiente, divisão de tons, dodge e queima e filtro) e duplicar e carimbo.
Na função de efeito de desfoque do Luminar 4, há três tipos de desfoque - foco suave, foco suave brilhante e foco suave brilhante.
O que quer que você decida usar, dependendo do efeito da lente e do brilho, aqui está um guia passo a passo sobre como desfocar em um PC .
Etapa 1: Baixe e instale o aplicativo Luminar 4 em seu PC.
Etapa 2: Inicie o aplicativo e comece a importar fotos (clique em “+”).
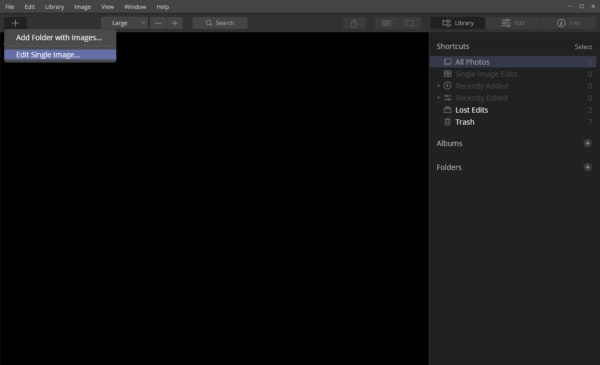
Etapa 3: Faça pequenas edições (se desejar).
Etapa 4: Clique em Criativo e selecione Brilho.
Etapa 5: Escolha entre os diferentes tipos de desfoque disponíveis (o Foco Discreto é o mais recomendado).
Etapa 6: Clique em Editar máscara e depois em Máscara radial.
Etapa 7: Desenhe um círculo sobre o foco da foto - o círculo menor é o ponto de foco, enquanto a parte fora do círculo grande é o ponto de desfoque.
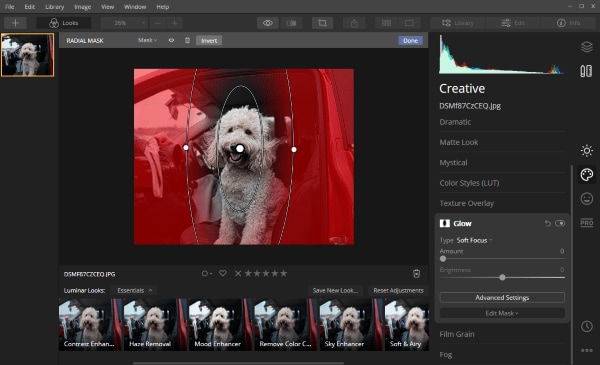
Etapa 8: Ajuste a quantidade de efeito e adicione outras melhorias, como brilho, calor, etc.
Etapa 9: Clique em “Concluído”.
Etapa 10: Salve a nova foto desfocada.
Opção 2: Aplicativo Preview
Outro software fácil de usar para adicionar efeitos de ocultação a fotos é o aplicativo Preview. Ele foi projetado exclusivamente para Apple MacOS, então o Windows PC está de fora dessa solução. O aplicativo é uma maneira sofisticada de obter uma imagem sem falhas e totalmente aprimorada da maneira mais simples possível.
Etapa 1: Os usuários de Mac OS geralmente são aconselhados a usar o Preview como um aplicativo padrão para abrir imagens. Então, se você não fez isso, esse é o primeiro passo para aprender como adicionar desfoque a uma foto.
Etapa 2: Clique com o botão direito na foto e abra com o aplicativo Preview.
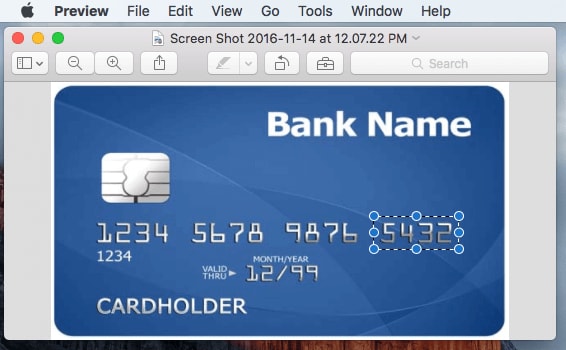
Etapa 3: Com a imagem aberta no aplicativo, mova o cursor para a área com falha e clique e arraste para selecionar. Com a área de interesse à vista, clique em “Excluir” no teclado.
Etapa 4: A área excluída ficará desfocada, deixando o objeto em foco.
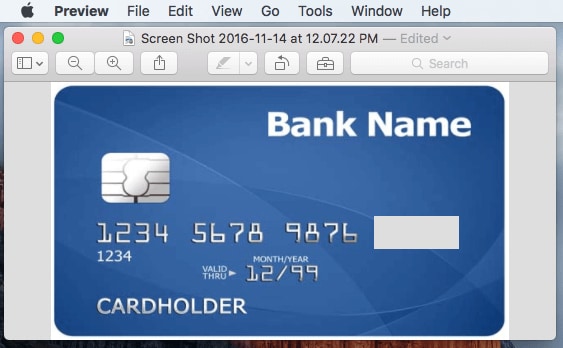
Etapa 5: Salve a imagem.
O aplicativo Preview nem sempre é o melhor método para desfocar, mas é o corretivo perfeito.
Opcão 3: Skitch
O Skitch do Evernote é outro aplicativo incrível para pixelar uma imagem, ocultando assim alguns recursos. É também um aplicativo gratuito para Mac; não está disponível atualmente para PC com Windows. Este aplicativo é mais potente do que o Preview, então se você está procurando uma maneira melhor de adicionar efeitos, esta pode ser a melhor escolha.
Abaixo está um guia sobre como adicionar desfoque a uma foto usando este aplicativo.
Etapa 1: Baixe o aplicativo Skitch na Mac App Store ou no site oficial do Skitch.
Etapa 2: Instale e inicie o aplicativo em seu computador Mac.
Etapa 3: Clique no Menu e selecione o arquivo para abrir o acesso à mídia.
Etapa 4: Selecione a imagem e espere que carregue.
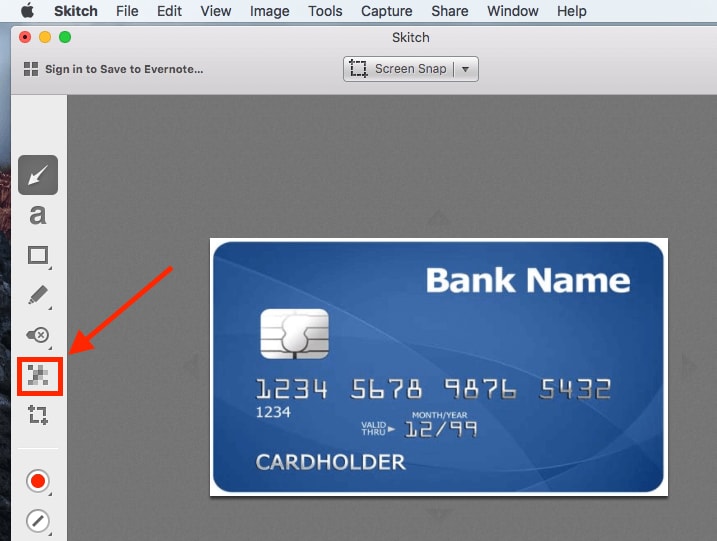
Etapa 5: Clique no ícone Pixelate na barra esquerda do aplicativo.
Etapa 6: Clique com o botão esquerdo na área que precisa ser pixelada.
Etapa 7: Libere o clique.

Etapa 8: A área pixelada irá se tornar desfocada imediatamente
Etapa 9: Repita para outras áreas.
Etapa 10: Exporte e salve fotos.
Opção 4: Snagit
Uma ferramenta de desfoque projetada originalmente para Windows PC, mas agora disponível para MacOS também é o Snagit. Sem dúvida, é uma das escolhas mais óbvias para adicionar efeitos de desfoque a uma foto, especialmente ao editar capturas de tela.
Uma vez que a função de desfoque já está disponível no software, tudo que você precisa fazer é aplicar e salvar a imagem. Abaixo está um guia passo a passo sobre como começar.
Etapa 1: Baixe o software Snagit para Windows ou Mac PC no site TechSmith.
Etapa 2: Instale e inicie o software para edição de imagens.
Etapa 3: Arraste a imagem para a área de trabalho vazia.
Etapa 4: Clique em “Mais” na barra superior.
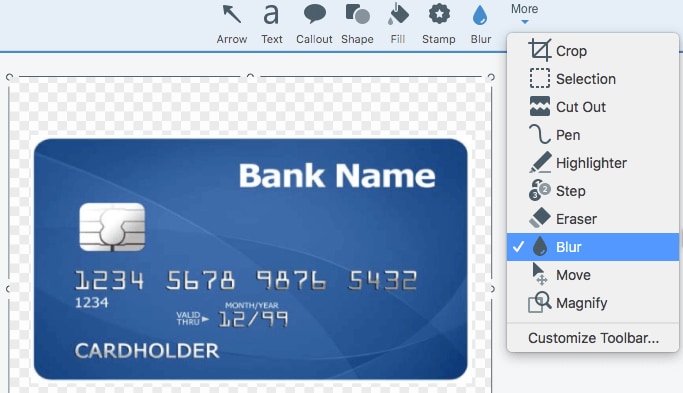
Etapa 5: Selecione a função “Desfocar”.
Etapa 6: Com o cursor, marque a área que deseja desfocar.
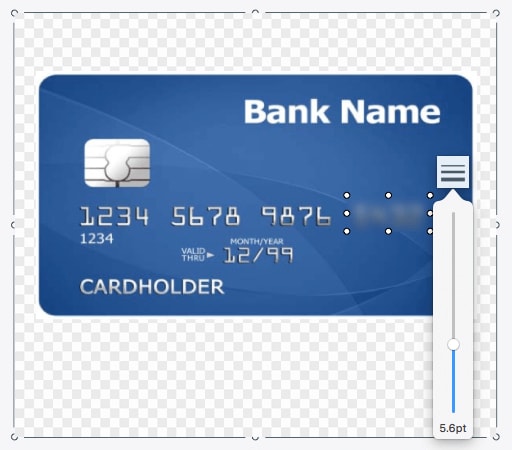
Etapa 7: Solte o cursor e veja imediatamente o efeito de desfoque.
Com o Snagit você pode ajustar o grau de desfoque dependendo de como deseja que sua foto fique.
Opção 5: Blur Photo Square
Um editor de fotos avançado e gratuito que pode ser executado em computadores Windows e Mac OS é o Blur Photo Square. Embora haja uma preferência especial pela versão do Windows com o qual ele funciona (ou seja, 10 de 32 bits e 64 bits), ele funciona perfeitamente no Mac.
Blur Photo Square é, de certa forma, o emulador de Android perfeito e mais confiável - como o BlueStacks e o NOX APK Player. No entanto, não é uma ferramenta de recorte, mas sim um criador de fundo desfocado e criativo. Com esta ferramenta de edição, você pode adicionar quadros de desfoque em várias camadas para que o raio de desfoque seja o esperado.
Surpreendentemente, este aplicativo de edição de fotos oferece fotos em tamanho quadrado de alta qualidade para que os usuários possam postar em plataformas de mídia social como o Instagram. No geral, é um aplicativo amigável e possui vários recursos.
Veja como usar o aplicativo de software Blur Photo Square.
Etapa 1: Baixe emuladores para Windows e Mac OS ou PC.
Etapa 2: Inicie os emuladores em seu computador pessoal e abra com a conta do Google.
Etapa 3: Baixe o Blur Photo Square Editor na Play Store ou App Store.
Etapa 4: Instale e iniciar o aplicativo de software no emulador.
Etapa 5: Selecione uma foto da galeria ou câmera do telefone.
Etapa 6: Ajuste o tamanho da foto para um quadrado perfeito, adequado para efeito de desfoque.

Etapa 7: Escolha entre as diferentes formas de desfoque, uma adequada para a foto quadrada.
Etapa 8: No menu, clique em “Molduras para fotos Pip” para finalmente melhorar o efeito de desfoque da foto.
Etapa 9: Clique em Concluir e salve a imagem na galeria.
Maneira 6: Focus & Blur Photo Editor
Outra excelente ferramenta adequada para usuários de desktop Mac é o Focus & Blur Photo Editor. Além de adicionar um efeito de desfoque a uma imagem, permite que você solte sua criatividade para que a profundidade de campo e os efeitos visuais tenham qualidade profissional. A ferramenta tem alguns dos melhores recursos - em ajustes e realces.
Abaixo está um guia sobre como usar o Focus & Blur Photo Editor.
Etapa 1: Baixe, instale e inicie o Photo Editor da App Store para o seu computador Mac.
Etapa 2: Na interface inicial com várias ferramentas e recursos de ajuste, adicione ou arraste uma foto para ser editada.
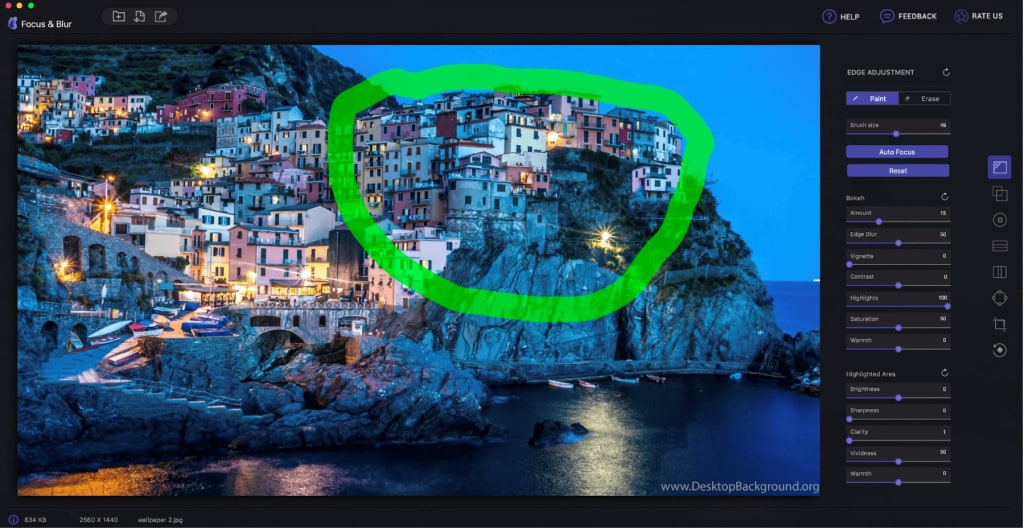
Etapa 3: Escolha entre os diferentes recursos de ajuste para criar efeitos de desfoque - sobreposição, borda, circular, vertical, horizontal e ajuste personalizado.
Etapa 4: Melhore as fotos com destaques.

Etapa 5: Você já deve ter adicionado os efeitos de desfoque e realces que deseja à foto, então salve o seu trabalho. Defina a qualidade da imagem para a mais alta.
Conclusão
A edição de fotos é um processo criativo porque permite que você explore diferentes recursos/ferramentas sem ter conhecimento prévio. À primeira vista, pode parecer que você não sabe o que está fazendo; no entanto, logo você começa a pegar o jeito e pode finalmente começar a editar profissionalmente.
Neste artigo, te ensinamos a habilidade essencial de adicionar efeitos de desfoque a uma foto, pois só assim você poderá esconder falhas em uma imagem. Existem mais do que apenas essas ferramentas analisadas acima. No entanto, seria um ótimo começo se você explorasse os diferentes editores avançados que encontru aqui para adicionar desfoques em desktops Windows ou Mac.
Recuperação de fotos/câmeras
- Recuperar fotos
- Recuperar fotos .psd
- Top 5 recuperadores de fotos
- Recuperar fotos apagadas no PC
- Recuperar fotos deletadas no HD
- Remover fotos duplicadas no Windows
- Reparar fotos corrompidas
- Reparo grátis de fotos
- Reparar fotos no Win/Mac
- Recuperar .jpg corrompido
- Reparar imagens pixelizadas
- Reparar fotos corrompidas online
- Dicas de fotos
- Dicas de câmeras/drones








Luís Santos
chief Editor