17/01/2022 • Arquivado para: Recuperação de fotos/câmeras • Soluções comprovadas
Um Formato de Documento Portátil (PDF, em inglês) é um formato de documento que não pode ser editado. Ou seja, você não pode adicionar ou excluir um texto rapidamente. Ele é usado principalmente quando o Criador de um documento não deseja que ele seja adulterado.
No entanto, às vezes podemos precisar excluir um texto ou algumas páginas de um arquivo PDF. Para editar um PDF, temos que comprar um software especializado. Ai meu Deus!
Mas escuta... Temos uma boa notícia! Você pode excluir um texto ou várias páginas de um PDF sem ter que pagar! Não é maravilhoso? É sim!
Este artigo discute algumas maneiras de excluir páginas de seu arquivo PDF gratuitamente. Fique ligado!
Método 1. Exclua páginas de um arquivo PDF usando o Preview
O Preview é um aplicativo pré-instalado no macOS. Ele pode ser usado para visualizar imagens e também PDFs. E, até certo ponto, ele também pode ser usado para editar PDFs. Agora, vou mostrar a você duas maneiras pelas quais você pode excluir uma página ou mais usando este aplicativo do Mac.
Primeiro Método:
- Clique com o botão direito no arquivo
- Vá para 'Abrir com' > 'Preview'.
- Este PDF será aberto pelo Preview.
Avançar;
- Nos slides do PDF, use o botão de comando para selecionar as páginas que você não precisa mais
- Depois de selecioná-las, clique em 'Editar' > 'Excluir'
- As páginas selecionadas serão deletadas
- Clique em 'Arquivo' na parte superior e selecione 'Exportar'.
- Se desejar, edite o nome do arquivo e salve-o!
Facinho, né?!
Segundo Método:
- Abra o arquivo PDF com o Preview
- Quando o arquivo PDF estiver aberto, clique em 'Exibir'.
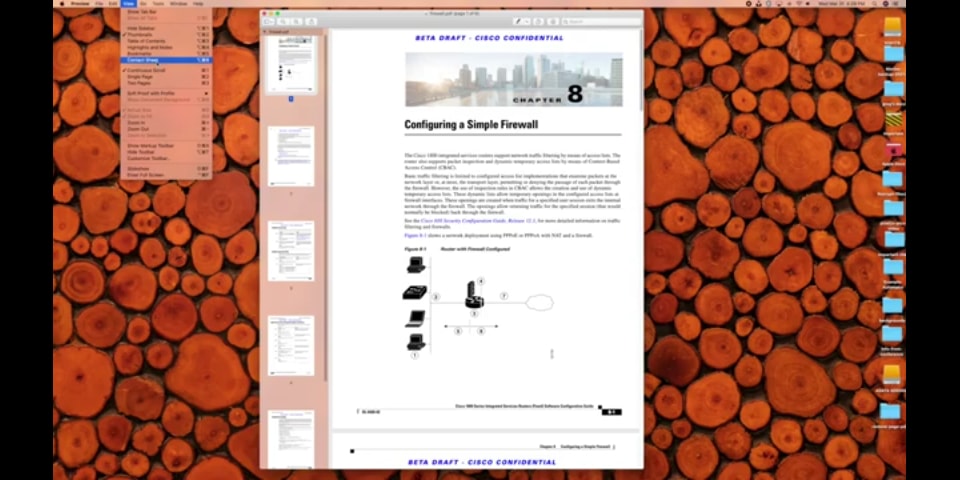
- Em Exibir, confira se que a caixa 'Miniatura' está marcada. Se estiver marcada, selecione 'Folha de conteúdo'.
- As páginas do PDF serão listadas como pequenas caixas.
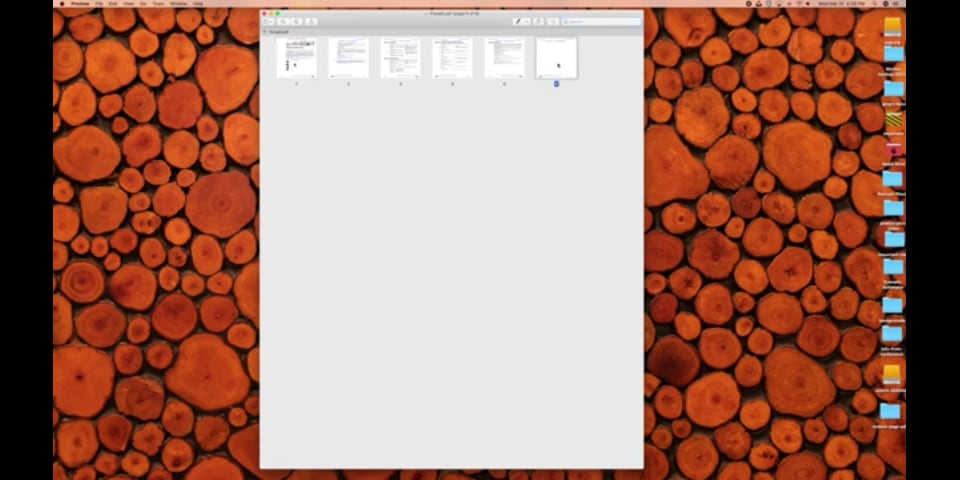
- Em seguida, clique na página que deseja excluir
- Pressione 'Delete' no teclado e pronto! A página sumiu!
Como deletar textos de PDF no Preview sem pagar? Usando este truque simples!
Normalmente, antes de editar um arquivo PDF, você precisa adquirir um software. Porém, se quiser deletar alguns textos do PDF, veja como fazer isso sem pagar!
- Abra o arquivo PDF
- Clique em 'Exibir' na barra de menu
- Selecione 'Mostrar Barra de Ferramentas de Marcação'
- As guias da 'Barra de ferramentas de marcação' serão exibidas.
- Em seguida, clique na seta ao lado da caixa branca na barra de ferramentas de marcação
- Selecione a cor do plano de fundo do PDF.
- Além disso, selecione a forma do desenho na barra de ferramentas de marcação (caixa, de preferência)
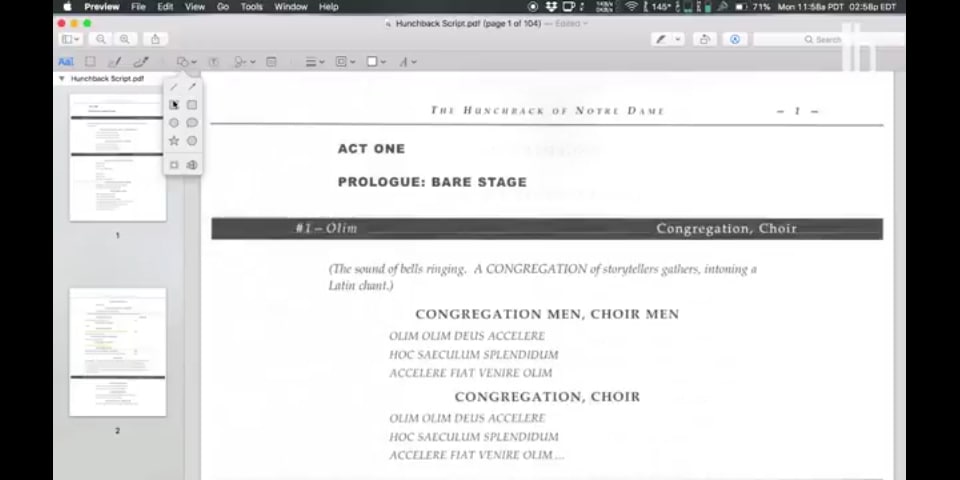
- Aparecerá uma caixa no PDF
- Arraste e ajuste esta caixa no (s) texto (s) que deseja excluir
- Continue fazendo isso para todos os textos a serem excluídos!
- As caixas precisar ser da mesma cor que o fundo do PDF para fazer com que as elas se misturem.
- Depois disso, para salvar sua edição, clique em 'Arquivo'> 'Exportar para PDF'.
- Edite a caixa 'Salvar como' com o nome que deseja salvar o PDF editado e selecione Salvar!
Embora esta possa não ser uma maneira perfeita, acredite em mim, ela pode ajudar.
Método 2. Exclua páginas de um arquivo PDF usando o PDF Element 6 Pro
O PDF Element 6 Pro é um aplicativo de abertura de PDF que pode ser executado no macOS. Ele também pode ser usado para excluir páginas de um PDF. Vou te mostrar como fazer isso neste aplicativo.
- Baixe e instale o aplicativo.
- Execute-o.
- Importe o seu arquivo PDF.
Como importar
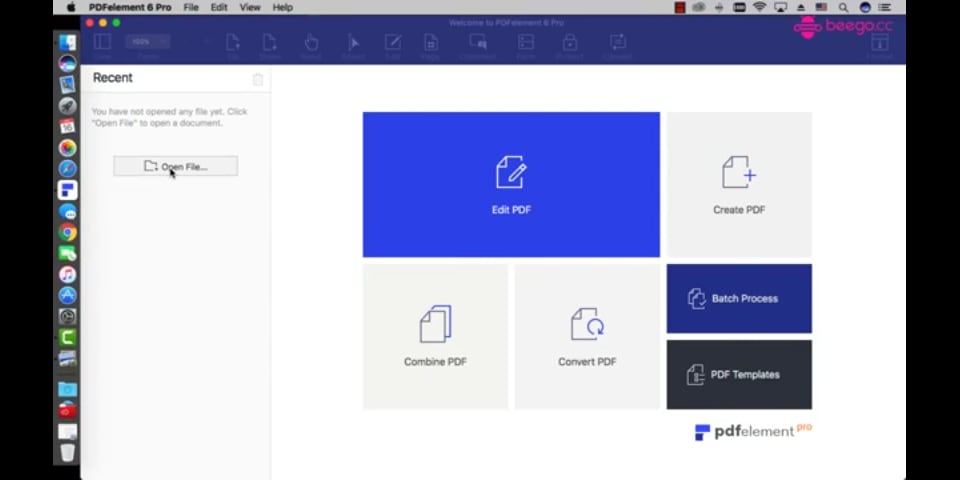
- Clique em 'Abrir arquivo'.
- Na janela seguinte, vá até o local do arquivo a ser editado
- Clique no arquivo uma vez e depois em 'Abrir'.
Avançar;
- Clique na guia 'Página' na parte superior
- Clique em 'deletar'.
- Use o mouse para selecionar as páginas que deseja excluir.
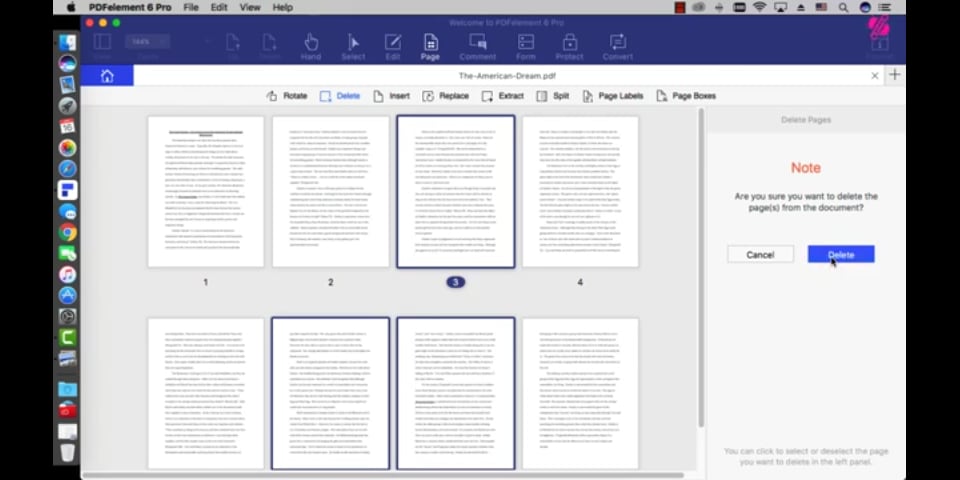
- Quando terminar de selecionar, clique em 'excluir' no lado direito.
- As páginas selecionadas serão deletadas.
- Em seguida, clique em 'Arquivo' e escolha salvar.
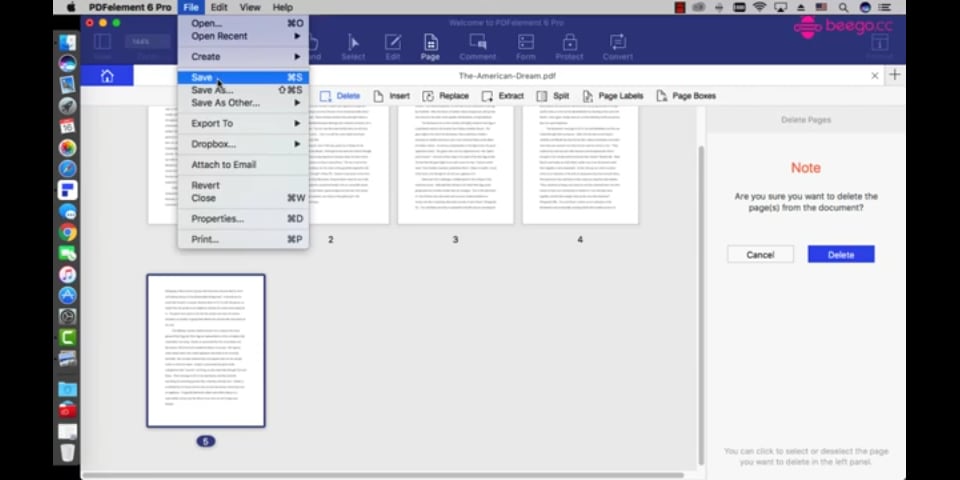
O arquivo PDF será salvo sem as páginas excluídas Simples assim!
Além disso, as páginas de um PDF podem ser excluídas gratuitamente através de alguns sites! No entanto, recomendo que você não os utilize para documentos confidenciais, pois pode haver o risco de vazamento de informações. Mas se o documento não contiver informações secretas, você pode usá-los tranquilamente. Veja abaixo alguns sites onde você pode excluir páginas do seu PDF e como fazer isso.
Método 3. Excluir páginas de um arquivo PDF com o Sejda.com
- Acesse sejda.com
- Na página de destino, você vai ver algumas coisas que pode fazer neste site. Mas nossa missão é excluir uma página (ou mais) de nosso arquivo PDF. Então, em 'outro', selecione 'excluir páginas'
- Na página seguinte, clique em 'Fazer upload de arquivos PDF'
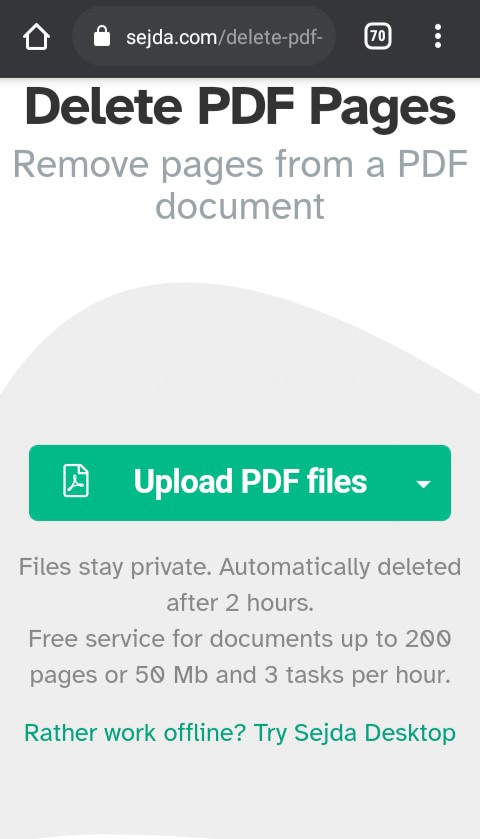
- Na janela pop-up, vá até o local do arquivo PDF, clique nele e abra-o.
- Você também pode arrastar o arquivo para esta página.
- Outra opção é abrir o arquivo a partir do Dropbox ou do Google Drive clicando na seta ao lado de 'Fazer upload do arquivo PDF' para expandir as opções.
Depois que o upload for concluído,
- seu arquivo será listado na visualização em grade.
- Clique em 'excluir' embaixo de cada página que você está excluindo
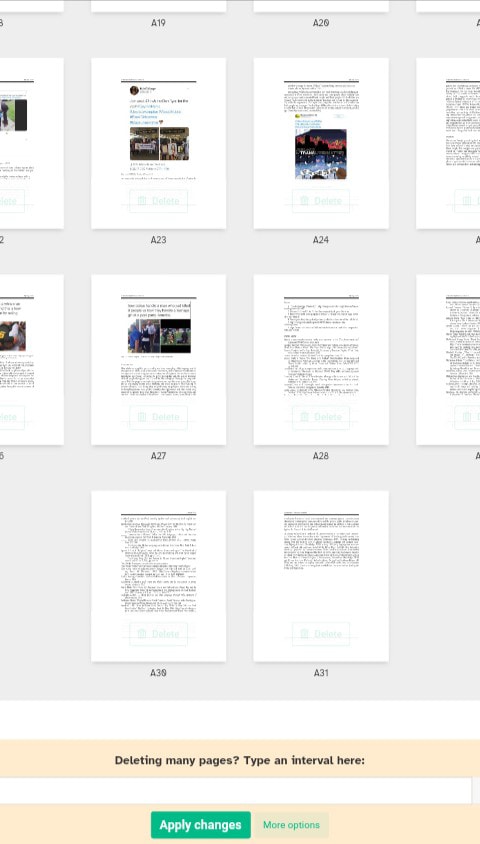
- Quando terminar, clique em 'Aplicar alterações'
- A página onde você pode baixar o seu novo arquivo pdf será carregada; então clique em download. Pronto!
Outra plataforma online onde você pode excluir páginas de PDF é o Ilovepdf.com
Para fazer isso, siga estas poucas etapas.
Método 4. Excluir páginas de um arquivo PDF em ilovepdf.com
- Vá para com/remove-pages
- Na página carregada, clique em 'selecionar arquivo em PDF'.
- Na janela pop-up, vá até o local do arquivo PDF e faça o upload.
- As páginas serão listadas neste site.
- Clique nas páginas a serem excluídas.
- Ao clicar nelas, aparecerá um sinal vermelho de cancelamento 'X' para mostrar que você marcou aquela página específica para exclusão.
- Depois de selecionar, clique em 'remover páginas'
- Outra página será carregada onde você poderá baixar seu novo arquivo PDF! E pronto.
Método 5. Excluir páginas de um arquivo PDF com o smallpdf.com
- Acesse smallpdf.com/delete-pages-from-pdf
- Na página de destino, clique em 'Escolher arquivo'.
- Na janela seguinte, procure a localização do arquivo PDF e faça o upload.
- Você também pode arrastar o arquivo diretamente para o site.
- Depois que o arquivo PDF estiver aberto no site, selecione as páginas que você não deseja excluir. Você também inserir um intervalo de páginas na caixa que está na parte inferior. Por exemplo, se você tem um arquivo PDF de 17 páginas e deseja excluir as páginas 4, 12 e 16, insira 1-3, 5-11, 13-15, 17.
- Clique em 'Dividir PDF'
- Será carregada outra página onde você pode baixar o seu PDF.
- Clique em 'Download' para salvar o novo arquivo PDF no seu PC. Você também pode enviá-lo diretamente para o seu Google Drive ou para o Dropbox.
Método 6. Exclua uma página ou mais de um PDF no Mac usando o site do Adobe
- Acesse www.adobe.com/acrobat/online/delete-pdf-pages
- Na página de destino, clique em 'selecionar um arquivo'
- Aguarde o upload
- Você receberá uma solicitação para iniciar a sessão na sua conta Google, então faça isso e siga as instruções a seguir.
- Após o login, seus arquivos PDF serão exibidos em grade
- Selecione as páginas que deseja excluir clicando nelas
- Após selecioná-las, clique em 'salvar' na parte superior
- Na página seguinte, baixe seu novo PDF!
Método 7. Excluir uma página ou mais de um PDF no conversor de PDF gratuito do Mac
- Acesse freepdfconvert.com/delete-pdf-pages
- Clique em 'escolher arquivo PDF'
- Selecione o arquivo PDF que deseja excluir na janela seguinte
- Vá até o local do arquivo, clique nele e abra-o.
- Você também pode arrastar e soltar o arquivo na área 'solte os arquivos aqui'.
- Outra opção é escolher o documento a partir do Google Drive ou do Dropbox clicando na seta ao lado de 'escolher arquivo PDF' para listar as opções.
- Permita que o site carregue e exiba suas páginas PDF.
- Clique nas páginas que deseja deletar
- Também é possível inserir um intervalo de páginas na parte superior.
- Assim que terminar de selecionar, clique em 'excluir selecionados'.
- Clique em 'aplicar alterações'
- Na página seguinte, clique em 'download' para salvar seus arquivos.
Método 8. Exclua uma página ou mais de um PDF no Mac usando o pdf2go
- Vá para com/sort-delete-pdf
- Na página de destino, arraste e solte seu arquivo pdf ou escolha a partir do Google Drive ou do Dropbox clicando em seus respectivos ícones.
- Clique em 'escolher arquivo' para escolher o arquivo do seu PC Mac
- Clique no arquivo PDF e abra-o em seu PC
- Permita que a página termine o upload de suas páginas em PDF.
- Assim que as páginas forem carregadas, clique no ícone 'X' na parte superior de cada página que deseja excluir para marcá-la para exclusão.
- Depois de marcar, na parte superior, clique em 'salvar como'> 'salvar' para fazer o download do seu documento.
- Selecione o destino do seu novo PDF e salve-o!
Conclusão
Agora, acredito que você não terá mais que se preocupar com páginas ou textos vazios ou indesejados. Lembre-se de seguir os procedimentos acima sempre que precisar excluir páginas de um arquivo PDF. Espero que você tenha aprendido algo novo. Estão chegando mais artigos de 'Como fazer'; fique ligado na página! Obrigado!
Recuperação de fotos/câmeras
- Recuperar fotos
- Recuperar fotos .psd
- Top 5 recuperadores de fotos
- Recuperar fotos apagadas no PC
- Recuperar fotos deletadas no HD
- Remover fotos duplicadas no Windows
- Reparar fotos corrompidas
- Reparo grátis de fotos
- Reparar fotos no Win/Mac
- Recuperar .jpg corrompido
- Reparar imagens pixelizadas
- Reparar fotos corrompidas online
- Dicas de fotos
- Dicas de câmeras/drones









Luís Santos
chief Editor