17/01/2022 • Arquivado para: Recuperação de fotos/câmeras • Soluções comprovadas

Ao reproduzir vídeos em sua TV, computador ou qualquer outro reprodutor de mídia, você costuma ver grandes margens pretas nas partes superior e inferior ou nas laterais do reprodutor de mídia? A maioria das pessoas tende a acreditar que a margem preta - barras pretas - são partes naturais do vídeo. Essa percepção está errada.
Barras pretas em vídeos ocorrem quando a proporção (largura e altura) do reprodutor de vídeo não corresponde à proporção do vídeo que está sendo reproduzido. Se o reprodutor de vídeo tiver uma proporção menor, barras pretas aparecerão para ocupar o espaço extra.
Suponha que seu vídeo foi filmado em uma proporção de aspecto de 4: 3 e a configuração de proporção de aspecto do computador é 16: 9, como as diferenças serão harmonizadas? É por isso que você está vendo barras pretas em seu computador.
Se esse problema é assombroso para você, aqui estão as maneiras de remover barras pretas de vídeo no Windows 10 ou Mac:
A remoção de barras pretas de vídeo no Windows 10 ou Mac não se limita ao iMovie e Movavi. Existem muitos softwares e aplicativos que são ainda melhores e munidos com mais recursos de edição de vídeo.
4 maneiras simples de remover barras pretas do vídeo
A maioria dos vídeos hoje está em conformidade com a proporção de 16: 9. Esta é a proporção do padrão internacional para televisores, plataformas de streaming online e cinemas. YouTube e Instagram, que são os reprodutores de vídeo on-line mais comuns, oferecem suporte a essa proporção.
Considerando que as maneiras acima resolverão seu problema, é bom entender que certas proporções de vídeo suportadas por diferentes plataformas de mídia social sempre produzirão barras pretas se baixadas e reproduzidas no Windows 10 e Mac.
A maioria dos melhores removedores de barras pretas online exige uma assinatura antes do uso. No entanto, existem algumas ferramentas online que podem ser usadas para remover barras pretas do vídeo gratuitamente.
Método 1: Remover Barras Pretas do Vídeo com VLC
Se você estiver assistindo a um vídeo e houver barras pretas nas partes superior e inferior da tela do Windows 10 ou Mac, você pode removê-las usando o VLC.
O VLC não é apenas um reprodutor de mídia gratuito, mas também está entre as melhores ferramentas gratuitas que podem ser usadas para reparar e redimensionar vídeos. Como usuário do Windows 10, você precisará fazer o download para usar.
Veja como remover barras pretas de vídeo com VLC:
Etapa 1: Baixe o VLC
Esteja você usando um computador Windows 10 ou Mac, o VLC tem uma versão gratuita para você. Vá até o site https://www.videolan.org/vlc/ e no baner Download VLC, clique no botão de download e selecione a versão do seu computador.
Instale e depois abra.
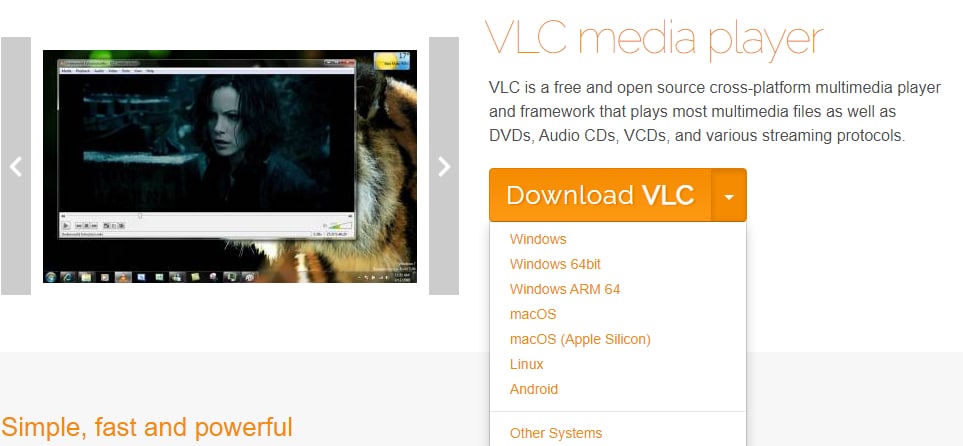
Etapa 2: Abra o vídeo com VLC
Clique no menu Mídia e escolha Abrir arquivo. Selecione o vídeo com barras pretas e clique em Abrir.
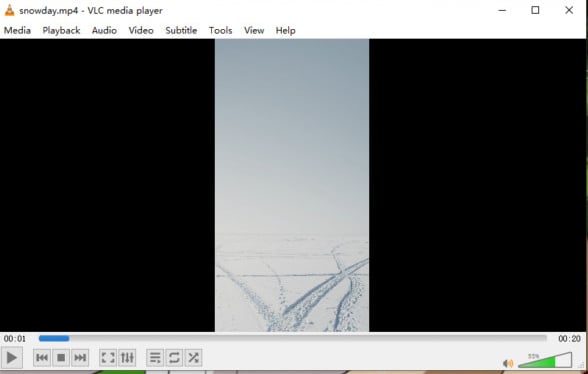
Etapa 3: Pause o vídeo para definir a proporção da imagem
Clique no botão reproduzir e pause o vídeo. Clique no menu Vídeo e, na opção de proporção, escolha uma proporção que corresponda à do seu vídeo e as barras pretas serão removidas. Aqui você deve ser guiado pela proporção do vídeo.
Clique novamente no botão reproduzir e continue curtindo seu vídeo.
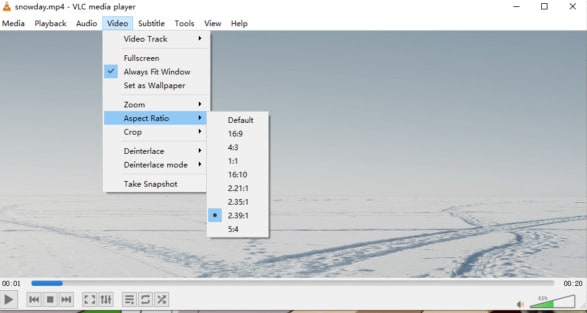
Método 2: Recorte o vídeo usando o iMovie para remover as barras pretas
O iMovie é uma ferramenta confiável usada por editores de vídeo e espectadores para remover barras pretas em seus vídeos. Este é um aplicativo compatível com os sistemas operacionais Windows e Mac. O iMovie usa o método de recorte para redimensionar os vídeos.
Este aplicativo possui muitos recursos destinados a melhorar a qualidade dos vídeos. O iMovie oferece um teste gratuito de 7 dias. Também é gratuito para download no Windows e Mac. Como você não pode alterar a proporção no iMovie, siga as etapas abaixo para remover as barras pretas feias do seu vídeo:
Etapa 1: Baixe e instale o iMovie
Para remover barras pretas no vídeo usando o iMovie, você terá que fazer o download do software primeiro. Pesquise o iMovie no seu computador e abra-o. Após a instalação, inicie-o para enviar seu vídeo.
Para você enviar o vídeo, selecione o vídeo, arraste e solte na linha do tempo.
Etapa 2: Recorte o vídeo
Com todos os recursos da interface claramente exibidos na parte superior, é fácil usar este editor de vídeo. Escolha a ferramenta de recorte clicando nela.
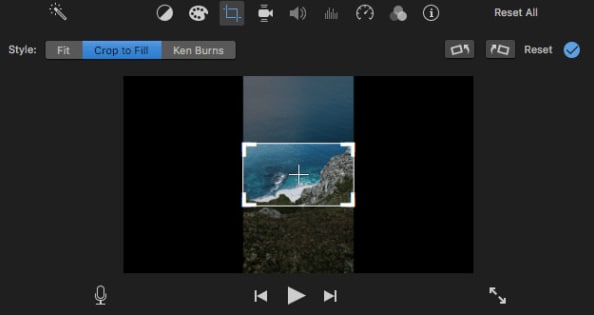
Selecione Cortar para preencher e, em seguida, ajuste o quadro de corte levando em consideração os pontos vocais de seu vídeo. Depois de definir a moldura de corte, clique no botão “√” para cortar.
Etapa 3: Salve o vídeo
Depois de cortar as barras pretas, vá para Arquivo, Compartilhar como e clique em Arquivo e seu vídeo será compartilhado.
Método 3: Remover barras pretas do vídeo usando Movavi
O Movavi não é apenas usado para remover barras pretas, mas também é bom para editar imagens, áudio, animar objetos e exportar vídeos. Seu uso gratuito é restrito a um teste de 7 dias. O download é gratuito no Windows 10 ou Mac.
Movavi Video Editor Plus é o aplicativo que vamos usar para remover as barras pretas do vídeo. Existem duas maneiras de remover as barras pretas: corte manual e preenchimento dos locais vazios com filtros após desfocá-los.
Método de preenchimento
Etapa 1: Baixe e instale o Movavi em seu computador
Para instalar, siga as instruções na tela. Assim que a instalação for bem-sucedida, o programa será aberto automaticamente.
Etapa 2: Envie o vídeo
Depois que o programa abrir, clique em Novo projeto, vá até Adicionar arquivos de mídia e clique nele. Selecione o vídeo que deseja remover as barras pretas e ele será exibido na trilha de vídeo.
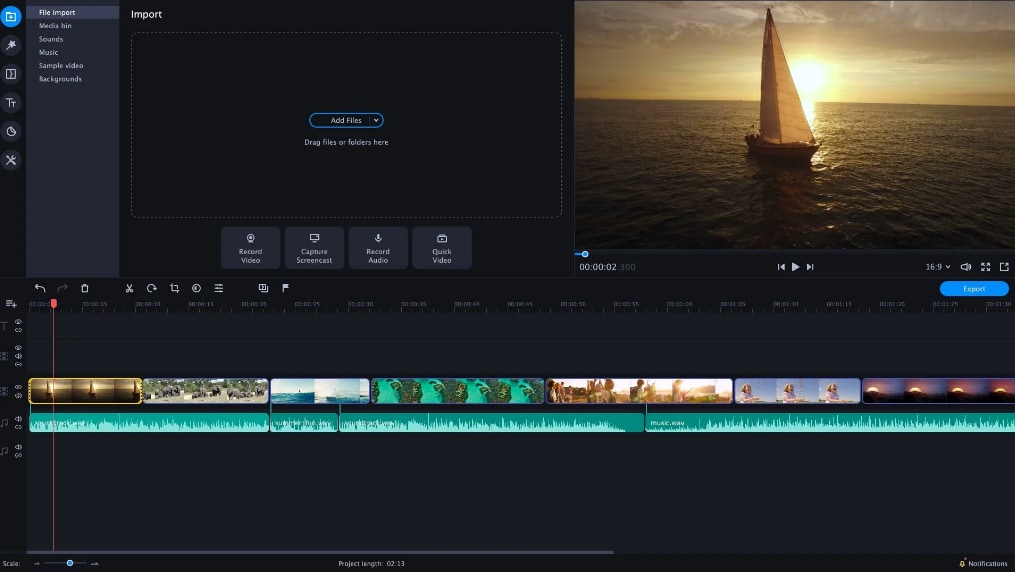
Etapa 3: Desfoque as barras pretas
À esquerda está uma coleção do menu. Clique em Filtros, selecione Ajustes e uma miniatura dos filtros será aberta. Escolha o filtro de preenchimento vertical, arraste e solte no videoclipe. Assim que um ícone de estrela for exibido no vídeo, reproduza para visualizar o efeito de filtro vertical.
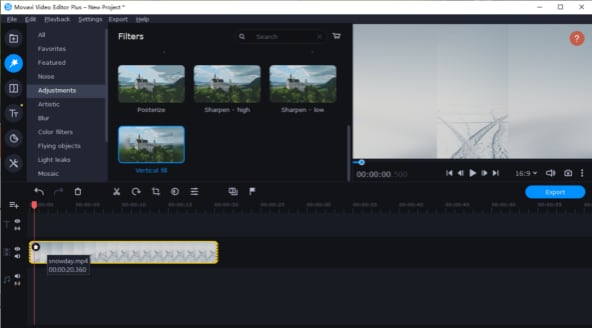
Etapa 4: Salvar o vídeo
Se as barras pretas forem removidas, clique no botão Exportar, escolha um formato de arquivo e salve.
Método de corte
Embora o corte possa distorcer os vídeos, é uma maneira simples de remover as barras pretas dos vídeos no Windows 10 ou Mac. Com o recorte, você cortará as bordas pretas do vídeo. Após baixar Movavi em seu computador, adicione o vídeo à trilha de vídeo.
Com o vídeo sendo exibido, vamos recortá-lo. Depois que o vídeo for exibido na linha do tempo, clique no ícone Mais ferramentas e selecione Cortar e girar. Abaixo do vídeo está uma proporção de aspecto. Selecione a proporção 16: 9 e corte o vídeo para remover as barras pretas clicando no comando Cortar e girar à esquerda.

Clique em Aplicar e as barras pretas desaparecerão. Por último, clique em Exportar e em Iniciar e salve o vídeo no formato compatível com o seu reprodutor de vídeo.
Método 4: Use ferramentas de recorte de vídeo online para remover barras pretas
Você está se perguntando como remover barras pretas de vídeos online? Com ferramentas como Fastreel da Movavi, Online Black Bars Remover e BeeCut, você pode remover barras pretas de seu vídeo em minutos com mais uma vantagem: você não precisa se inscrever ou fazer o download delas em seu computador para usar.
Se você tem mais vídeos com barras pretas, use estas ferramentas de recorte de vídeo online:
- Clideo
Para remover barras pretas de maneira cada vez mais rápida, você merece que Clideo recorte seu vídeo.
Comece abrindo o Clideo e clique em Escolher arquivo. Você também pode arrastar e soltar o vídeo para esta ferramenta.
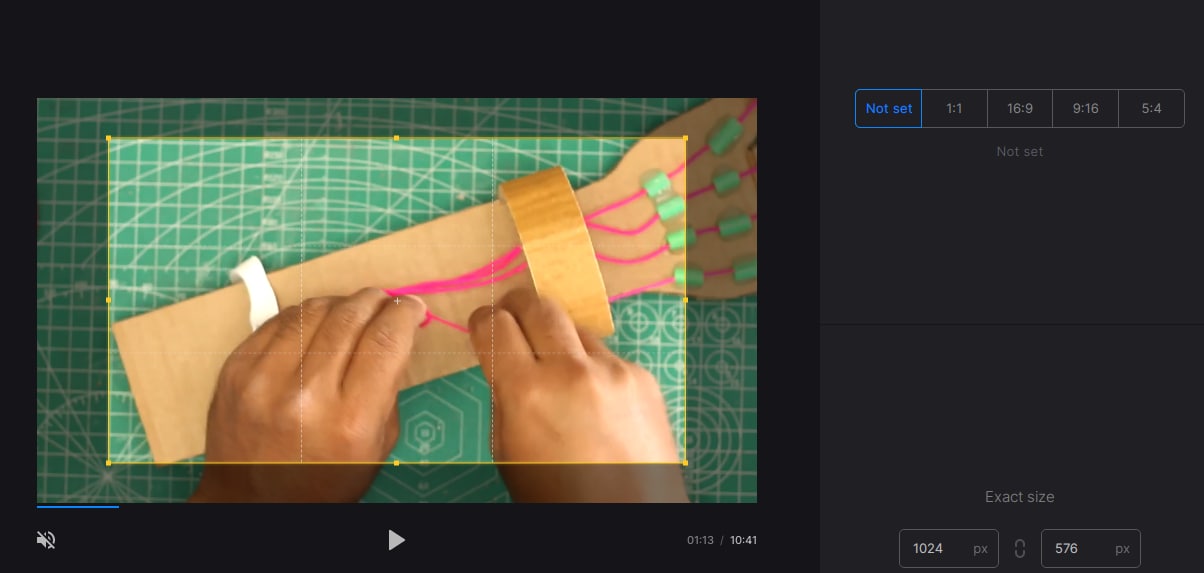
Após a conclusão do upload, selecione as configurações de proporção de aspecto no lado direito para cortar as barras pretas. Como alternativa, ajuste o cortador com o mouse para cobrir as barras pretas.
Clique em Exportar e aguarde até que o vídeo seja recortado. Por último, escolha a saída de vídeo e salve.
- Fastreel da Movavi
O Fastreel é outro recortador de vídeo online fácil de usar. Tudo que você precisa é arrastar e soltar ou clicar no comando Adicionar seu arquivo para enviar seu vídeo. Se o seu vídeo não estiver no formato MP4, você terá que convertê-lo primeiro. Use outra ferramenta para essa tarefa.
Selecione qualquer uma das proporções no lado esquerdo. Ou usando o mouse, arraste os cantos da moldura de corte para cortar as barras pretas. Depois de definir a moldura de corte, clique em Cortar vídeo.
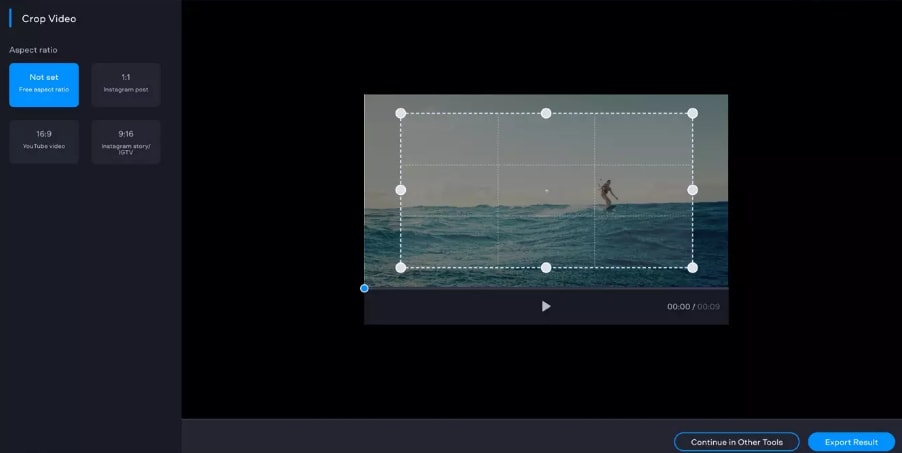
Clique em Exportar resultado para baixar e salvar seu vídeo.
Conclusão
É comum baixar ou criar um vídeo com barras pretas. Não há nada com que se preocupar. Com as formas ilustradas acima, é fácil remover barras pretas de vídeo no Windows 10 ou Mac.
Cortar um vídeo para remover barras pretas parece ser a técnica mais comum empregada pelas ferramentas de corte de vídeo. Embora o tamanho do vídeo certamente mude, este é o método mais simples para removê-las, especialmente se você não for um editor de vídeo experiente.
Recuperação de fotos/câmeras
- Recuperar fotos
- Recuperar fotos .psd
- Top 5 recuperadores de fotos
- Recuperar fotos apagadas no PC
- Recuperar fotos deletadas no HD
- Remover fotos duplicadas no Windows
- Reparar fotos corrompidas
- Reparo grátis de fotos
- Reparar fotos no Win/Mac
- Recuperar .jpg corrompido
- Reparar imagens pixelizadas
- Reparar fotos corrompidas online
- Dicas de fotos
- Dicas de câmeras/drones








Luís Santos
chief Editor