17/01/2022 • Arquivado para: Recuperação de fotos/câmeras • Soluções comprovadas
Se você é designer gráfico, fotógrafo ou trabalha regularmente com imagens digitais, é provável que já tenha visto arquivos TIFF, ou Tagged Image File Format. O formato de arquivo TIFF é conhecido por armazenar imagens gráficas rasterizadas sem perda de qualidade ou compactação de dados, resultando em qualidade máxima para suas imagens. Embora o formato TIFF seja imbatível quando se trata de qualidade de imagem, é comum encontramos alguns problemas na hora de gerenciar e armazenar os arquivos. Por serem muito grandes, os arquivos TIFF são difíceis de gerenciar, principalmente à medida que o número de arquivos aumenta.
Para resolver esses problemas, podemos converter nossos arquivos TIFF em PDF e ficar com um único arquivo contendo todas as nossas imagens TIFF. Como o PDF também gosta de ser um formato de arquivo padrão com bastante atenção ao cliente, um software poderoso (como o Adobe Acrobat Reader) pode nos ajudar a transferir, armazenar, editar e personalizar nossos arquivos TIFF depois de convertidos. Veja abaixo algumas das maneiras mais simples de converter seus arquivos TIFF para PDF.
Método 1: Usando o Método de Impressão Integrado ao Windows 10
Se estiver usando o Windows 10, você pode adotar uma maneira bastante simples de converter seus arquivos TIFF. O Windows 10 contém um método integrado a seu aplicativo Fotos que permite converter arquivos TIFF em PDF sem o uso de qualquer software externo ou ferramenta virtual. Basta seguir estes passos:
1º Passo: Localize o arquivo de imagem TIFF que você precisa converter e clique nele com o botão direito. Agora escolha a opção “Imprimir” no menu pop-up.
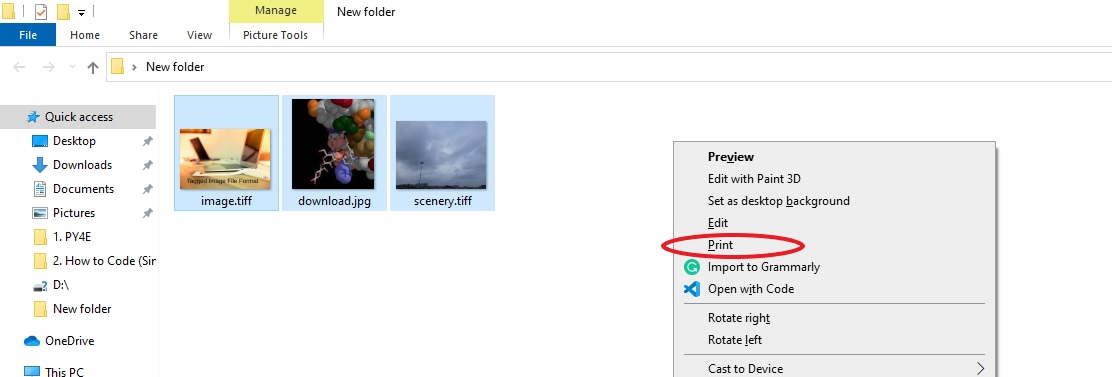
Outra opção é pressionar CTRL-P para escolher diretamente a opção “Imprimir”. Se quiser converter mais de um arquivo, use o cursor para selecionar as imagens que deseja converter e pressione CTRL-P. Atenção: As imagens selecionadas ficarão azuis para indicar que foram mesmo selecionadas.
2º Passo: Agora aparecerá a caixa de diálogo “Imprimir Imagens”. Na lista suspensa “Impressoras”, selecione a opção “Microsoft Print to PDF”. Agora escolha as opções “Tamanho do papel” e “Qualidade” de acordo com suas preferências. Marque a caixa de seleção “Ajustar imagem ao quadro” se os arquivos que você escolheu não forem do mesmo tamanho.
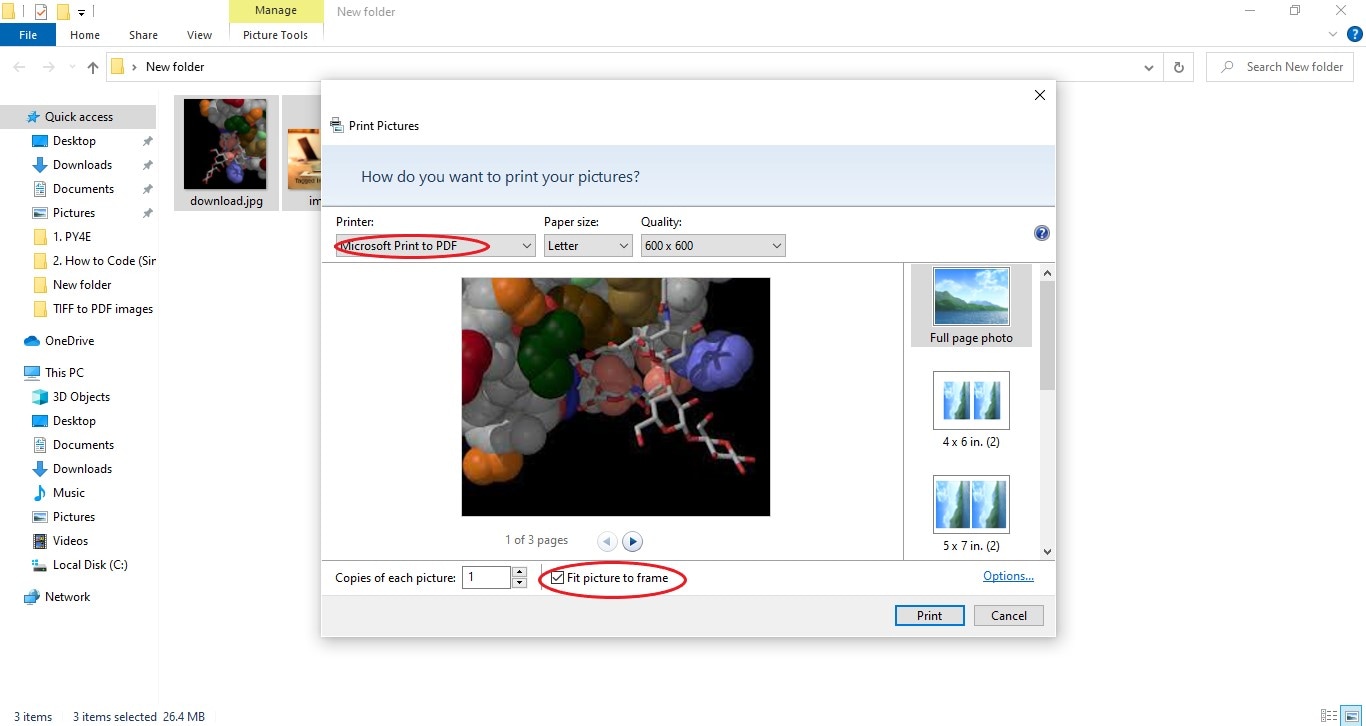
3º Passo: Quando terminar, clique no botão “Imprimir”. Escolha um local para salvar seu arquivo PDF e digite um nome para ele na caixa de diálogo “Salvar Saída de Impressão como”.
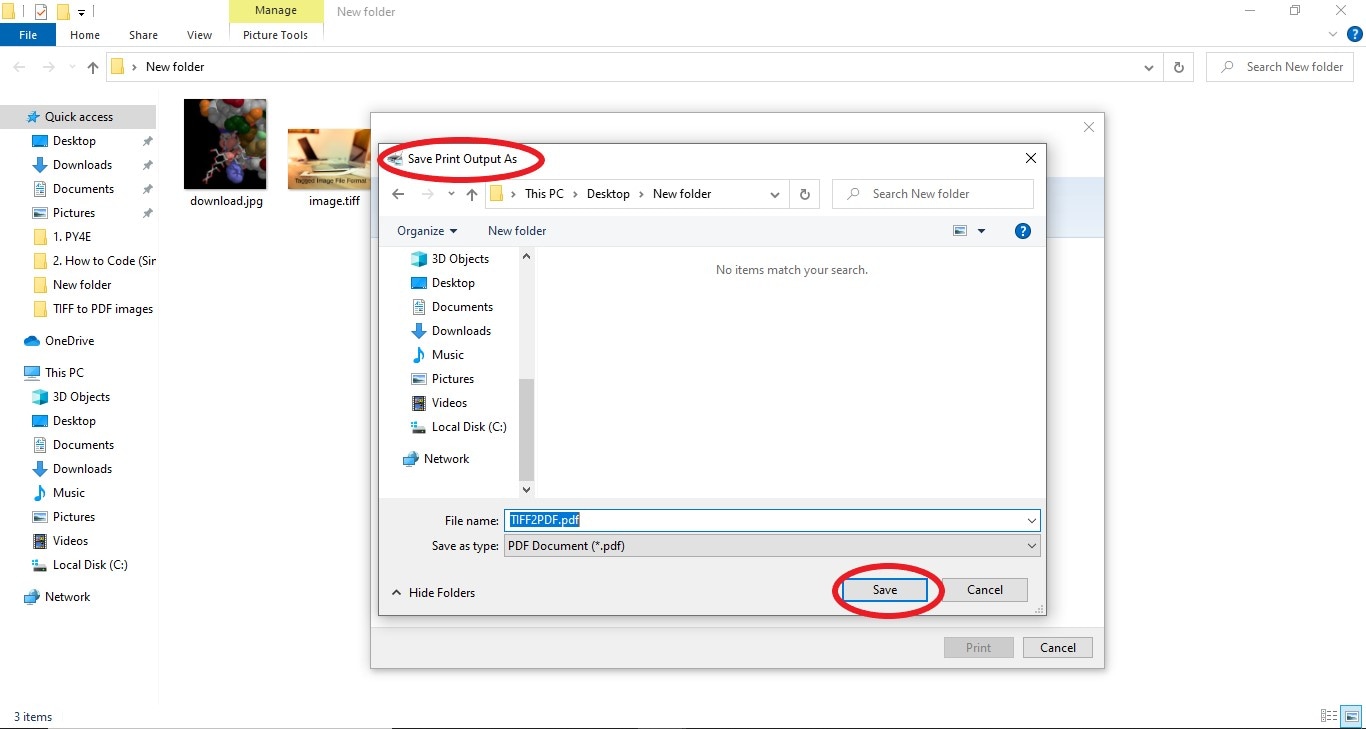
Método 2: Usando o Aplicativo de Visualização Integrado ao Mac
Se você é usuário de Mac, não precisa ficar desanimado, porque o Mac IOS tem uma solução integrada para o seu problema. Assim como no método anterior, você não precisa de nenhum aplicativo externo ou ferramenta virtual para fazer esse método funcionar. Siga as etapas abaixo.
1º Passo: Localize os arquivos TIFF que deseja converter e selecione-os. Agora clique com o botão direito na sua seleção e escolha a opção “Abrir com” na caixa de diálogo que aparecer. Agora clique na opção “Visualizar” na próxima guia.
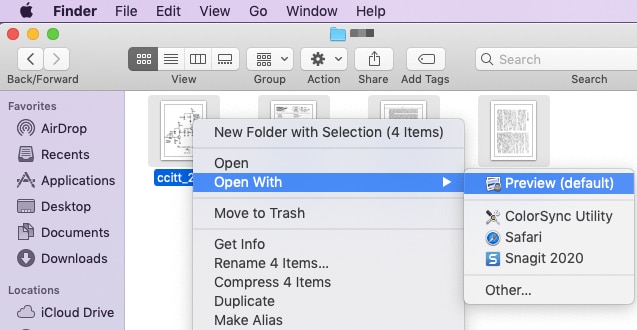
2º Passo: Personalize seu novo arquivo PDF na janela que será aberta. Na seção de visualização à esquerda, você pode arrastar e soltar os arquivos para alterar a ordem de exibição no arquivo PDF. Você também pode alterar a orientação das imagens na opção de orientação na barra de ferramentas da parte superior. Quando terminar, vá para a guia Arquivo e escolha a opção “Imprimir” na caixa suspensa. Na janela seguinte, escolha a opção “Salvar como PDF” disponível no menu drop-dow do canto inferior esquerdo.
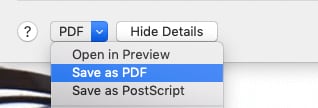
3º Passo: Agora você pode escolher um nome e um local para o arquivo PDF na janela “Salvar como”. Ao salvar o arquivo, lembre-se de definir a extensão como “.pdf”.
Método 3: Usar um Editor de PDF Robusto
Se você usa arquivos PDF com regularidade, recomendamos que você baixe um editor e conversor de PDF robusto. Recomendamos o PDFelement, que oferece um estúdio profissional para personalizar seu arquivo PDF de acordo com suas preferências. Sua interface simples, porém robusta, permite que você crie, edite, converta, mescle e divida arquivos PDF facilmente.
Além disso, o aplicativo também oferece segurança de última geração para garantir que seus dados permaneçam seguros. Para pessoas que trabalham com um grande número de arquivos, o PDFelement oferece a praticidade de converter cerca de 500 arquivos simultaneamente. Seu mecanismo rápido, limpo, seguro e poderoso o coloca à frente de qualquer concorrente. Veja a seguir as etapas para converter seu arquivo TIFF para PDF usando o PDFelement:
1º Passo: Abra o aplicativo PDFelement e clique na opção “Criar PDF”. Escolha o arquivo TIFF que você precisa converter; agora o arquivo será convertido automaticamente. Para salvar o arquivo, clique em “Arquivo -> Salvar como”.
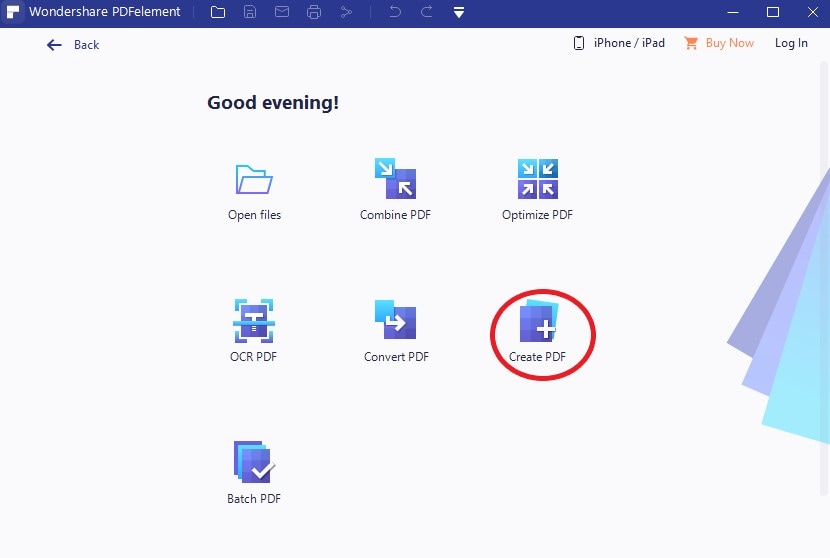
2º Passo: Se quiser criar um arquivo PDF com mais de um arquivo TIFF, clique na opção “Combinar Arquivos” ao invés da opção “Criar PDF”.
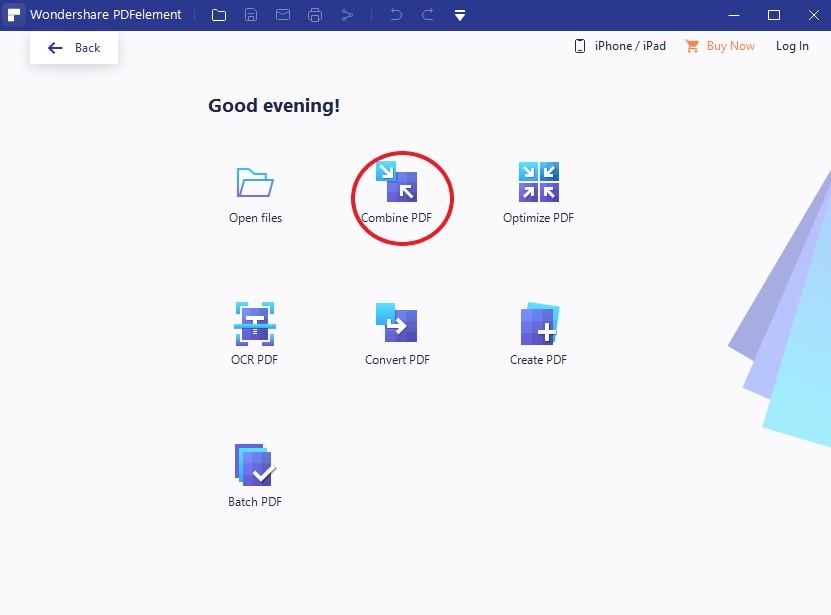
3º Passo: Clique no botão “Adicionar” na guia “Combinar arquivos” e escolha quantos arquivos quiser. Outra alternativa é arrastar e soltar os arquivos na nova janela.
4º Passo: Preencha o caminho de saída e clique no botão “Aplicar” para converter e salvar automaticamente o novo arquivo PDF.
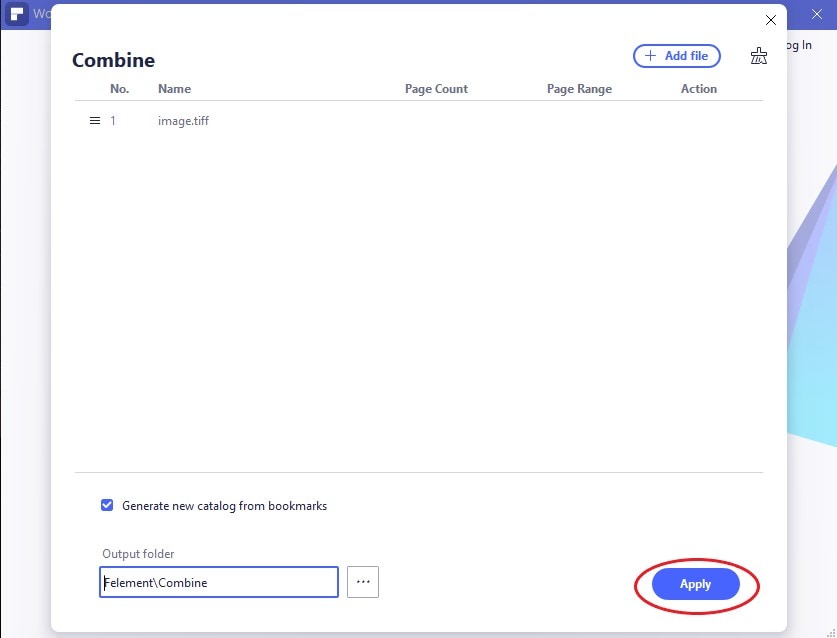
Método 4: Usar um Conversor Online
Se não quiser ficar restrito aos limites do dispositivo que está usando, uma boa opção é usar uma ferramenta online para fazer o trabalho por você. Para este método, você pode usar Android, IOS, Linux ou qualquer outro sistema operacional. No entanto, se você estiver com um celular, pode ser um pouco complicado converter os arquivos em PDF devido ao tamanho pequeno da tela.
De qualquer forma, você ainda pode fazer a conversão. Existem muitos conversores disponíveis no Google. Basta pesquisar “Conversor de TIFF para PDF”. Para este exemplo, vamos usar o Tiff2Pdf.
1° Passo: Vá para https://tiff2pdf.com/. Na interface do usuário, escolha a opção “Carregar arquivos” e selecione todos os arquivos que deseja converter.
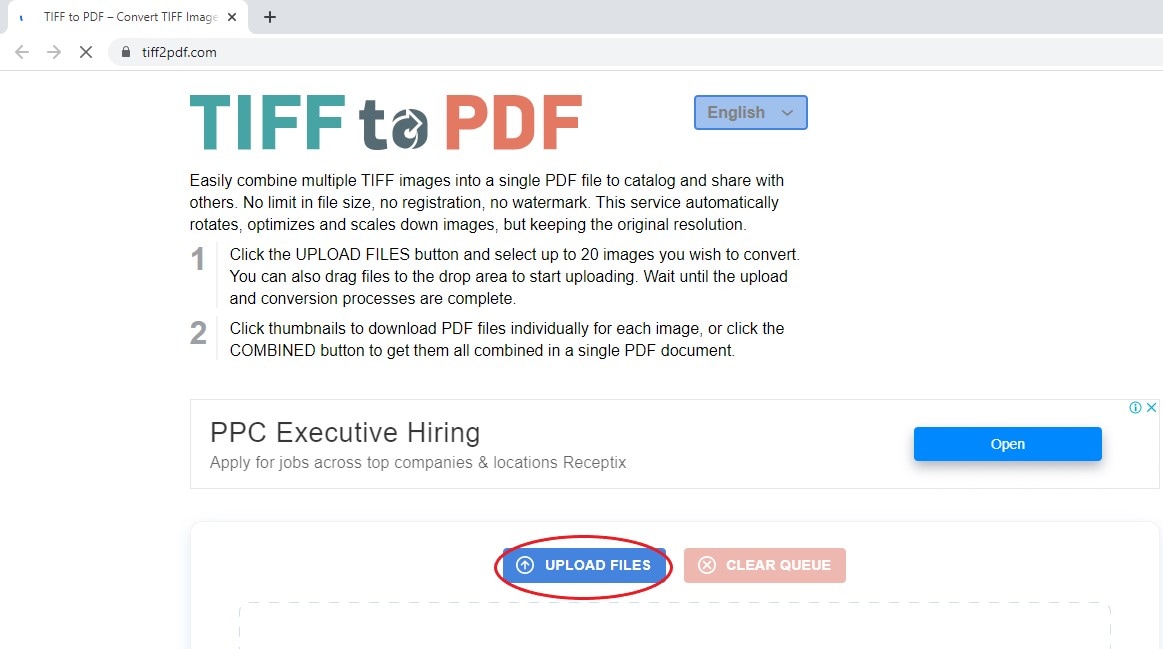
2º Passo: Assim que os arquivos forem carregados, clique no botão “Combined” que aparece na parte inferior para converter e baixar o novo arquivo PDF.
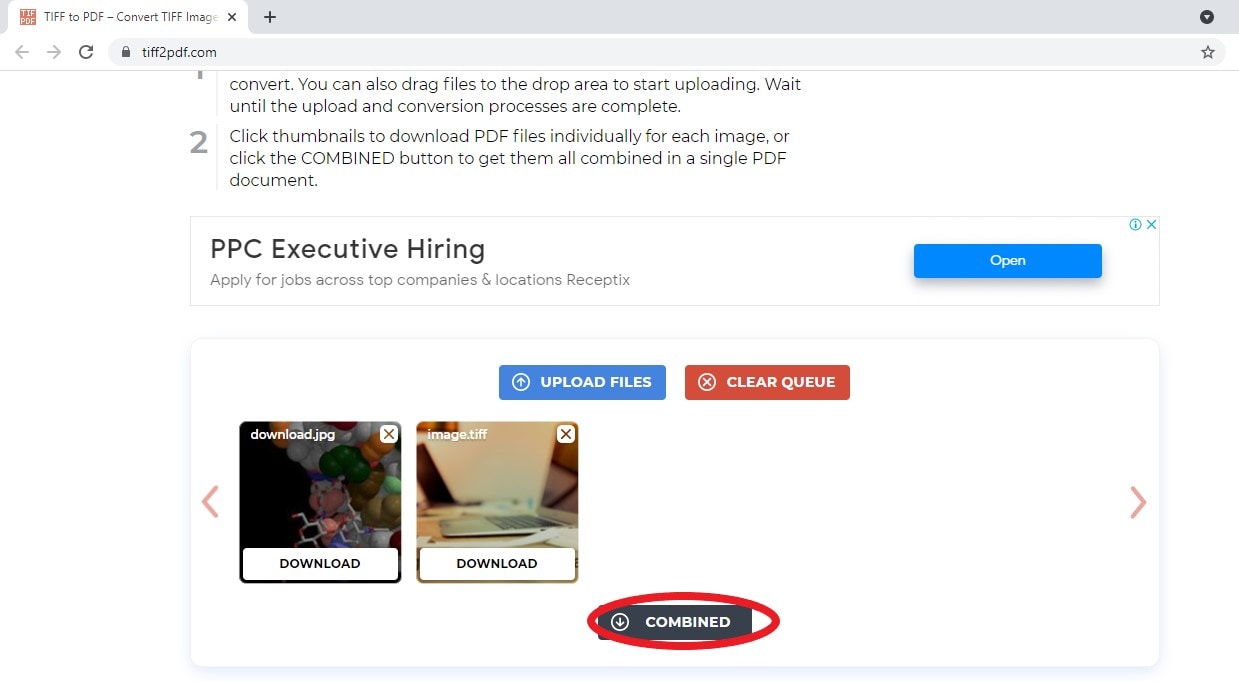
Método 5: Usar um Software Dedicado à Conversão
Se estiver procurando um pouco mais de funcionalidade em seu conversor de TIFF, pode-se escolher um software para realizar esse trabalho. O software conversor fornecerá uma interface mais polida, com controles práticos, criados exclusivamente para o trabalho de conversão. Muitos conversores de TIFF para PDF também oferecem outros recursos excelentes, como conversor de PDF para Excel ou conversor de PDF para Word. Além disso, você verá uma interface desenvolvida, onde poderá editar seu arquivo antes de convertê-lo.
A interface pode conter recursos para mudar a resolução das imagens, escolher o número de páginas do arquivo PDF e até escolher o tamanho da página. Muitos conversores de TIFF para PDF também vêm junto com um editor de PDF que permite que você faça ajustes imediatamente após a conversão do arquivo.
Ao contrário dos outros métodos, um software especializado também permite converter arquivos grandes e acompanhar as conversões. Isso é útil especialmente para usuários que costumam trabalhar com imagens rasterizadas. Se você usa arquivos TIFF e PDF regularmente, considere a escolha de um software conversor.
BatchPhoto: O BatchPhoto é um processador, leitor e conversor de imagens profissional para pessoas que desejam editar suas imagens e convertê-las em um único local. Este aplicativo pode ler mais de 100 formatos de arquivo de imagem e permite a conversão de mais de 70 formatos, como PNG, SVG, JPEG e, claro, TIFF.
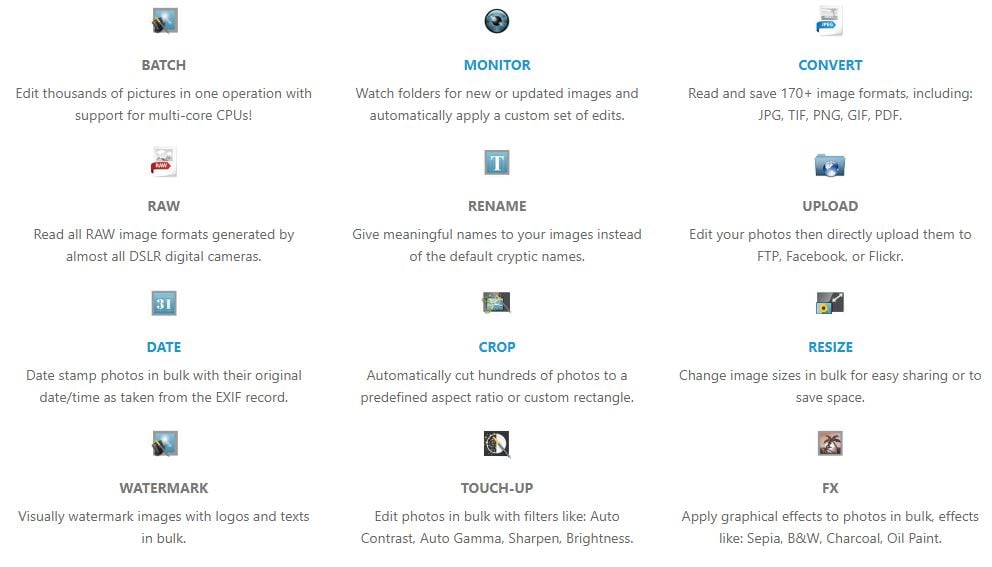
O BatchPhoto também permite que você edite suas imagens, oferecendo recursos como cortar, renomear, adicionar efeito, girar, alterar DPI, remover a marca d'água e muito mais. Sua conversão rápida e resultados de alta qualidade o tornam uma escolha fácil para a maioria dos usuários profissionais. Ele também permite que você compartilhe seus arquivos e imagens com facilidade.
Método 6: Usar o Recurso de Conversão do Adobe Photoshop
O Adobe Photoshop é talvez o aplicativo mais quintessencial na caixa de ferramentas de qualquer designer gráfico. Mesmo se você não for designer gráfico, deve conhecer esta ferramenta de edição de imagem tão popular e poderosa. Se quiser criar uma arte digital, editar suas fotos para o Instagram ou criar logotipos para sua marca, o Photoshop é a melhor escolha.
Com seu poderoso recurso de seleção de elementos e camadas, o Photoshop possibilita o controle de cada pixel da imagem. De todos os editores de fotos disponíveis online, o Photoshop possui o maior arsenal de recursos e opções. Junto com todos os outros recursos, o Photoshop também oferece conversão de TIFF para PDF. Basta seguir as etapas abaixo para criar um PDF a partir das suas imagens TIFF.
1° Passo: Abra sua imagem TIFF no Photoshop e vá para Windows -> Ações.
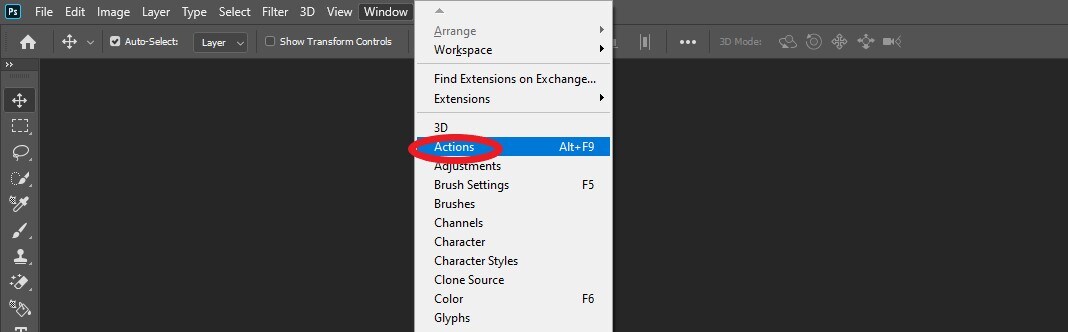
2º Passo: Crie um novo conjunto para o processo de conversão. Você pode chamá-lo de "TIFF para PDF", por exemplo.
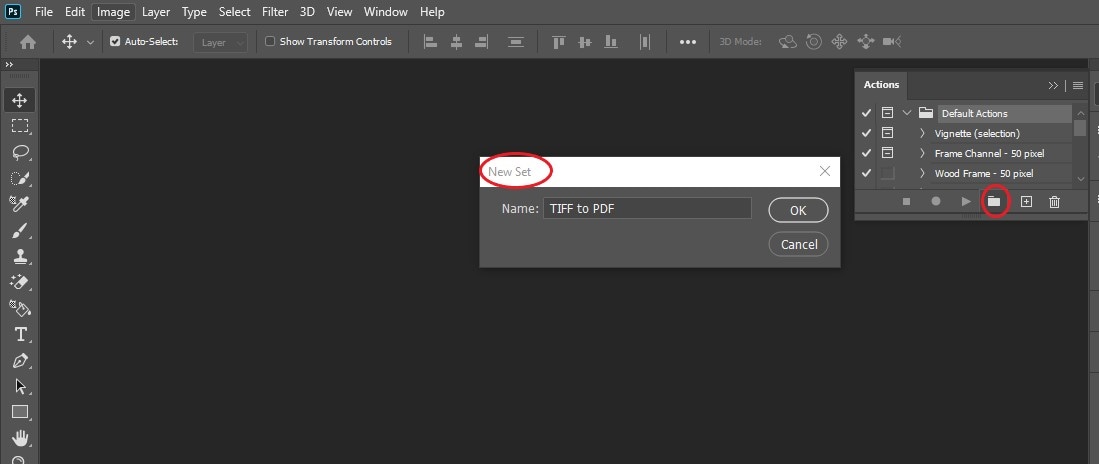
3º Passo: Agora adicione uma nova ação e clique em “Registrar”.
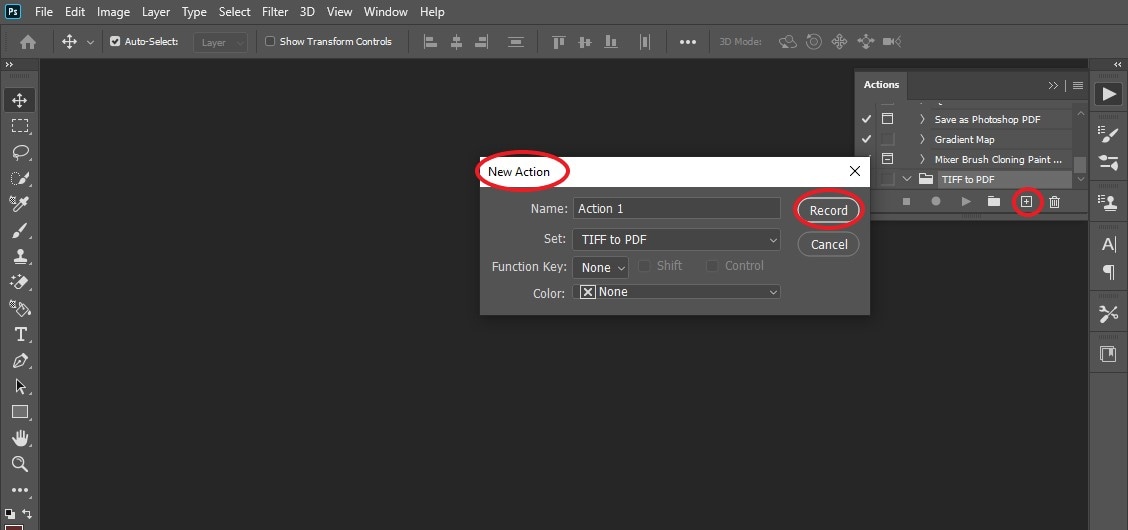
4º Passo: Vá para Arquivo -> Salvar Como e escolha a saída como PDF.
5º Passo: Agora vá para Arquivo -> Automatizar -> Lote. Escolha a opção "TIFF para PDF", importe as novas imagens para o Photoshop e clique na opção Reproduzir para converter todo o lote em PDF automaticamente.
A escolha do método apropriado para converter seus arquivos TIFF depende muito do volume dos arquivos, do propósito da conversão e do dispositivo que você está usando. Se você estiver usando um dispositivo pequeno, como um Android ou um iPhone, talvez a melhor escolha seja baixar um aplicativo especializado, pois os conversores online não funcionam tão bem em telefones e não há nenhum recurso integrado para converter seus arquivos. Por outro lado, se você tem um laptop ou um PC, pode aproveitar as ferramentas online que conseguem trabalhar com pequenos lotes e fornecer resultados rápidos.
Para profissionais e empresários que usam arquivos PDF com regularidade, baixar um editor de PDF robusto como o PDFelement seria uma excelente decisão. Se você não tem conexão com a Internet e precisa de algo oficial, pode usar os recursos integrados disponíveis no Mac e no Windows. Esperamos que você tenha achado esses métodos úteis. Se tiver alguma dúvida, deixe-as na caixa de comentários abaixo ou escreva-nos um e-mail. Tenha um ótimo dia!
Recuperação de fotos/câmeras
- Recuperar fotos
- Recuperar fotos .psd
- Top 5 recuperadores de fotos
- Recuperar fotos apagadas no PC
- Recuperar fotos deletadas no HD
- Remover fotos duplicadas no Windows
- Reparar fotos corrompidas
- Reparo grátis de fotos
- Reparar fotos no Win/Mac
- Recuperar .jpg corrompido
- Reparar imagens pixelizadas
- Reparar fotos corrompidas online
- Dicas de fotos
- Dicas de câmeras/drones








Luís Santos
chief Editor