Você aprenderá maneiras fáceis de importar arquivos PST para o Outlook
Leia este artigo para saber mais sobre esses métodos e os procedimentos necessários a seguir.
Arquivos PST, Personal Storage Table, são os arquivos utilizados para armazenar o conteúdo do seu e-mail do Outlook. O Microsoft Outlook introduziu esses tipos de arquivo sob a narrativa de proteger e manter seu registro de e-mail. No entanto, nos casos em que você estiver alternando de uma versão do Outlook para outra ou alterando seu dispositivo Windows, será necessário usar o arquivo PST para trocar o conteúdo com êxito entre dispositivos ou plataformas.
Este artigo é sobre o processo de importar arquivo PST no Outlook e em um software diferente. Vamos cobrir vários métodos, de acordo com cenários variados. Por exemplo, se os usuários desejam transferir seus contatos do Outlook para os contatos da Apple, também falaremos sobre isso. Para outros casos em que os usuários desejam transferir seus dados de e-mail do Windows para o Mac ou do Outlook para o Gmail, este artigo fornece um guia detalhado para todos os usuários. Vamos começar!
Neste artigo
Guia com o passo a passo sobre como importar arquivos PST para contatos da Apple
Os contatos são um elemento muito importante em sua vida cotidiana. Como eles fornecem uma identidade para a pessoa com quem você se comunica, pode ser necessário importar contatos no seu novo iPhone. Esta parte vai lhe apresentar um guia que o ajudará a importar arquivos PST para os contatos da Apple. Para esta parte, você considerará o iTunes como sua primeira opção para a execução bem-sucedida do procedimento.
Enquanto você considera usar esse método para importar o arquivo PST para os Contatos da Apple, você precisa garantir que o iCloud não esteja ativado em seu dispositivo. Antes de iniciar o processo, você pode definir os itens a serem sincronizados neste único processo. Sempre que o dispositivo iOS estiver conectado ao computador, o conteúdo nele será adequadamente atualizado. Uma vez feito, tenha certeza em seguir os passos mostrados abaixo:
Passo 1: Você precisa garantir que a versão mais recente do iTunes esteja instalada em seu computador. Inicie a ferramenta e conecte seu dispositivo iOS ao computador. O iTunes detectará com sucesso seu dispositivo iOS automaticamente.
Passo 2: Uma vez na interface do iTunes, acesse o painel esquerdo da plataforma e clique no ícone ‘Dispositivo’. Um menu suspenso aparece na tela. Selecione “Informações“ entre as opções disponíveis e prossiga.
Passo 3: Você encontrará um novo conjunto de opções no lado direito da tela. Marque a opção “Sincronizar contatos com“ e escolha “Outlook“ nas opções do menu. Clique em “Aplicar“ para executar o processo com sucesso.
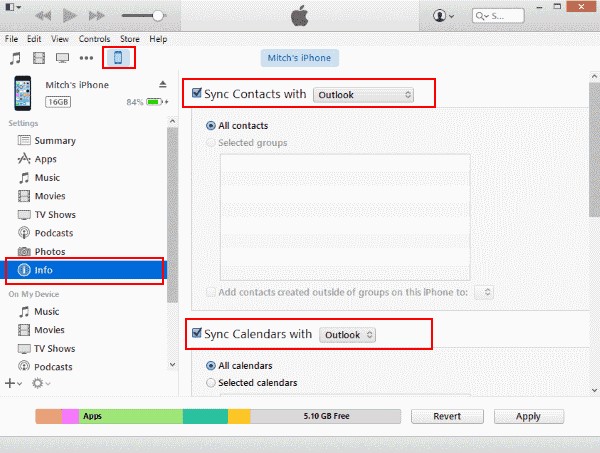
Importe PST para o Gmail – Processo fácil
Esse método pode ser bastante útil se você mudar seu e-mail do Outlook para o Gmail. Considerando que você está nessa situação, talvez seja necessário seguir uma série de etapas que o ajudarão a transferir o conteúdo do seu e-mail para o Gmail sem nenhuma dificuldade. Para executar este procedimento manual com sucesso, siga o procedimento passo a passo, abaixo:
Passo 1: Faça login na sua conta do Gmail e clique no ícone “Engrenagem“ no lado superior direito da tela. Selecione a opção “Ver todas as configurações“ no menu suspenso para prosseguir para a próxima janela.
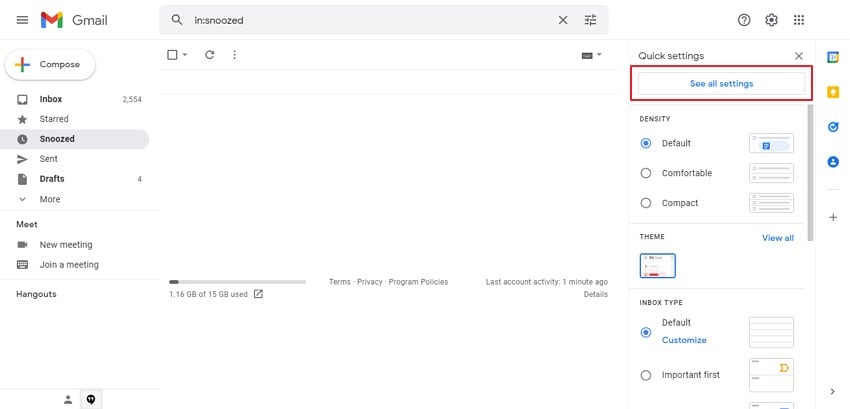
Passo 2: Na tela “Configurações“, você encontrará a aba “Encaminhamento e POP/IMAP“.

Passo 3: Acesse a seção “Acesso IMAP“ na tela seguinte, clique na opção “Ativar IMAP“ e salve as alterações feitas nas configurações da sua conta de e-mail.
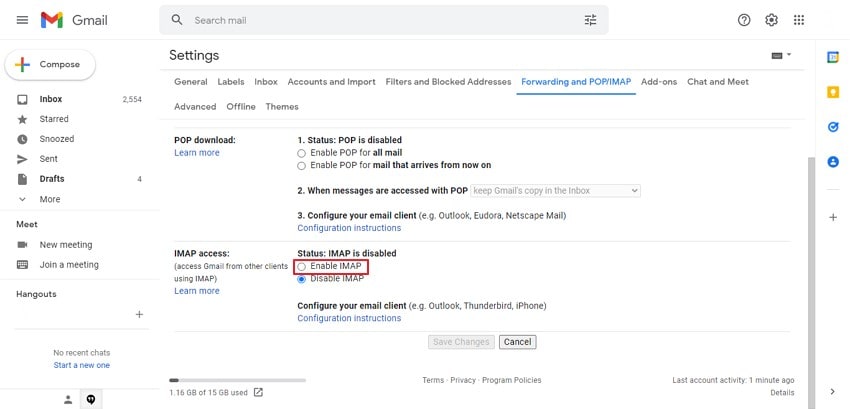
Passo 4: Inicie o Outlook no seu computador e clique na guia “Arquivo“ na parte superior da interface. Em seguida, clique em “Adicionar conta“ e digite seu ID do Gmail. Uma vez adicionado, clique em “Conectar“ e prossiga para inserir a senha para adicionar a conta com sucesso.

Passo 5: Assim que sua conta do Gmail for adicionada com sucesso, você será notificado. Toque em “Concluído“ para importar o arquivo PST para o Gmail. Se você for um usuário do Windows, confira a Parte 3 para importar com sucesso o PST para o Outlook . Confira a Parte 4 para importar o PST para o Outlook se você tiver um Mac.

Importar arquivo PST para o Microsoft Outlook – Solução do Windows
Em outros casos, se você deseja importar arquivo PST no Outlook em seu dispositivo Windows, o processo é bastante simples e definitivo de executar. Levaremos as versões mais recentes do Outlook e forneceremos instruções passo a passo aos leitores para com êxitoimportar um arquivo PST para o Outlook. Siga as etapas conforme mostrado abaixo para obter resultados bem-sucedidos:
Passo 1: Inicie sua versão mais recente do Outlook no dispositivo Windows e toque em “Arquivo“ para abrir um novo menu. Clique em “Abrir e Exportar“ e toque em “Importar/Exportar“ para importar seu arquivo PST para a conta do Outlook.
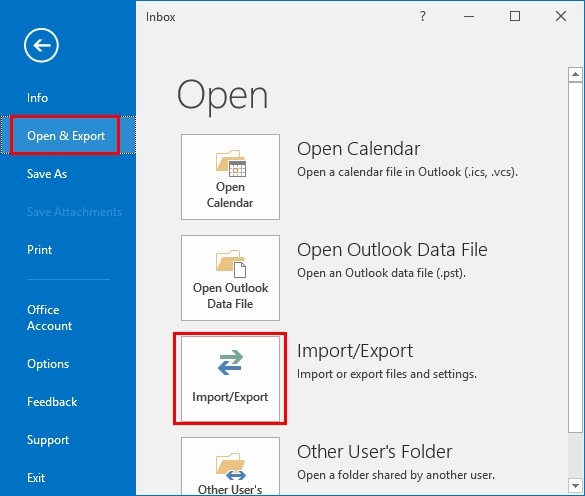
Passo 2: O “Assistente de importação e exportação“ inicia em uma nova tela. Na janela, você precisa selecionar a opção “Importar de outro programa ou arquivo“ e clicar em “Avançar“ para prosseguir.

Passo 3: Uma nova caixa de diálogo de “Importar um arquivo“ é aberta. Selecione a opção “Arquivo de dados do Outlook (.pst)“ e clique em “Avançar“.

Passo 4: Na próxima janela, você precisa clicar em “Localizar“ para encontrar o arquivo a ser importado para sua conta do Outlook. Selecione uma opção apropriada sobre a duplicação de itens e toque em “Avançar”.

Passo 5: Uma nova caixa de diálogo de “Importar arquivo de dados do Outlook“ é aberta na tela. Selecione todas as pastas e subpastas que você precisa importar. Marque a opção “Incluir subpastas“ e selecione a opção “Importar itens para a mesma pasta em:“ na mesma caixa de diálogo. Selecione o perfil nesta opção e toque em “Concluir“ para finalizar o processo.
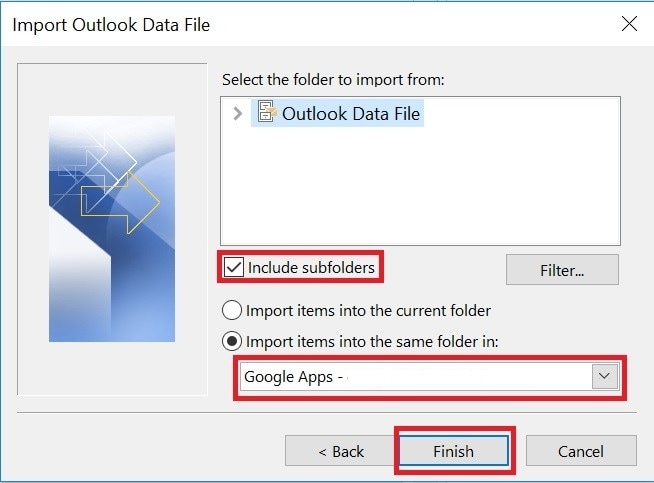
Importe arquivo PST para o Microsoft Outlook – Solução do Mac
Esta parte é útil para usuários que transferem seu dispositivo Windows para um Mac. Nesses casos, pode ser necessário transferir seu conteúdo do correio, por necessidades profissionais. Para esses casos, você pode considerar importar o arquivo PST para o Outlook Mac. Você precisa ter certeza de que o PST é compatível com UNICODE para obter resultados efetivos no método. Siga as etapas abaixo para importar seu arquivo PST para o Outlook no Mac:
Passo 1: Você precisa ter o arquivo PST no seu Mac. Certifique-se de transferi-lo no seu Mac. Uma vez feito, inicie seu aplicativo Outlook no Mac e acesse a guia “Arquivo“ no menu. Você precisa selecionar a opção de “Importar“ no menu suspenso.
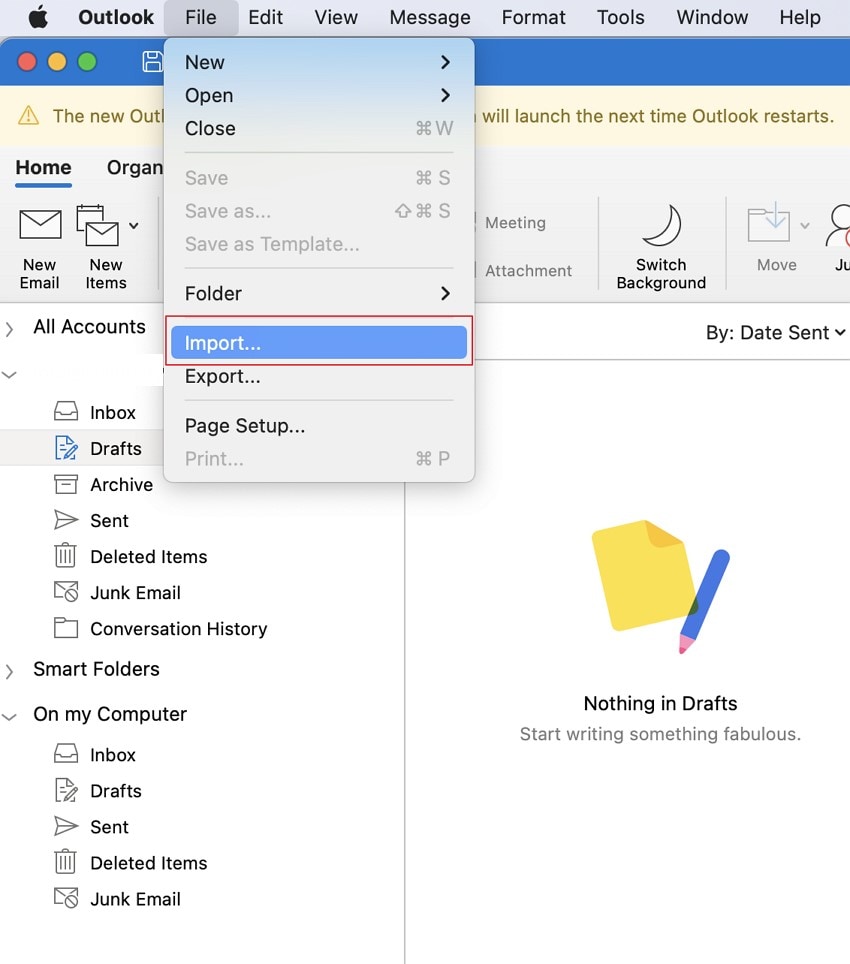
Passo 2: Na tela seguinte, você precisa selecionar a opção “Arquivo do Outlook para Windows (.pst)“ e clicar em “Continuar“ para avançar com o processo. Localize a pasta onde o arquivo foi salvo e selecione “Importar“ para adicioná-lo à sua plataforma.
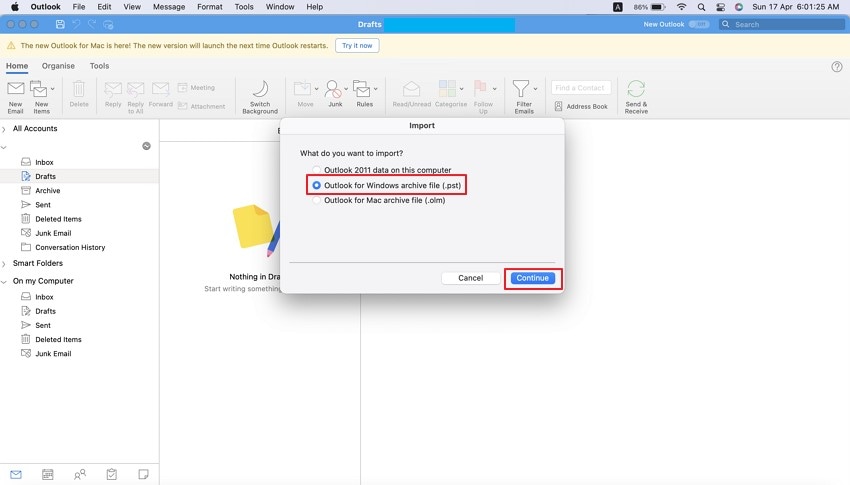
Passo 3: Uma vez adicionado, clique em “Concluído“ e encontre os arquivos importados no painel de navegação do “meu computador“.
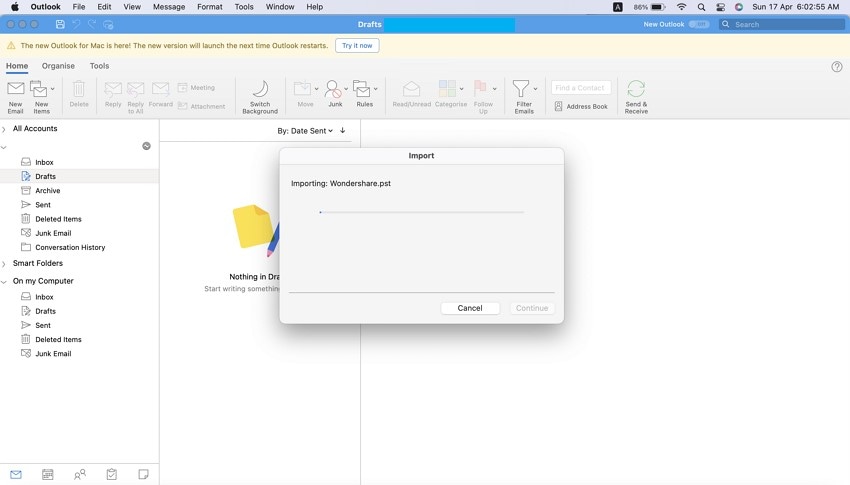
Como reparar o arquivo PST corrompido com a Stellar Repair Tool?
Ao analisar esses métodos, pode haver um caso em que você pode ter seu arquivo corrompido. Para reparar o arquivo e manter seu conteúdo, você certamente precisará de uma ferramenta adequada. Stellar Outlook Repair Tool traz todas essas opções, onde você pode reparar seu arquivo PST corrompido em um piscar de olhos. A ferramenta é bastante eficiente e eficaz nesses casos, pois recupera grandes caixas de correio PST .
Por outro lado, ao passar por essa poderosa opção de recuperação, o Stellar oferece uma opção adequada de visualizar os dados recuperáveis. Isso a torna uma bela ferramenta no mercado. Se você estiver ansioso para usar a ferramenta, precisará examinar essas etapas para reparar com sucesso arquivos PST corrompidos com facilidade.
Passo 1: Iniciando a ferramenta
Inicie a ferramenta Stellar Repair no seu dispositivo. Você encontrará duas opções diferentes na sua frente.
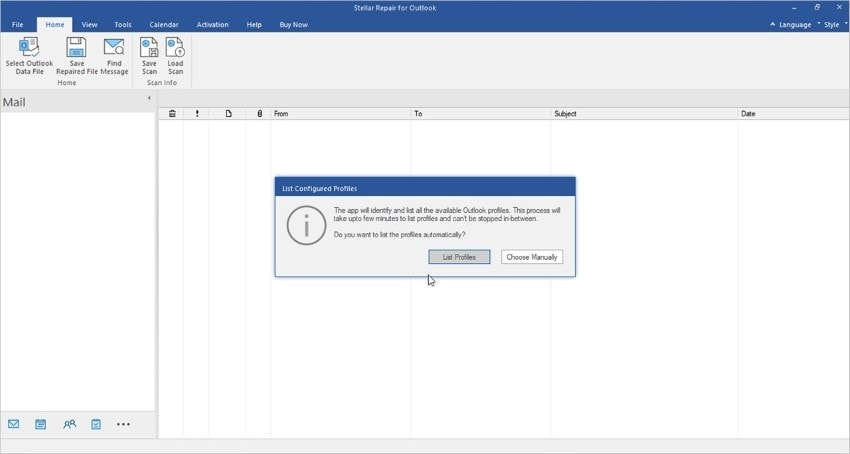
Passo 2: Localize automaticamente o arquivo corrompido
Clique na opção “Lista de perfis“. Ao clicar nesta opção, a plataforma verifica automaticamente todos os arquivos de dados e lista todos eles na plataforma. Selecione qualquer um dos arquivos da lista a serem reparados e clique em “Reparar“ para executar.
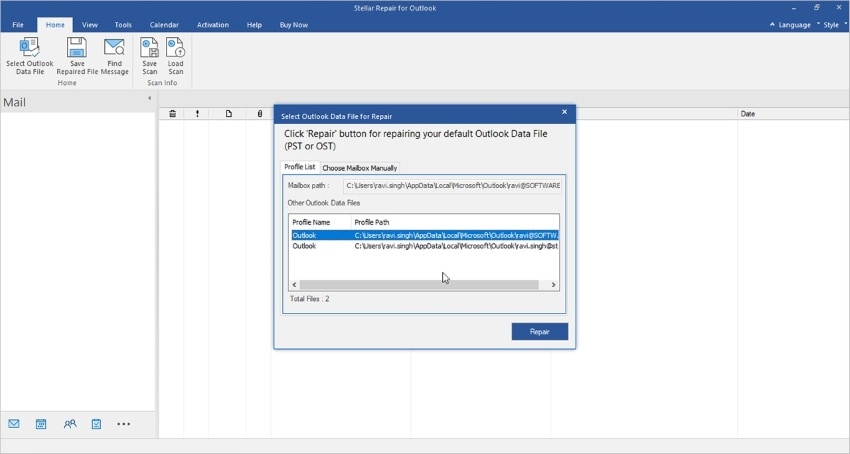
Passo 3: Localize manualmente o arquivo corrompido
Ao clicar na opção “Escolher manualmente“ na página inicial, você deve procurar o arquivo corrompido no computador. Ao encontrar o local, clique em “Localizar“ para carregar o arquivo na plataforma. Clique em “Reparar“ para continuar.
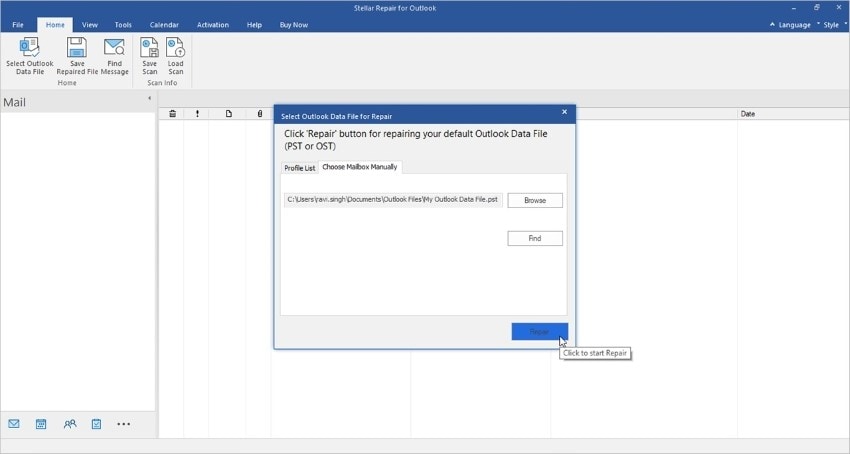
Passo 4: Escolha os itens a serem reparados
Stellar conclui o processo de reparo em pouco tempo. Uma vez feito, uma mensagem seria exibida, a qual continuaria exibindo todos os arquivos PST que podem ser recuperados no processo. Ao selecionar os itens que você precisa reparar, clique em “Salvar arquivo reparado“ na seção “Início“ para continuar o processo.
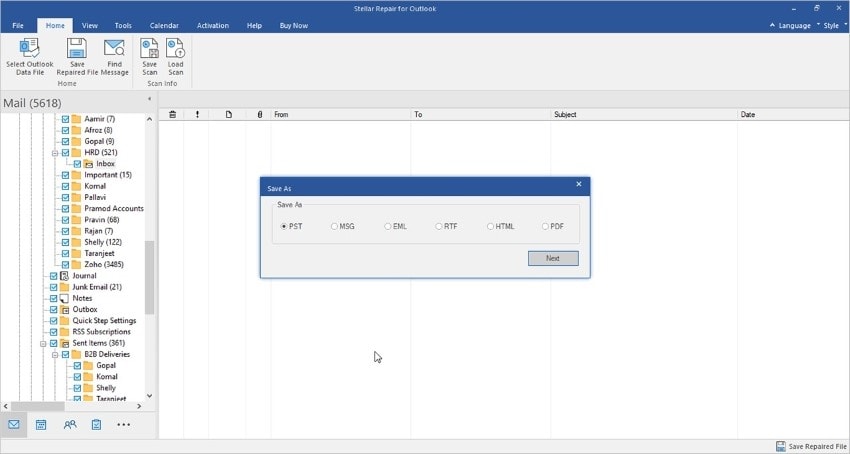
Passo 5: Defina o local e execute
Você precisa selecionar “PST“ na janela seguinte. Continue clicando em “Avançar“ e definindo a localização dos itens selecionados. Limpe todos os itens excluídos e o lixo dos itens selecionados clicando em “Aplicar filtro avançado“. Toque em “OK“ para executar o processo.
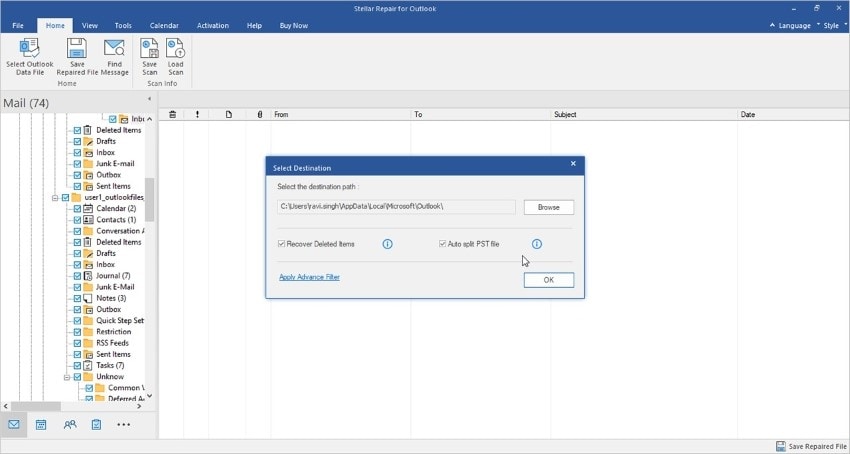
Palavras finais
Este artigo tem abordado meios sobre como fornecer aos usuários métodos eficazes para importar um arquivo PST para o Outlook e outros softwares. Se você está ansioso para compreender esse processo, precisa ler este artigo para obter resultados proficientes. Esperamos que você consiga recuperar todos os seus dados ao tentar esses métodos.


