18/01/2022 • Arquivado para: Recuperação de emails • Soluções comprovadas
Eu sou um usuário do Outlook. Há um problema com meu Outlook nos últimos dias, sempre que eu abro qualquer um dos arquivos de dados, ocorre um erro que o "arquivo de dados do Outlook não pode ser aberto." Eu não sei a causa do problema, mas está me incomodando. Tenho coisas realmente importantes salvas no meu Outlook e quero abrir o mais rápido possível.
Sim, esse problema é sem dúvida devastador, porque pessoas em todo o mundo usam o Outlook todos os dias. As pessoas salvam conteúdo muito importante em suas contas do Outlook. Encontrar esse problema pode apenas interromper o trabalho que você está executando. Pode haver muitas razões para o problema, mas não há necessidade de ficar nervoso neste caso. As razões podem ser muitas, mas também existem soluções preocupantes. Neste guia, existem várias soluções fáceis de usar e fáceis de experimentar.
- Por Que o Arquivo de Dados do Outlook Não Pode Ser Aberto?
- Dica 1: Crie um Novo Perfil do Outlook e Importe os Dados do Arquivo PST Antigo
- Dica 2: Defina o Perfil do Outlook por Meio de uma Conta Automática Configurada no Outlook
- Dica 3: Recupere o Arquivo de Configuração do Painel de Navegação
- Dica 4: Desative o Modo de Compatibilidade
- Dica 5: Abra o Outlook no Modo de Segurança
- Dica 6: Conserte o Outlook Travado no perfil
- Dica 7: Use a Ferramenta de Reparo da Caixa de Entrada da Microsoft
- Dica 8: Solução Automática: Reparo Stellar para o Outlook
Por Que o Arquivo de Dados do Outlook Não Pode Ser Aberto?
Arquivos de dados do Outlook corrompidos podem ser causados por vários fatores. Esses fatores incluem ataques de vírus, arquivos muito grandes e desligamentos inesperados. Para os usuários, o motivo não é complicado. Isso é impossível para os diferentes cenários responsáveis por esse problema. Depois de estudar alguns casos, as principais razões para o problema de "não é possível abrir o arquivo de dados do Outlook" são explicadas a seguir.
- O arquivo de dados do Outlook não está armazenado no lugar certo.
- O perfil do Outlook atual está corrompido.
- O perfil do Outlook não foi testado corretamente.
- Configuração incorreta do perfil do Outlook.
- Mudança na localização do arquivo OST armazenado na máquina.
- Cópia do arquivo OST antigo usado pela versão anterior do Outlook após a atualização.
Agora que você sabe a causa do problema, é hora de esclarecer a solução para o dilema. Você deve seguir algumas dicas para se livrar do problema que está enfrentando. Siga cada solicitação cuidadosamente, pois cada solicitação contém uma solução padrão para o problema.
Dica 1: Crie um Novo Perfil do Outlook e Importe os Dados do Arquivo PST Antigo.
Em primeiro lugar, tente criar um novo perfil do Outlook, você pode simplesmente transferir seus dados do arquivo PST antigo, que é explicado nestes passos.
Passo 1: Abra seu painel de controle.
Passo 2: Abra a opção de “mail” e depois encontre a opção de “arquivos de dados” e clique sobre ela.
Passo 3: Clique na opção “adicionar”

Passo 4: Após adicionar o arquivo, defina o novo arquivo como padrão clicando na opção na barra de ferramentas.

Passo 5: Verifique se o seu Outlook está funcionando bem, agora é hora de copiar seus dados.
Passo 6: Vá para o arquivo e clique em "abrir"
Passo 7: Na opção de "importar" selecione "Importar de outro programa de arquivo"
Passo 8: Escolha o arquivo de dados "arquivo de dados do Outlook (.PST) e clique em Avançar.
Passo 9: Clique na opção de navegar e não você sabe que tem que colocar aqui o local do seu arquivo antigo.
Passo 10: Clique em Avançar e pronto.
Dica 2: Defina o Perfil do Outlook por Meio de uma Conta Automática Configurada no Outlook.
Essa dica também é capaz de resolver o problema de "o arquivo de dados do Outlook não pode ser aberto." Você só precisa definir seu perfil do Outlook por meio de uma conta automática configurada no Outlook.
Passo 1: Navegue até o painel de controle do seu PC.
Passo 2: Clique na opção “Email”.
Passo 3: Clique mais em "mostrar perfis".
Passo 4: Na caixa de diálogo de configuração automática da conta, escreva seu e-mail e senha.

Passo 5: Clique no botão "próximo".
Passo 6: Seu perfil está definido e você está pronto para ir.
Dica 3: Recupere o Arquivo de Configuração do Painel de Navegação.
Muitas vezes, pode ser o painel de navegação que pode ser o autor deste problema, porque às vezes pode ficar corrompido.
Passo 1: Inicie o menu.
Passo 2: Além disso, execute o comando.
Passo 3: Uma caixa de diálogo será aberta.

Passo 4: Digite e cole "outlook.exe".
Passo 5: Insira o botão "Ok".
Passo 6: Reinicie o computador.
Dica 4: Desative o Modo de Compatibilidade.
Passo 1: Abra seu painel de controle.
Passo 2: Abra o Outlook por meio de pesquisa.
Passo 3: Clique com o botão direito em “outlook” e abra a opção de propriedades.

Passo 4: Selecione a guia de compatibilidade.
Passo 5: Desmarque a opção "Executar este programa em modo de compatibilidade".

Passo 6: Clique no botão "ok".
Passo 7: Reinicie o computador.
Dica 5: Abra o Outlook no Modo de Segurança
Esta é a solução mais curta para o problema "O arquivo de dados do Outlook não pode ser aberto" porque ela tem apenas dois passos para resolver o problema. Iniciar o Outlook no modo de segurança significa que ele será executado sem nenhum plug-in.
Passo 1: Clique com o botão direito do mouse no botão Iniciar e clique em Executar.
Passo 2: Digite outlook.exe/safe e clique em "ok".

Dica 6: Conserte o Outlook Travado no Perfil
Esse problema geralmente ocorre em versões mais antigas do Outlook. O principal motivo do travamento da tela do perfil de carregamento é uma disputa entre o sistema operacional e o driver de vídeo OEM. Para resolver esse problema, siga os passos abaixo com atenção:
Passo 1: Clique com o botão direito e abra a resolução da tela.
Passo 2: Vá para "configurações avançadas".
Passo 3: Passando para a guia do monitor.

Passo 4: Agora você deve alterar as cores para 16 bits.
Passo 5: Além disso, você também deve desabilitar a aceleração gráfica de hardware.
Passo 6: Abra as opções no Outlook e clique em Avançado.
Passo 7: Marque a opção "desabilitar aceleração gráfica de hardware".

Passo 8: Agora clique em "ok" e está feito com esta dica.
Dica 7: Use a Ferramenta de Reparo da Caixa de Entrada da Microsoft
Se você está entediado por tentar todas as dicas acima, mas ainda não consegue se livrar do problema. A ferramenta de reparo da caixa de entrada da Microsoft certamente pode ajudá-lo a resolver esse problema. Você só precisa seguir os passos abaixo:
Passo 1: Abra o explador de arquivos e vá para a pasta c/arquivos de programas/Microsoft office/{versão do office}.
Passo 2: Agora você precisa encontrar o scanpst.exe na longa lista à sua frente ou pode apenas pesquisar.

Passo 3: Você verá a opção de navegação e, usando isso, localize o arquivo do Outlook.

Passo 4: Depois de selecionar o arquivo, execute a ferramenta de reparo da caixa de entrada pressionando "iniciar".
Passo 5: Seu arquivo de dados foi recuperado.
Dica 8: Solução Automática: Reparo Stellar para o Outlook
Por último, a melhor e mais automática solução para este problema de milhões de usuários do Outlook é o "Stellar para Outlook". Esta ferramenta é avançada o suficiente para eliminar todos os obstáculos que os usuários enfrentam durante o uso do Outlook.
Características Principais:
- Pode reparar arquivos corrompidos ou muito grandes e depois salvar os dados em um novo arquivo.
- Surpreendentemente, ele também pode recuperar e-mails que foram excluídos acidentalmente, esse recurso é o recurso mais querido pelos usuários.
- Ele tem a flexibilidade de salvar e carregar os resultados da verificação de pastas danificadas do Outlook.
- É capaz de restaurar e-mails seletivos do arquivo PST.
- O Stellar repair for outlook pode recuperar e-mails até mesmo de arquivos PST protegidos por senha.
- Compatível com MS Outlook versão 2019, 2016, 2013, 2010, 2007, 2003 e 200.
Se você tentou todos os métodos e agora sabe o quão eficiente é o Stellar, basta seguir os passos e seu problema provavelmente desaparecerá rapidamente.
Passo 1: Abra o programa Stellar para o Outlook.
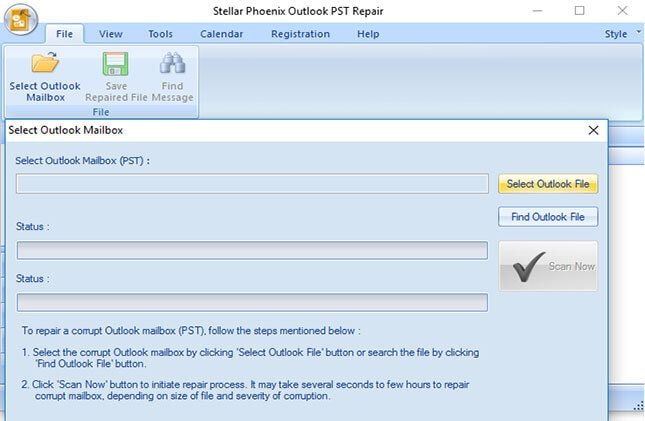
Passo 2: Pesquise o arquivo clicando no botão "localizar arquivo do Outlook" e escolha o arquivo corrompido.
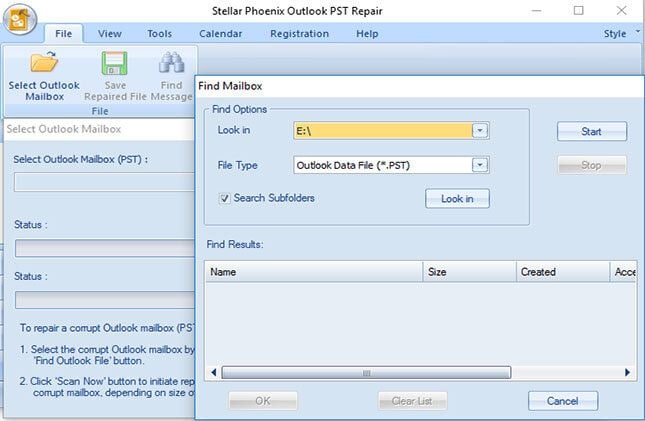
Passo 3: Assim que os arquivos forem selecionados, inicie o processo de digitalização.
Passo 4: Uma vez que o processo for concluído, clique duas vezes nos arquivos para visualizar os dados recuperados.
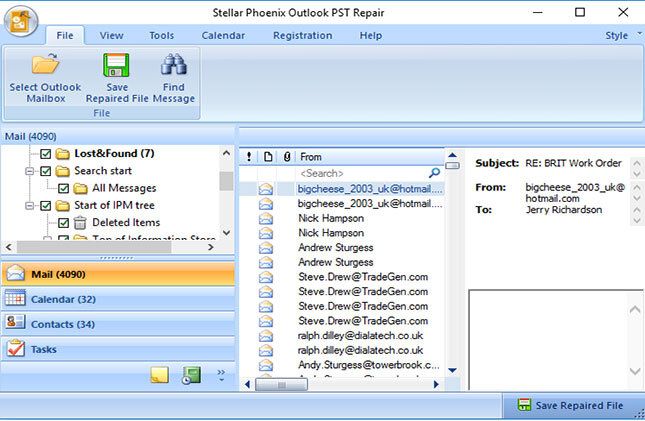
Passo 5: Depois de verificar seus dados, sua tarefa está concluída.
Recuperar & Reparar Emails
- Apagar & Recuperar Emails
- Software de Recuperação de Outlook
- Recuperar Emails no Mac
- Softwares de Recuperação de Email
- Recuperar Emails Deletados
- Recuperar Emails Deletados Permanentemente
- Reparar Emails
- Recuperar Senha de Emails








Luís Santos
chief Editor