15/01/2022 • Arquivado para: Recuperação de HD • Soluções comprovadas
“Meu disco rígido está morrendo? Sempre que ligo o computador, o disco rígido emite um clique. Alguém pode me dizer o que fazer se meu disco rígido estiver falhando?”
Quando um amigo meu me perguntou isso, percebi que muitas pessoas sofrem de um problema de disco rígido corrompido ou morrendo. Mesmo que o disco rígido tenha morrido, existem algumas medidas de precaução que você pode tomar. Além disso, existem algumas coisas que você pode fazer para reviver um disco rígido que está morrendo. Neste post, você saberá como consertar um disco rígido que está morrendo e diagnosticar quaisquer problemas relacionados como um profissional.

- Parte 1: Sintomas comuns de uma unidade de disco rígido com defeito
- Parte 2: Como diagnosticar se seu disco rígido está morrendo ou não?
- Parte 3: O que você deve fazer depois de perceber que seu disco rígido vai falhar?
- Parte 4: Como consertar um disco rígido morrendo: possíveis soluções
- Parte 5: Como recuperar dados de um disco rígido com defeito?
Sintomas comuns de uma unidade de disco rígido com defeito
Antes de discutirmos como consertar um disco rígido que está morrendo, vejamos alguns de seus sintomas comuns que o ajudariam a detectar esse problema em primeiro lugar.
- O desempenho geral do seu sistema pode estar sendo afetado radicalmente.
- Seu disco rígido pode estar emitindo um som mecânico durante o trabalho.
- Seu sistema leva muito tempo durante o processo de inicialização.
- Se o seu computador trava muito ou interrompe qualquer processo abruptamente.
- Outros sintomas podem ser vários problemas relacionados ao armazenamento ou erros SMART (automonitoramento, análise e tecnologia de relatório).
- Existem vários setores defeituosos ou espaço indisponível/não alocado em sua unidade.
- Seus arquivos desapareceram ou seus dados foram perdidos/indisponíveis.
- Seu sistema está superaquecido ou emitindo sons de cliques.
- Por último, obter a tela azul/preta da morte pode ser outro sinal de um disco corrompido.
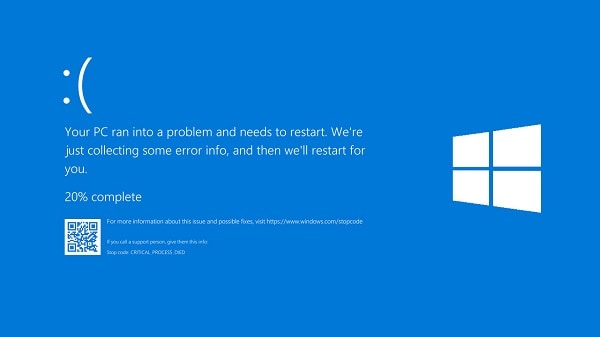
Como diagnosticar se seu disco rígido está morrendo ou não?
Examinando de perto os sintomas listados acima, você pode verificar se o disco rígido está morrendo ou não. Além disso, quando queria ter certeza se meu disco rígido morria ou não, fazia um rápido exame dele. Se desejar, você também pode fazer o mesmo e obter o status do seu disco rígido da seguinte maneira.
- Em primeiro lugar, basta ir ao menu Iniciar da barra de tarefas e procurar “Prompt de Comando”. Certifique-se de abrir o Prompt de Comando como administrador em seu sistema.
- Assim que a janela do Prompt de Comando for iniciada, basta digitar o comando “wmic diskdrive get status” e pressionar Enter.
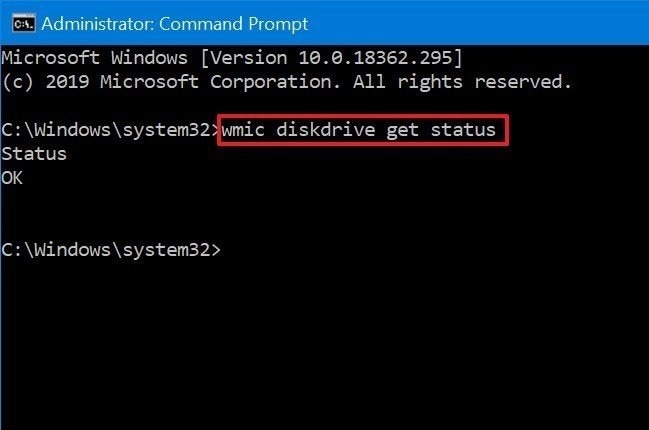
Isso verificaria automaticamente o atual status de saúde do seu disco rígido e avisaria você. Se o status for “Ok”, isso significa que seu disco rígido está funcionando perfeitamente. No caso de você obter erros como “Ruim”, “Desconhecido” ou “Corrompido”, isso significa que seu disco rígido está falhando.
O que você deve fazer depois de perceber que seu disco rígido vai falhar?
Quando percebi que meu disco rígido morreu, a primeira coisa que fiz foi fazer um backup dos meus dados. Desta forma, você pode evitar que seus arquivos importantes sejam perdidos ou excluídos. Se o seu disco rígido também morreu, peça a ajuda do UBackit. É um aplicativo dedicado que pode fazer um backup completo do seu sistema. Você pode manter uma imagem do seu sistema, selecionar um disco para fazer backup ou até mesmo escolher as pastas de sua escolha para salvar.
Para aprender como fazer backup de todo o seu disco usando UBackit, você pode seguir este exercício básico.
Etapa 1: Selecione a opção Backup em disco
Para começar, basta instalar e iniciar o aplicativo UBackit em seu sistema. A partir daqui, você pode optar por fazer backup de todo o sistema, discos, partições ou pastas. Se o seu disco rígido morreu, você pode escolher a opção “Backup de disco”.
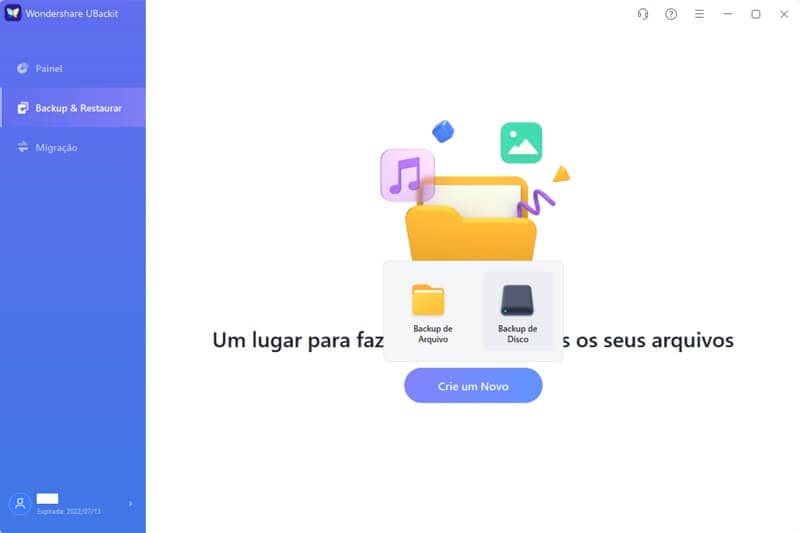
Etapa 2: Escolha a unidade para fazer o backup
Para continuar, você pode apenas selecionar qual unidade deseja incluir no backup. Basta clicar no botão “Selecionar” para prosseguir.
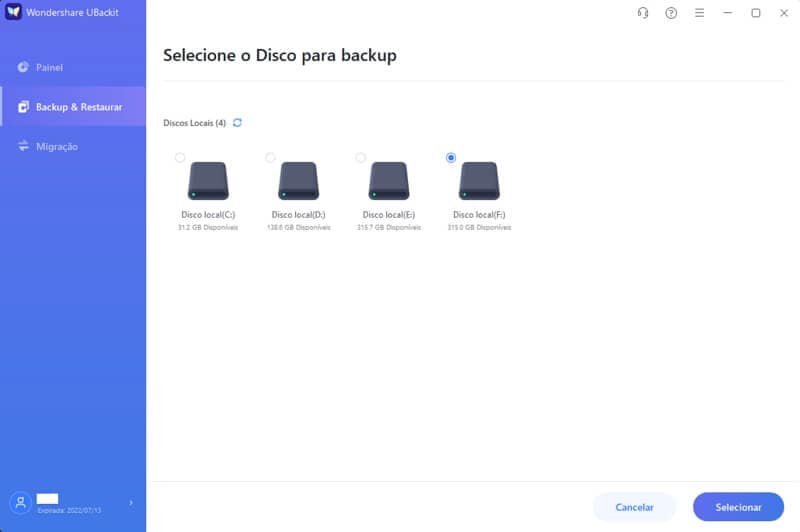
Etapa 3: Selecione um local para salvar o backup
Em seguida, clique na guia do navegador para selecionar um local para salvar o backup. Se o seu disco foi corrompido, você pode selecionar qualquer outro local (ou até mesmo um disco rígido externo) para salvar o backup.
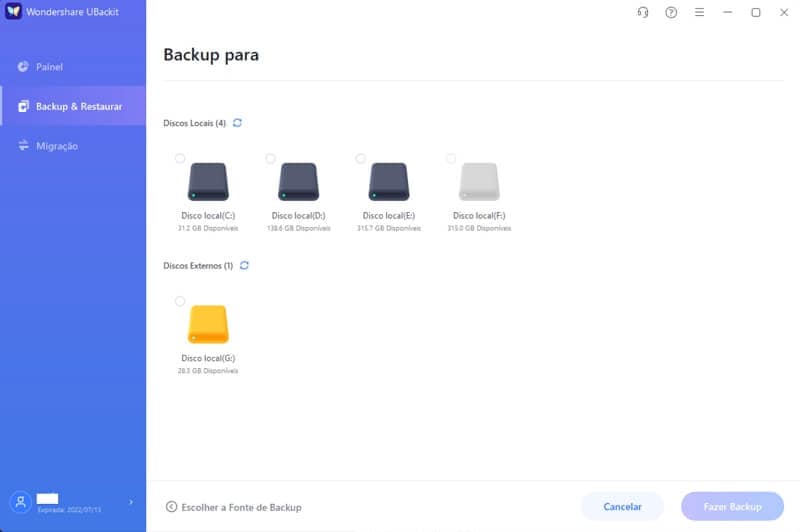
Etapa 4: faça backup de seus dados com sucesso
E é isso! Depois de selecionar o local para salvar o backup, basta clicar no botão “Iniciar Backup” e simplesmente aguardar que o processo seja concluído.
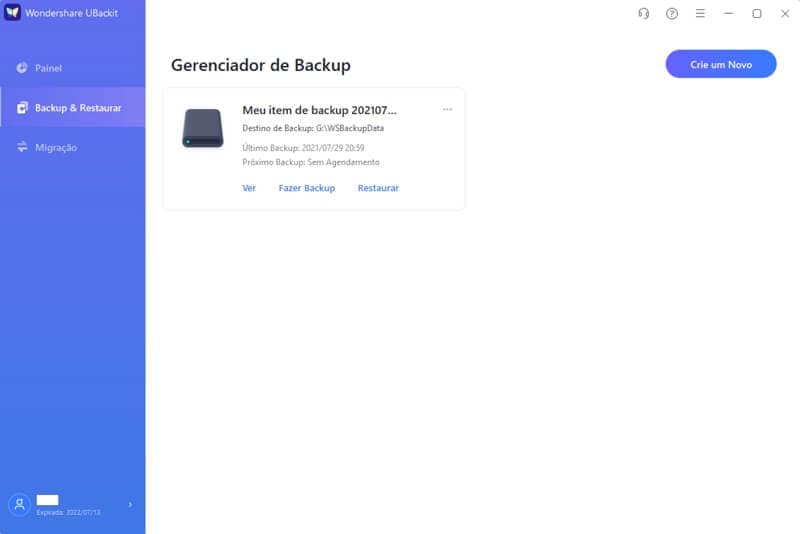
Se desejar, você pode clicar no ícone de engrenagem na parte inferior para obter mais configurações. Isso permitirá que você selecione uma ação preferida (como reiniciar ou desligar) que deseja executar após concluir o backup.
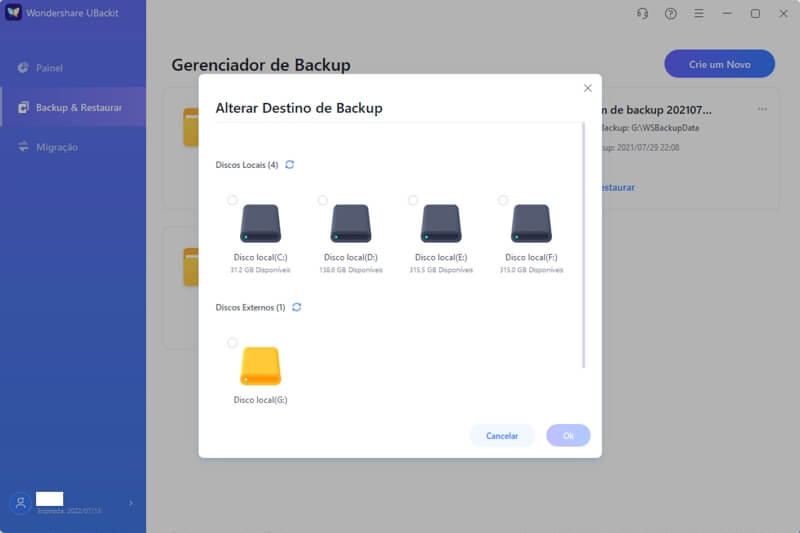
Espere um pouco agora e deixe UBackit concluir o processo. Quando terminar, você será notificado e poderá reiniciar o sistema. Se desejar, você pode verificar o arquivo de backup aqui e depois usá-lo para restaurar seus dados.
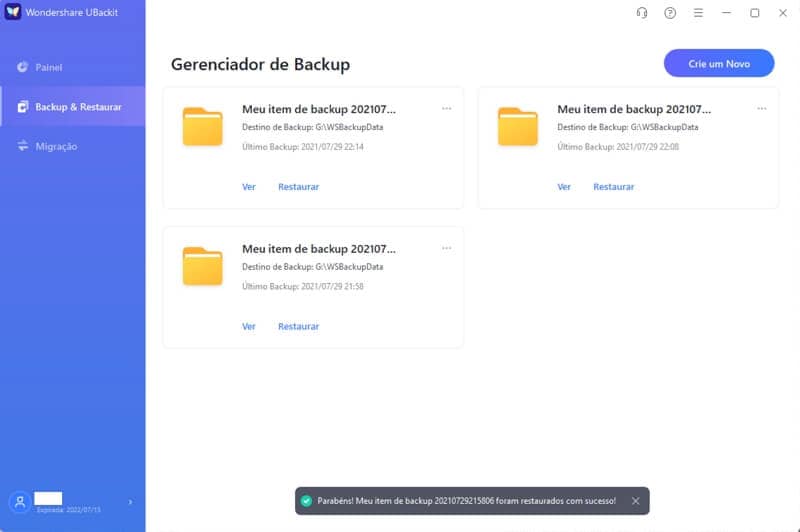
Como consertar um disco rígido morrendo: soluções possíveis
Até agora, consegui verificar se meu disco rígido está morrendo ou se há algum outro problema com meu sistema. Caso seu disco rígido tenha morrido e você esteja enfrentando alguns problemas com ele, recomendo os seguintes métodos para corrigi-lo.
Correção 1: verificar ou substituir os cabos de alimentação
Antes de tomar qualquer medida drástica, certifique-se de que o disco rígido esteja conectado corretamente em nosso sistema. Para verificar isso, basta abrir a caixa do seu sistema e verificar se o cabo de dados/alimentação está conectado corretamente ou não. Você também pode limpar a unidade, sua caixa e os cabos conectados a partir daqui.
Se houver um problema com o cabo de alimentação/dados, você também pode obter um novo. Você pode conectá-lo ao mesmo slot ou ao slot existente em seu sistema. Caso alguma alteração seja feita, você pode acessar as configurações do BIOS em seu sistema para corrigir a sequência de inicialização.

Correção 2: reparar a unidade por meio da verificação de disco do Windows
O Windows também possui um recurso de verificação de disco embutido que você pode usar para verificar o status da sua unidade e corrigi-lo. Para saber como consertar um disco rígido que está morrendo por meio do Windows Disk Checkup, você pode simplesmente iniciar Meu Computador (ou Este PC) no Explorer.
Agora, basta selecionar o ícone da unidade, clicar com o botão direito e ir para Propriedades no menu de contexto. Como a janela Propriedades abriria, visite a guia “Ferramentas” e clique no botão “Verificar” no recurso Verificação de erros.
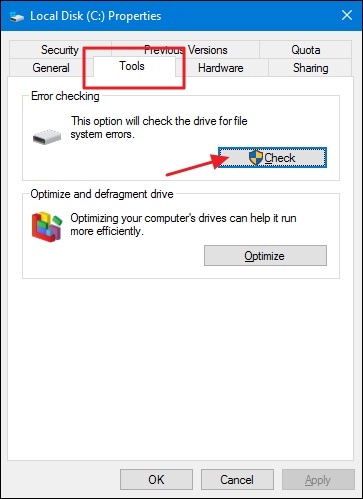
Isso abrirá automaticamente o assistente de verificação de disco que você pode seguir para reviver seu disco rígido e repará-lo.
Correção 3: atualize os drivers do disco rígido
Quando foi a última vez que você atualizou seus drivers ou firmware? Se já faz um tempo, um driver antigo ou sem suporte também pode fazer seu disco rígido morrer. Felizmente, quando meu disco rígido morreu, consegui consertar seguindo esta abordagem.
Para atualizar os drivers, você pode simplesmente ir ao Menu Iniciar e procurar por “Gerenciador de Dispositivos”. Você também pode encontrá-lo em Painel de controle > Gerenciamento do computador > Gerenciador de dispositivos. Assim que a janela do Gerenciador de dispositivos for aberta, vá para a opção Drivers de disco para encontrar os drivers do seu disco rígido.
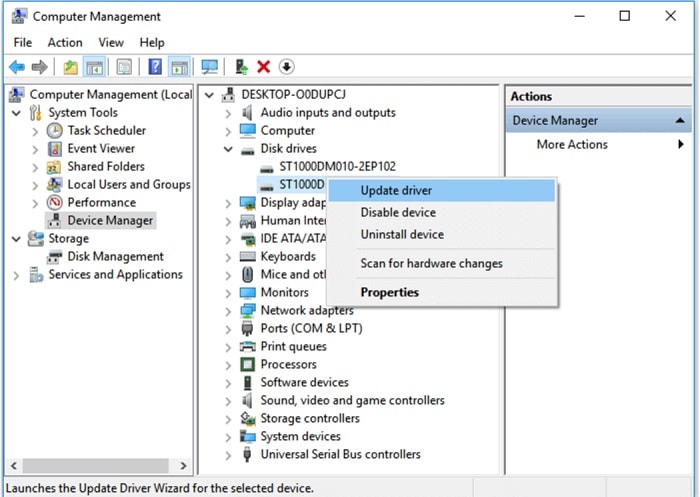
E é isso! Agora você pode clicar com o botão direito do mouse no driver e escolher atualizá-lo. Isso abrirá outro assistente de clique que você pode seguir para atualizar os drivers do seu disco rígido.
Correção 4: redefinir ou reverter os drivers
Além de atualizar os drivers, você também pode redefinir ou reverter suas configurações para aprender como consertar um disco rígido que está morrendo. Depois de visitar o Gerenciador de dispositivos, clique com o botão direito do mouse no ícone do driver para ir para suas propriedades.
Agora, para reinicializar a unidade, você pode optar por desabilitá-la primeiro e aguardar um pouco. Depois disso, você pode seguir o mesmo exercício, mas selecione a opção “Habilitar Drive” para reiniciá-lo.
Além disso, na janela de propriedades do driver, você também encontrará uma opção para reverter a atualização. Basta clicar no botão “Reverter driver” para reverter a atualização recente e alterar suas configurações.
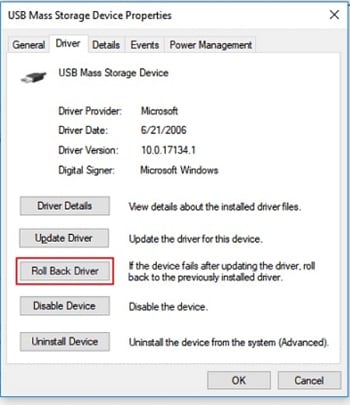
Correção 5: atualize o firmware do Windows
Além dos drivers ou das configurações de segurança, pode haver um problema com o firmware do Windows também. Também pode ser uma razão para o seu disco rígido morto que você pode consertar facilmente. Basta ir para Configurações > Atualização e segurança > Windows Update do seu sistema. A partir daqui, você pode ver as atualizações disponíveis recentemente e atualizar o firmware do seu sistema facilmente.
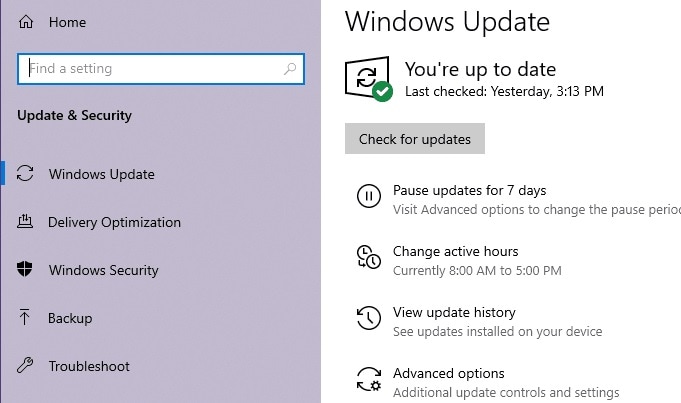
Correção 6: consulte um profissional ou use uma ferramenta de reparo
Bem, se nada mais parece funcionar e seu disco rígido ainda está morrendo, eu recomendo que você considere um profissional. Você pode ir ao centro de serviço da marca em questão para consertá-lo. Existem também algumas ferramentas de reparo de disco rígido DIY confiáveis que você pode explorar mais para reviver seu disco rígido morto por conta própria.
Como recuperar dados de um disco rígido com defeito?
Até agora, eu já discuti o que fazer se meu disco rígido estiver falhando e como reativá-lo. Porém, se você perdeu seus dados importantes no processo e seu disco rígido foi corrompido, você pode usar o Wondershare Recoverit Data Recovery. Um aplicativo profissional e de fácil utilização, que permitirá que você recupere facilmente os dados apagados do seu disco rígido.
- Recovery Data Recovery suporta a recuperação de dados em todos os cenários, como partição perdida, disco corrompido, disco rígido com falha e muito mais.
- Você pode selecionar uma partição ou pasta para escanear ou extrair seus dados de todo o disco também.
- O aplicativo permitirá que você filtre os resultados com base em parâmetros diferentes e você pode até mesmo visualizar seus arquivos com antecedência.
- O Recoverit Data Recovery tem uma das maiores taxas de sucesso da indústria e é extremamente fácil de usar.
- Ele suporta a recuperação de todos os principais tipos de dados e sistemas de arquivos de disco rígido como exFAT, FAT, NTFS, APFS e muito mais.
Para saber como recuperar seus dados de um disco rígido com falha usando Recoverit Data Recovery, você pode seguir estas etapas:
Etapa 1: Selecione uma partição/unidade para poder
A princípio, você pode simplesmente instalar e iniciar o Recoverit Data Recovery em seu computador e selecionar um local para fazer a varredura. Por exemplo, você pode escolher uma partição, pasta, a unidade inteira ou qualquer fonte externa.

Etapa 2: Deixe o Recoverit escanear a fonte selecionada
Depois, basta clicar no botão “Iniciar” e deixar o Recoverit procurar seus dados perdidos ou excluídos. Haveria um indicador na tela para mostrar o progresso da varredura e você pode até mesmo parar/interromper o processo no meio.

Etapa 3: restaure seus dados perdidos/excluídos
Assim que a varredura terminar, você pode simplesmente visualizar os dados recuperados que seriam listados automaticamente em diferentes categorias. Você pode visitá-los ou usar os filtros embutidos para procurar seus dados com base no tamanho do arquivo, tipo, data, etc.
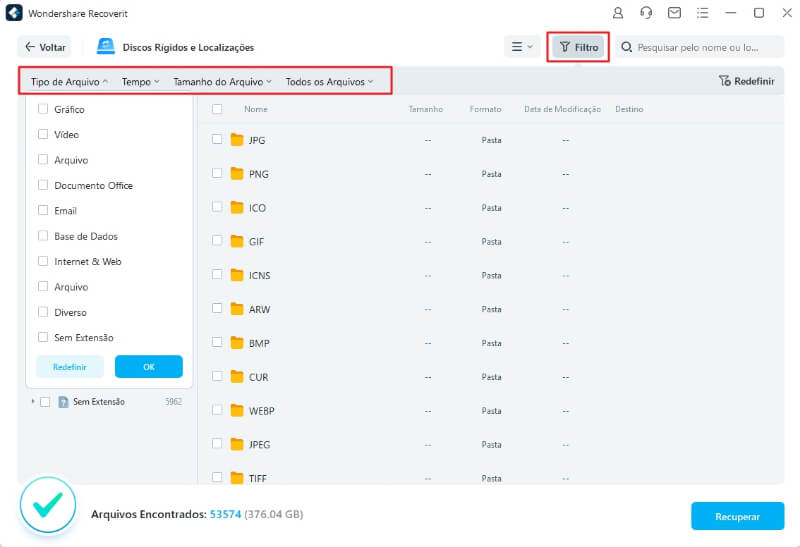
Na interface nativa do Recoverit, você pode até obter uma visualização de suas fotos, vídeos, áudios, documentos e outros tipos de dados. Agora você pode selecionar o que deseja recuperar, clicar no botão “Recuperar” e salvar os arquivos extraídos em qualquer local de sua escolha.

Depois de ler este guia sobre como consertar um disco rígido que está morrendo, tenho certeza de que você também deve conseguir consertar o mesmo problema. Além de incluir minha experiência depois que meu disco rígido morreu, também listei algumas dicas inteligentes. Por exemplo, você pode primeiro diagnosticar o problema e até mesmo fazer um backup de seus dados com antecedência. Como alternativa, se o disco rígido morreu em vez disso, você pode simplesmente tentar o Recoverit Data Recovery para restaurar o conteúdo excluído em um instante.
Soluções para Disco Rígido
- Recuperar Disco Rígido
- Recuperar HD Raw
- Recuperar Disco Não Iniciado
- Recuperar Disco Externo | Seagate
- Recuperar Disco Rígido Corrompido
- Recuperar Arquivos de HD Formatado
- Melhores Softwares para Recuperar HD
- Converter Unidade RAW para NTFS
- Reparar Disco Rígido
- Corrigir Erro de E/S
- Resolver Problemas do Disco Rígido
- Corrigir Disco Rígido Externo Não Alocado
- Resolver Problema de Ddisco Desconhecido
- Formatar Disco Rígido
- Dicas para Disco Rígido








Luís Santos
chief Editor