14/01/2022 • Arquivado para: Recuperação de HD • Soluções comprovadas
Convenhamos, todos nós já nos deparamos com um HD externo corrompido ou danificado em algum momento. Sem dúvida, os HDs externos são ferramentas muito úteis para os usuários que têm dificuldade para organizar seus dados. Mas encontrar dados corrompidos ou erros no HD pode ser uma grande decepção.
Entretanto, todo problema tem uma solução, e o HD corrompido não é exceção. Pode-se usar o Prompt de Comando integrado ao Windows para reparar um HD em casos variados. Por exemplo, vamos supor que você é usuário do Windows 7 e não está disposto a baixar um software de terceiros para consertar o HD; então, o uso do prompt de comando é a melhor opção.
Portanto, se esse for o seu caso, continue lendo para descobrir como reparar um HD externo usando o CMD do sistema Windows.
Noções Básicas Sobre o Comando (CMD)
Se você nunca usou ou ouviu falar do Prompt de Comando, você não é o único. Muitas pessoas não conhecem esta ferramenta maravilhosa, mesmo depois de usar um sistema operacional Windows por vários anos. Basicamente, o Prompt de Comando ou CMD é uma interface de linha de comando usada para executar comandos shell. Todos os comandos do prompt de comando são predefinidos e você terá que usá-los da mesma maneira para realizar a tarefa desejada.
Ele tem sido uma parte crucial do sistema operacional Windows desde o início e pode te ajudar a resolver muitos erros do Windows executando os comandos. Por exemplo, mesmo que o seu HD externo esteja corrompido, você pode usar o CMD para consertá-lo. Você deve estar curioso para saber quais são os problemas do HD que podem ser resolvidos pelo prompt de comando. Veja alguns deles abaixo.
Que Tipos de Problemas de HD Podem Ser Resolvidos Pelo Prompt de Comando?
- Erros Lógicos: às vezes acontece um comportamento inesperado em um determinado software, o qual pode ter se originado por bugs e apresentar um erro lógico. Sabemos que essa é uma super dor de cabeça, mas com certeza é possível resolver com o CMD.
- Setor Defeituoso: Um setor defeituoso em um HD é basicamente a um pequeno cluster de espaço de armazenamento que não consegue ser lido e está com defeito. Tanto desgaste natural (uso intenso ou muito tempo de uso), como danos físicos podem resultar em setores defeituosos. Portanto, se o seu HD tiver algum setor defeituoso por desgaste natural (mas não por danos físicos), o CMD pode ser adequado para repará-lo.
- Perda de Dados: Até certo ponto, também pode-se corrigir a perda de dados do HD usando o prompt de comando.
Como Reparar um HD Usando o Comando (CMD)?
Para reparar qualquer HD corrompido, você vai ter que usar o CHKDSK, também conhecido como CheckDisk, um utilitário oficial do Windows que foi criado para verificar a integridade de um HD e repará-lo em caso de danos. O CHKDSK é executado dentro do CMD e pode ser usado para reparar HDs internos e externos, independentemente do espaço de armazenamento.
Nesse sentido, vamos ver rapidamente como usar o CHKDSK no Prompt de Comando para reparar um HD externo danificado no sistema operacional Windows. Para este tutorial, estamos usando o Windows 7, mas você pode seguir a mesma abordagem em qualquer versão do Windows para executar o utilitário CHKDSK.
1 Corrija Erros Lógicos
Primeiro vamos ver como usar o CHKDSK para reparar um HD com erros lógicos.
1º Passo - Abra o menu “Iniciar” e pesquise “CMD”. Clique com o botão direito no primeiro resultado da pesquisa e toque em “Abrir como administrador” para executar o CMD como admin.
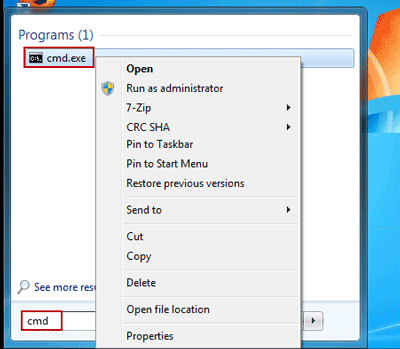
2º Passo - Agora, execute o seguinte comando para buscar erros lógicos no seu HD externo.
chkdsk f: (substitua o “f” pela letra que representa o HD externo no seu PC).
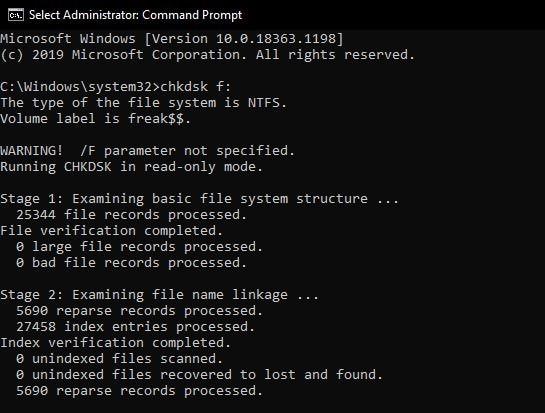
3º Passo - O comando anterior fará uma varredura no HD para buscar possíveis erros, mas não os corrigirá. Portanto, se você quiser corrigir os erros, precisa executar o comando a seguir.
chkdsk f: /f (“/f” é um parâmetro do CHKDSK que procura erros lógicos no HD e também tenta corrigi-los).

2 Repare o HD com Setores Defeituosos e Recupere os Dados Perdidos
Se o comando acima não tiver reparado o seu HD, há uma grande probabilidade de que ele contenha setores defeituosos, o que também significa que você pode ter perdido dados valiosos do disco rígido. Felizmente, também é possível usar o utilitário CHKDSK para procurar setores defeituosos e recuperar arquivos excluídos.
Veja como reparar setores defeituosos em um HD usando o CMD.
1º Passo - Inicie o CMD como administrador seguindo as mesmas etapas anteriores. Execute o seguinte comando:
chkdsk f: /f/r/x (“/r” vai procurar setores defeituosos e recuperar todas as informações legíveis. “/x” vai desmontar o HD antes de fazer uma varredura para que o processo não seja interrompido por algum fator externo).
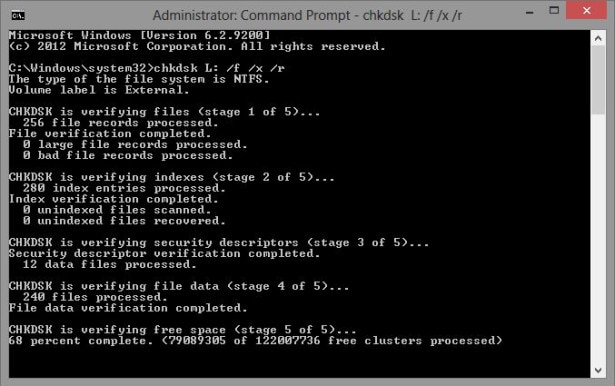
2º Passo - Aguarde a execução do comando acima. Agora, digite a letra da unidade do seu HD externo e aperte Enter para mudar a unidade atual para o seu HD externo.
Passo 3 - Por fim, digite “attrib -h -r -s /s /d *.*” e aperte Enter.

Este comando vai tentar recuperar automaticamente os dados que foram perdidos. Assim que o processo for concluído, será criada uma nova pasta dentro do HD, contendo todos os arquivos recuperados.
Solução Rápida | Como Recuperar os Dados de um HD?
Embora o prompt de comando seja uma boa opção para recuperar arquivos excluídos, ele não funciona o tempo todo. Na verdade, a taxa de recuperação do Prompt de Comando é tão baixa que talvez você nunca consiga recuperar todos os arquivos de um HD externo danificado.
Se você estiver passando por isso, recomendamos o uso de uma ferramenta profissional de recuperação de dados, ou seja, o Wondershare Recoverit, que é um excelente software de recuperação, com uma taxa de sucesso de 98%. Portanto, independentemente do tipo de erro no HD, o Wondershare Recoverit pode te ajudar a recuperar os arquivos excluídos a qualquer momento e funciona com vários tipos de dispositivos de armazenamento, como HDs, pen drives e cartões SD. Esta ferramenta também suporta mais de 1000 tipos de arquivo – ou seja, você vai conseguir recuperar tudo usando o Recoverit.
Em suma, o Wondershare Recoverit é a sua solução completa para recuperar dados perdidos em um HD externo danificado. Vamos dar uma olhada no passo a passo do processo para recuperar arquivos usando o Wondershare Recoverit.
1º Passo Instale o Recoverit no seu PC e conecte o HD. Agora, inicie o software e escolha o HD como local de destino. Ele aparecerá na guia “Dispositivos Externos”.

2º Passo Clique no botão “Avançar” e o Recoverit vai iniciar a varredura do HD em busca de todos os arquivos excluídos. Este processo pode variar para cada usuário, dependendo do espaço geral de armazenamento do HD.

3º Passo Depois de concluir o processo de varredura, o Recoverit vai listar todos os arquivos excluídos na sua tela. Nesta parte, escolha os arquivos que deseja recuperar e clique em “Recuperar” no canto inferior direito para colocá-los de volta no HD. Você também pode apertar no botão de “Pré-Visualização” para ver um arquivo antes de recuperá-lo.

Conclusão
Encontrar erros de software em um HD externo é um problema comum para muitos usuários. Então, em vez de entrar em pânico com a situação, ligue o seu notebook e execute os comandos acima para reparar o HD externo usando o CMD. E, caso você tenha perdido dados valiosos durante o processo de reparo, instale o Wondershare Recoverit e recupere-os com tranquilidade.
Soluções para Disco Rígido
- Recuperar Disco Rígido
- Recuperar HD Raw
- Recuperar Disco Não Iniciado
- Recuperar Disco Externo | Seagate
- Recuperar Disco Rígido Corrompido
- Recuperar Arquivos de HD Formatado
- Melhores Softwares para Recuperar HD
- Converter Unidade RAW para NTFS
- Reparar Disco Rígido
- Corrigir Erro de E/S
- Resolver Problemas do Disco Rígido
- Corrigir Disco Rígido Externo Não Alocado
- Resolver Problema de Ddisco Desconhecido
- Formatar Disco Rígido
- Dicas para Disco Rígido








Luís Santos
chief Editor