MP4 é um dos formatos de arquivo de vídeo proeminentes que é amplamente utilizado por indivíduos. Oferece uma experiência de visualização de vídeo perfeita em todas as qualidades, incluindo 4K, HD, Blu-ray e muito mais. No entanto, é apenas um formato de arquivo e, portanto, propenso a falhas. Um desses erros comuns é o "problema de MP4 sem som." Ele deixa o arquivo de vídeo inacessível, irritando os usuários.
Mas não há necessidade de entrar em pânico, pois existem muitas soluções disponíveis para erradicar o problema. Aqui está o guia completo para os principais motivos que causam o erro, juntamente com dicas rápidas para corrigir este erro.
Neste artigo, você vai aprender:
Parte 1: Razões pelas quais o MP4 fica com problemas no som
É sempre recomendável entender os possíveis motivos que acionam o erro para encontrar a solução. Lembre-se de que o erro de MP4 sem som não é um problema de hardware; portanto, não há necessidade de levar o sistema para reparo.

Aqui está o resumo dos fatores mais comuns que podem gerar a mensagem de erro.
- Codec ausente ou com defeito
O erro de MP4 sem som geralmente surge se o seu arquivo de mídia MP4 não tiver os codecs apropriados. Se você tentar reproduzir qualquer vídeo com reprodutores de mídia que não tenham codecs suportados, isso pode afetar as funções e gerar problemas de MP4 sem som. Os arquivos MP4 podem ser codificados com diferentes codecs de áudio, incluindo AC-3, Opus, MP3, DTS-HD e muito mais.
- Reprodutor de mídia corrompido
O segundo motivo mais popular que pode representar um erro de MP4 sem som é o reprodutor de mídia corrompido. Pode haver vários motivos pelos quais o reprodutor de mídia fica corrompido, como erros de instalação, problemas de atualização e muito mais.
- Arquivos MP4 corrompidos
Os reprodutores de mídia não conseguem reproduzir arquivos MP4 corrompidos, resultando no erro. O arquivo de vídeo pode estar danificado devido a vários motivos, como ataques de vírus, compactação, recuperação, conversão inadequada de vídeo, desligamento inesperado do sistema e muito mais.
Dica: Saiba o que fazer quando o Windows Media Player não estiver reproduzindo MP4.
Parte 2: Métodos para resolver problemas de MP4 sem som
Já que agora você está ciente dos possíveis motivos que geram o problema de MP4 sem som, é hora de conhecer alguns dos métodos eficazes para resolver este problema.
Método 1: Use o VLC Media Player para reproduzir o arquivo
Antes de entrar nos detalhes técnicos do erro, considere tentar a solução mais fácil para verificar se isso ajuda. Reproduza o arquivo MP4 com outro reprodutor de mídia para ver se o vídeo está funcionando ou não. O VLC é um dos reprodutores de mídia proeminentes que pode não apenas reproduzir quase todos os tipos de vídeos, mas também ajudá-lo a resolver pequenos erros de corrupção.
Execute o passo a passo mencionado abaixo.
- Primeiro, escolha o arquivo MP4 que reflete o erro do som.
- Depois disso, clique com o botão direito do mouse no vídeo e toque na opção "Abrir com" e escolha o reprodutor de mídia VLC.
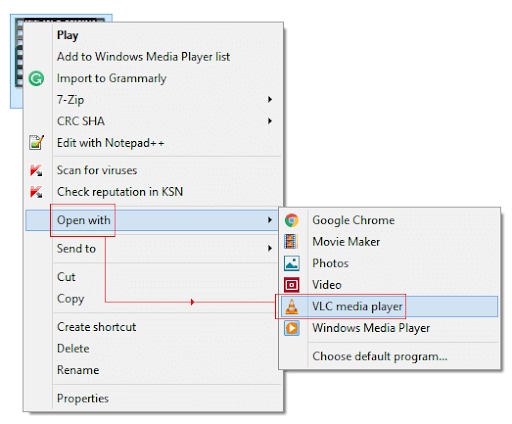
- Depois de escolher o reprodutor VLC, o vídeo MP4 começa a ser reproduzido. No entanto, se o arquivo não abrir com áudio e o erro persistir, significa que o arquivo foi corrompido ou seus codecs de áudio estão ausentes.
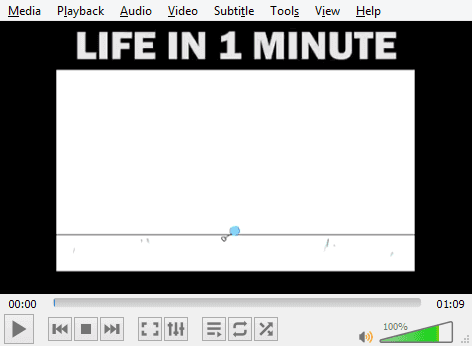
Método 2: Converta o MP4 em outro formato de arquivo
Às vezes, o erro de MP4 sem som aparece devido a um formato de arquivo incompatível. Nesse caso, você deve converter o vídeo no formato de arquivo compatível para eliminar o problema. Existem muitos conversores de vídeo online disponíveis na Internet para você escolher.
Aqui estão os passos para converter MP4 em outros formatos de arquivo usando o reprodutor de mídia VLC.
- Em primeiro lugar, abra o reprodutor de mídia VLC e vá para "Mídia".
- Depois disso, escolha "Converter/Salvar" e prossiga.
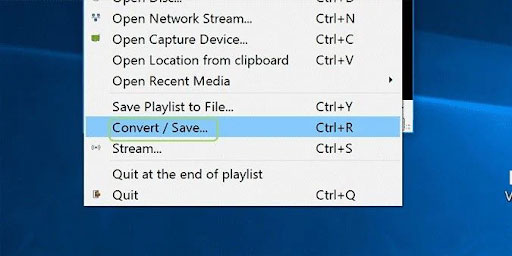
- Agora, adicione o arquivo MP4 que deseja converter para outro formato.
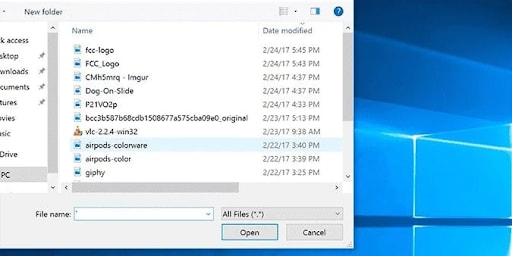
- Role para baixo e clique no botão "Abrir".
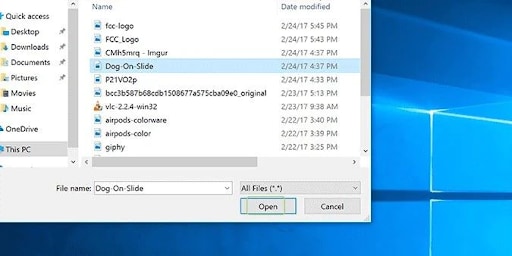
- Mova o cursor para o final da lista suspensa de Converter/Salvar e toque em "Converter".
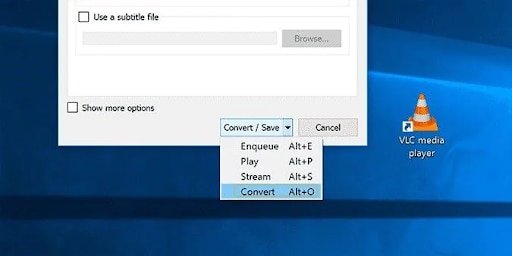
- Selecione o formato de saída com base no requisito.
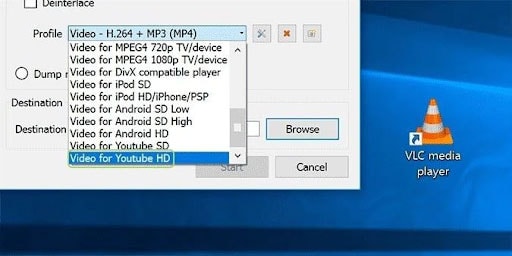
- Depois disso, clique na guia "Procurar" e selecione a pasta de destino onde deseja salvar o arquivo convertido.
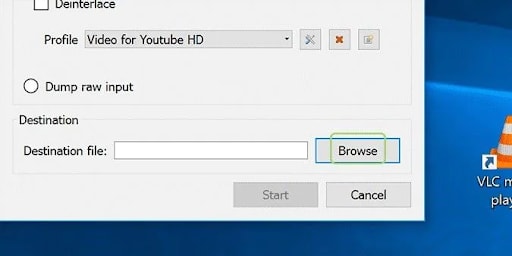
- Dê um novo nome ao seu arquivo e clique no botão Salvar para salvar o novo nome do arquivo convertido.
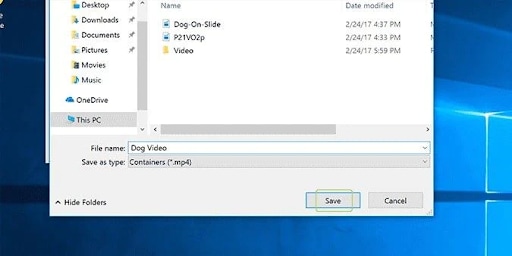
- Agora, clique em "Iniciar" para iniciar o processo de conversão do arquivo.
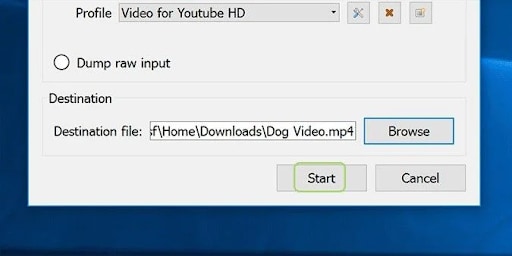
Método 3: Verifique os codecs de áudio
Codecs de áudio defeituosos ou ausentes são uma das principais razões para gerar o problema de MP4 sem som. Se o codec apropriado associado ao arquivo de vídeo estiver ausente ou indisponível, a função de áudio será afetada, resultando no erro. Portanto, a melhor solução nesse caso é verificar os codecs de áudio do seu arquivo MP4 e descobrir se algo está faltando ou é inapropriado.
Os passos para verificar os codecs de áudio são mencionadas abaixo.
- Primeiro de tudo, vá para o botão "Iniciar" e digite "Windows Media Player" no campo de pesquisa. Pressione Enter e vá para o próximo passo.
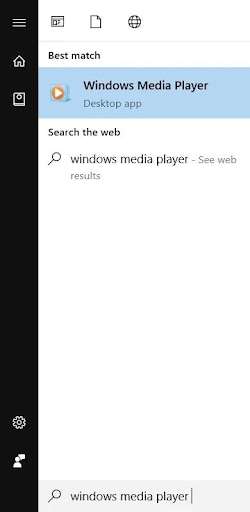
- Depois disso, pressione as teclas "Alt" + "H" juntas para abrir a seção de ajuda.
- Selecione a opção "Sobre o Windows Media Player".
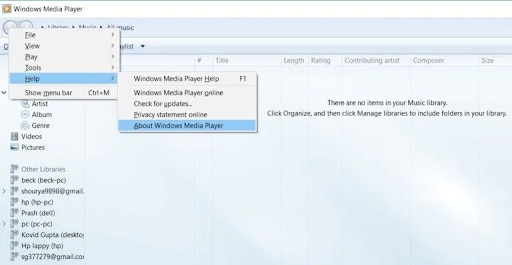
- Uma nova janela será aberta na tela. Clique em "Informações de suporte técnico".
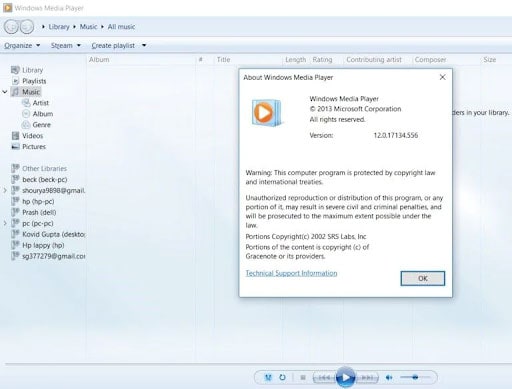
- Uma janela aparecerá onde você deve escolher "selecionar seu navegador da Web".
- Agora, todas as informações necessárias relacionadas aos codecs de áudio do sistema serão exibidas.
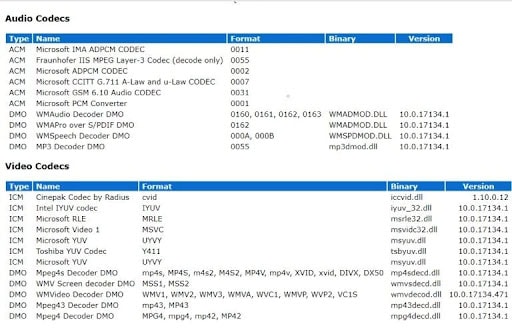
Método 4: Usando o Wondershare Recoverit - mais recomendado
Você já tentou todos os métodos acima, mas ainda assim, o problema do MP4 sem som continua? Nesse caso, pode ser possível que seu arquivo de vídeo seja corrompido, causando a geração do erro. Não procure mais e baixe o software de recuperação de dados de última geração - o Wondershare Recoverit e recupere tudo sobre arquivos MP4 importantes com apenas alguns cliques. Este programa de terceiros permite o processamento em lote e, portanto, pode recuperar vários arquivos de uma só vez.
Características:
- O programa oferece reparo rápido e avançado.
- Ele pode recuperar dados de todos os cenários perdidos.
- Este software suporta todos os formatos de vídeo populares.
Um guia passo a passo para corrigir problemas de MP4 sem som com o Wondershare Recoverit
Passo 1: Adicione os arquivos MP4 corrompidos
- Primeiro de tudo, você precisa baixar e instalar o software de recuperação Wondershare Recoverit em seu sistema. Depois de instalado, abra o programa e mova o cursor para a guia "Reparo de Vídeo Corrompido" no painel esquerdo. Clique nele e avance.

- Lá, você encontra o botão Adicionar. Toque nele e navegue até a pasta onde o arquivo de vídeo corrompido está armazenado. Escolha o arquivo e carregue ele na ferramenta. Você também pode selecionar vários arquivos.
Passo 2: Inicie o reparo
- Assim que os vídeos forem carregados, clique no botão Reparar para iniciar o processo.

- O progresso do processo de reparo será exibido na tela. Você tem que esperar um pouco até que o processo seja concluído. Uma janela será aberta para notificá-lo sobre a conclusão do processo de reparo.

Passo 3: Pré-visualize o vídeo reparado
- Depois que o vídeo for reparado, um botão de visualização aparecerá ao lado do arquivo. Clique nele para verificar o vídeo e toque no botão "Salvar" para exportar o arquivo para o local designado.

Passo 4: Reparo avançado
Não se preocupe se o seu vídeo não for totalmente recuperado com o reparo básico, pois o Wondershare Recoverit também oferece um recurso de reparo avançado para mais arquivos corrompidos.
- Clique na opção Reparo Avançado e adicione o vídeo de amostra capturado no mesmo dispositivo que você usou antes e no mesmo formato do arquivo anterior.

- A ferramenta corresponderá ao arquivo de vídeo anterior e de amostra. Toque no botão Reparar para iniciar o processo.
Passo 5: Pré-visualize e salve
- Agora, os usuários podem visualizar o arquivo de vídeo reparado e clicar no botão Salvar para salvá-los. Você também pode clicar em "Salvar tudo" para exportar todos os arquivos de vídeo reparados de uma só vez.

Parte 3: Dicas de especialistas para evitar problemas de MP4 sem som
Como agora você conhece os diferentes métodos para resolver o problema do MP4 sem som, ainda é recomendável aprender sobre as dicas e truques avançados para evitar esse erro no futuro.
- Certifique-se de ter uma conexão boa com a Internet ao carregar o vídeo para evitar interrupções.
- Instale um software antivírus confiável para evitar que seus vídeos fiquem corrompidos.
- Sempre guarde um backup de seus arquivos MP4 para mantê-los seguros e protegidos.
- Use reprodutores de mídia, compressores ou conversores de vídeo confiáveis para garantir a segurança dos arquivos MP4.
- Certifique-se de que seu sistema tenha fonte de alimentação suficiente durante o carregamento ou transferência do vídeo para evitar falhas inesperadas de energia.
Conclusão:
É isso!! Este guia descreve as possíveis causas que acionam o problema de falta de som do MP4 e as soluções eficazes para corrigir o erro. Esperamos que nossa pesquisa o ajude a se livrar do problema para que você possa desfrutar de seus vídeos favoritos sem problemas. Os usuários também podem levar em consideração dicas de especialistas para evitar erros no futuro.
Embora todas as soluções listadas acima possam efetivamente resolver o problema, o Wondershare Recoverit cuidará de todos os erros do que um método padrão de solução de problemas. Este poderoso software de recuperação de vídeo restaura seus arquivos em poucos cliques, para que você não corra o risco de perdê-los.

