É possível resolver o FFmpeg: Moov Atom não encontrado?
Leia este guia e descubra as soluções práticas para resolver FFmpeg: Moov Atom não encontrado.
Você precisa conhecer melhor sobre o erro “FFmpeg: Moov Atom não encontrado” se você gosta de gravações de vídeo!
Este erro geralmente ocorre se o seu dispositivo de gravação desligar inesperadamente, levando à ausência do Moov Atom. Simplesmente indica que as informações do seu vídeo estão faltando e, portanto, você não pode reproduzir o arquivo de mídia. Mas não há necessidade de se preocupar, pois este erro pode ser corrigido facilmente. Continue rolando a página e conheça os principais motivos que desencadeiam este problema, juntamente com as soluções eficazes para resolvê-lo.
Neste artigo, você vai aprender:
Parte 1: Entenda o erro "Moov Atom Não Encontrado"
Imagine que você gravou um vídeo e transferiu o arquivo para um notebook. Assim que você clicar no arquivo, ele exibirá o erro “FFmpeg: Moov Atom não encontrado”. Parece decepcionante? Esse erro deixa seu arquivo de vídeo inacessível, deixando você desanimado.

Como esse erro é causado pelo Moov atom ausente, é essencial entender um pouco mais. O Moov Atom apresenta os metadados e o índice do vídeo. Ele contém detalhes sobre a duração, características de exibição e escala de tempo de um vídeo. O vídeo é inútil e impossível de reproduzir sem este elemento, tornando-se obrigatório a sua presença no arquivo.
Você está enfrentando uma mensagem de erro "Moov atom não encontrado" ao tentar reproduzir um vídeo, mas não sabe como corrigir? Aqui está o guia completo para as melhores soluções que corrigem facilmente o erro em MP4 e outros arquivos de vídeo.
Parte 2: Por que o código de erro Moov Atom fica aparecendo?
O código de erro Moov atom Mp4 ocorre principalmente quando o vídeo está sem o Moov atom. Enquanto esse elemento armazena as informações sobre o vídeo que um reprodutor de mídia precisa para reproduzir o vídeo, os sub atoms apresentam as informações de cada faixa do vídeo.
Quando o gravador é desligado acidentalmente durante a criação de vídeos, o Moov atom é perdido, causando a geração dessa mensagem de erro. Simplificando, o erro indica que os detalhes do seu vídeo estão faltando devido ao qual você não consegue reproduzir o arquivo.
Uma vez que o Moov atom não pode ser reservado no início do vídeo, ele fica localizado na parte final do arquivo de vídeo. Ao acessar um arquivo de vídeo no reprodutor de mídia, ele primeiro reproduz as informações dos metadados, então não será capaz de reproduzir o vídeo na ausência do Moov atom.
Além disso, essa mensagem de erro também indica que o arquivo não foi baixado corretamente ou está corrompido. Alguns outros motivos que podem acionar a mensagem de erro "FFmpeg: Moov Atom não encontrado são:
- Copiando vídeo.
- Reproduzindo vídeos compartilhados ou gravados no Android.
- Quando você processa metadados no FFmpeg ou em outros aplicativos.
- Reproduzindo vídeos baixados inapropriadamente no VLC ou outro reprodutor de mídia.
Parte 3: Soluções para corrigir o código de erro Moov Atom
Como agora você está ciente do erro FFmpeg Moov atom e os possíveis motivos pelos quais ele é acionado, é hora de conferir algumas das soluções práticas para corrigir este problema. Confira aqui.
Solução 1: Baixe o vídeo novamente
A maneira mais fácil de corrigir este problema é baixar o vídeo novamente da fonte, seja a Internet, o Android, o dispositivo de gravação, o CD/DVD e outros. Baixe o vídeo da fonte autêntica e certifique-se de que o arquivo seja baixado ou transferido de forma adequada e completa desta vez sem qualquer interrupção. Mantenha seus dispositivos conectados para evitar um desligamento inesperado e garantir uma conexão de rede forte enquanto o processo de download está em andamento.
Solução 2: Use a ferramenta de reparo de vídeo para corrigir o erro Moov Atom
Às vezes, o erro “FFmpeg: Moov Atom não encontrado” ocorre quando o arquivo de vídeo fica corrompido ou danificado no momento do download ou da transferência. Nesse caso, você precisa de um programa de terceiros que possa reparar o arquivo de vídeo e fazer as coisas funcionarem.
O Wondershare Recoverit é uma dessas ferramentas. Com uma interface intuitiva e alta taxa de sucesso, este software é capaz de corrigir praticamente qualquer arquivo de vídeo, independentemente do problema e tamanho.
Agora você pode baixar esta ferramenta de reparo de vídeo e seguir o guia passo a passo mencionado aqui para usar a ferramenta adequadamente.
Passo 1: Envie os arquivos de vídeo corrompidos
- Para iniciar o processo, baixe e abra o software Wondershare Recoverit no seu PC. Vá para o painel esquerdo e selecione a opção “Reparo de vídeo corrompido”.
- Agora, você encontrará o botão “Adicionar vídeo” na janela. Clique nele para abrir uma janela do navegador e acessar o local onde o arquivo de vídeo danificado está armazenado. Selecione o arquivo e faça o upload para o software.

Passo 2: Repare o arquivo danificado
- Depois de adicionar todos os arquivos de vídeo corrompidos, clique na opção Reparar para iniciar o processo de reparo.

- O Wondershare Recoverit levará algum tempo para concluir o processo e, até lá, você poderá verificar o progresso na tela e aguardar pacientemente que o reparo seja feito. Assim que for concluído, a notificação será exibida na tela.

Passo 3: Pré-visualize o arquivo reparado
- Assim que for notificado da conclusão do processo de reparo, clique no botão “Pré-visualizar” para verificar se a qualidade está intacta ou se é necessário um reparo avançado.
- Toque no botão Salvar se estiver satisfeito com o arquivo de vídeo reparado ou vá para o próximo passo.

Passo 4: Reparo avançado
- O Wondershare Recoverit oferece um recurso de reparo avançado para os usuários se eles não estiverem satisfeitos com o vídeo reparado. Às vezes, um vídeo fica muito danificado e o reparo padrão não é suficiente para corrigir o problema.
- Clique na opção Reparo Avançado para melhorar a qualidade geral do arquivo corrompido.

- Para iniciar o processo de reparo avançado, adicione um vídeo de amostra que deve ter o mesmo formato do arquivo de vídeo corrompido. Além disso, ele deve ser carregado do mesmo dispositivo.

- Depois de adicionar o vídeo de amostra, a ferramenta fará a correspondência entre o arquivo atual e o anterior.

- Uma opção “Reparar” será exibida na tela assim que o vídeo de amostra corresponder ao arquivo anterior. Clique no botão "Reparar" para iniciar o processo de reparo.
Passo 5: Pré-visualize e salve os arquivos reparados
- Você pode pré-visualizar e salvar os arquivos reparados assim que o processo de reparo for concluído. Uma janela será aberta para que você possa escolher o local para salvar o arquivo de vídeo reparado.
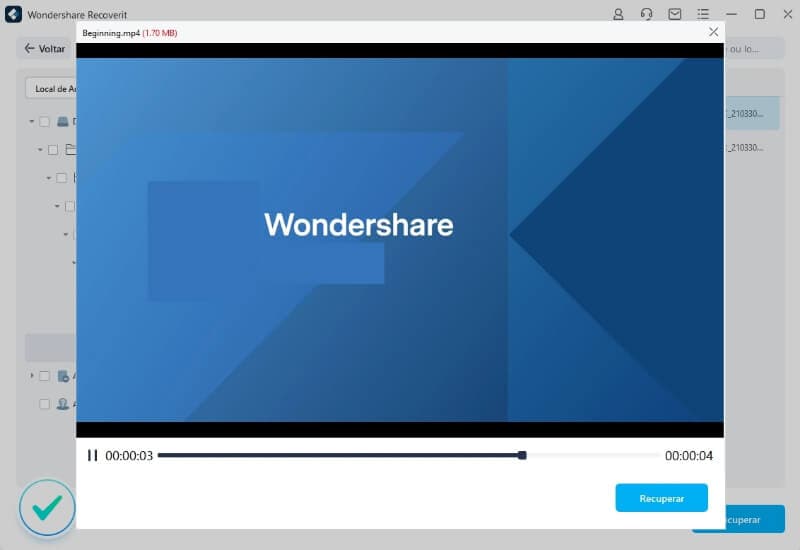
Solução 3: Corrija o código de erro Moov Atom com o FFmpeg
Os usuários também podem usar a plataforma FFmpeg para corrigir a mensagem de erro Moov atom não encontrado no Mp4. Esta é uma solução completa e multiplataforma para gravar, transmitir e converter arquivos de áudio e vídeo. Esta plataforma de código aberto compreende um conjunto de bibliotecas e programas para lidar com vídeos e outros arquivos multimídia.
Digite o comando “faststart” na janela do cmd ou no prompt de comando e verifique se ele resolve o problema. O comando muda a posição do Moov atom para o início do arquivo de vídeo para corrigir o problema. Execute os seguintes passos para usar a plataforma FFmpeg.
- Para iniciar o processo, baixe e abra o FFmpeg em seu sistema.

- Use qt-faststart (um utilitário no FFmpeg) se a saída for “IsStreamable:No” para deslocar o Moov atom.
- Vá para a janela cmd e adicione a localização do arquivo de vídeo corrompido seguido pela linha de comando usando “qt-faststart”.

- Execute a linha de comando mencionada aqui da seguinte maneira:
ffmpeg -i arquivo_vídeo_entrada.mp4 -vcodec copy -acodec copy -movflags faststart arquivo_vídeo_saída.mp4.
- Verifique se este comando corrigiu o problema “Moov atom não encontrado” no arquivo de vídeo ou não.
Conclusão:
Então, gostou do nosso dever de casa? Esperamos que este guia forneça uma visão detalhada sobre o erro “FFmpeg: Moov Atom não encontrado” para que você possa resolvê-lo sem fazer muito esforço. A melhor coisa sobre esse erro é que você não o encontrará novamente depois de aprender sobre os principais motivos que o acionam.
No entanto, se você encontrar a mensagem de erro depois de tomar todas as medidas de precaução, não procure mais e use qualquer uma das soluções mencionadas acima. Embora a ferramenta de código aberto como o FFmpeg esteja disponível gratuitamente, pode ser difícil de usar para um iniciante que não tem muito conhecimento sobre os comandos.
Portanto, é aconselhável optar por uma alternativa simples, ou seja, o Wondershare Recoverit. Tudo o que você precisa fazer é adicionar um arquivo de vídeo corrompido e deixar a ferramenta executar a tarefa.

