O VLC é um dos principais reprodutores de mídia capaz de reproduzir quase todos os tipos de vídeos. Mas é verdade que mesmo as melhores ferramentas têm falhas e o VLC não é diferente. Uma das falhas comuns que os usuários geralmente enfrentam ao usar este reprodutor é o atraso de áudio no VLC. Quando esse problema ocorre, você pode observar que os lábios do personagem não estão sincronizados com o áudio.
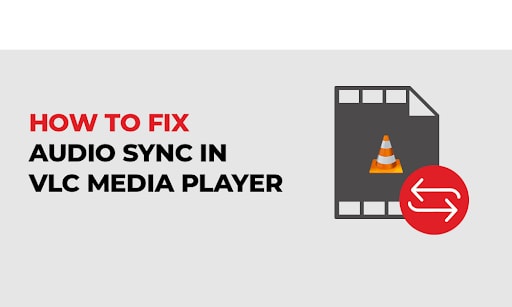
Mas não há necessidade de entrar em pânico, pois esse erro pode ser corrigido usando os recursos integrados do VLC. Este guia irá ajudá-lo com vários métodos para corrigir a sincronização de áudio e vídeo permanentemente.
Vários métodos para corrigir o atraso de áudio no VLC
Aqui está o resumo das maneiras práticas de solucionar problemas de sincronização de áudio do VLC. Use qualquer um dos métodos e livre-se desse problema rapidamente.
Método 1: Usando as teclas de atalho do teclado
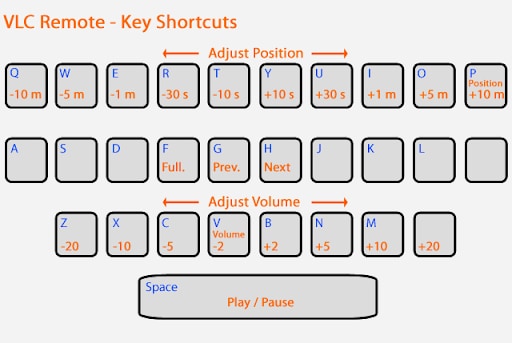
O primeiro e mais fácil método para corrigir o atraso de áudio no VLC no Mac ou Windows é usar as teclas de atalho do teclado. Os usuários podem mudar o áudio para cima e para baixo em incrementos de 50 ms e verificar se isso ajuda.
Para Windows
Abra o vídeo no reprodutor de mídia VLC. Se o áudio reproduzir depois do vídeo, aperte a tecla “J” para aumentar a velocidade. Se o áudio for reproduzido antes do vídeo, use a tecla “K” para desacelerar o áudio.
Para MAC
Se você for um usuário de mac, pressione a tecla “F” para aumentar a velocidade do áudio e a tecla “G” para desacelerar o áudio.
Ao pressionar as teclas, certifique-se de combinar o áudio com o vídeo. O VLC mostrará o aumento/diminuição do atraso do áudio em 50 ms cada vez que você pressionar a tecla. A mensagem de atraso de áudio com o tempo será refletida no canto superior direito.
No entanto, lembre-se de que corrigir o áudio fora de sincronia usando as teclas de atalho do teclado é uma correção temporária e o problema pode ocorrer novamente.
Método 2: Configurando a sincronização de faixa
O segundo método mais eficaz para corrigir a sincronização de áudio e vídeo permanentemente é definir o valor de sincronização de faixa de um vídeo no reprodutor VLC. Lembre-se de que a configuração de sincronização de faixa funciona apenas para a reprodução do vídeo atual. Isso significa que você deve definir o valor novamente toda vez que reproduzir um novo vídeo, mesmo que seja uma reprodução repetida do mesmo vídeo.
Os passos para realizar esse processo são fornecidos aqui.
- Abra o vídeo no reprodutor de mídia VLC.
- Vá para a barra de Menu e clique em Ferramentas > Efeitos e Filtros.
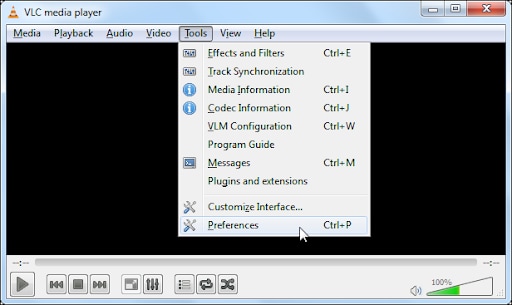
- Localize a guia Sincronização e toque nela.
- Navegue até a seção Áudio/Vídeo e insira o valor de Sincronização de faixa. Um valor negativo irá acelerar o áudio no vídeo, enquanto uma entrada positiva irá atrasar o áudio.
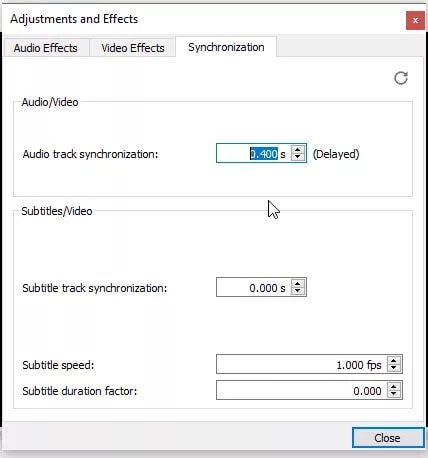
Método 3: Dessincronização de áudio permanentemente
Não é nenhuma surpresa que ajustar um valor de sincronização de faixa para obter sincronização de áudio com o visual toda vez que você reproduz um vídeo seja uma tarefa demorada. Mas não se preocupe, pois as configurações podem ser salvas permanentemente. Você pode aplicar as configurações uma vez para todos os vídeos reproduzidos no reprodutor de mídia VLC para economizar tempo e esforço.
Use o recurso de compensação de dessincronização de áudio disponível no reprodutor VLC e corrija a sincronização de áudio e vídeo permanentemente. Ao contrário do recurso de sincronização de faixas, no qual você deve definir o valor repetidamente, a compensação de dessincronização de áudio exige que você insira o valor apenas uma vez e as configurações sejam salvas para todos os vídeos até que você as modifique novamente.
Siga as instruções para definir o valor de compensação de dessincronização de áudio no VLC.
- Abra o reprodutor VLC e vá para a barra de menu.
- Clique em Ferramentas > Preferências.
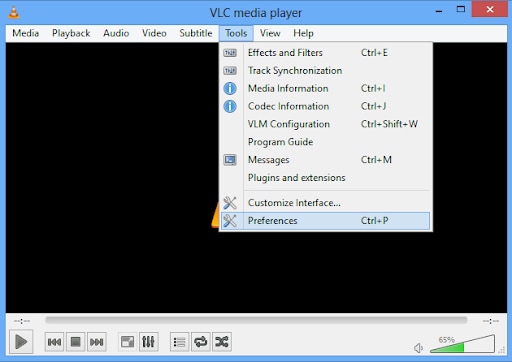
- Toque na guia Áudio.
- Na guia "Mostrar configuração" no canto inferior esquerdo, marque a caixa de seleção "Todos".
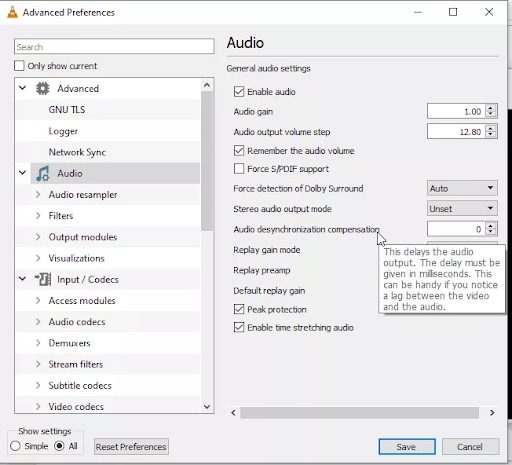
- Vá para o painel direito e clique na compensação de dessincronização de áudio. Se o áudio ficar atrás do vídeo, defina o valor como positivo e, se estiver sendo reproduzido antes do visual, defina o valor como negativo.
- Clique em Salvar e pronto.
Método 4: Sincronização de áudio no Android
Seu vídeo está sendo reproduzido fora de sincronia em um dispositivo Android? Não entre em pânico, pois temos uma solução para você. A versão Android do VLC vem com um recurso de atraso de áudio através do qual você pode ajustar facilmente a velocidade do áudio de acordo com a necessidade para corrigir a sincronização de áudio do VLC.
Aqui estão os passos para executar o processo.
- Abra o reprodutor de mídia VLC.
- Vá para os controles da interface e clique no segundo ícone na parte inferior.

- Na guia "Opções", clique em "Atraso de áudio".
- Toque no botão “+” ou “-” para aumentar ou diminuir a velocidade do áudio, respectivamente. Enquanto o botão “+” atrasa o som em 50ms, o botão “-” acelera o áudio. Continue pressionando esses botões até que o áudio seja sincronizado com o vídeo.
Lembre-se de que essas configurações são temporárias e serão removidas quando você fechar o vídeo. Você precisa redefinir o atraso do áudio toda vez que reproduzir o mesmo vídeo.
Método 5: Use o Wondershare Recoverit para corrigir o atraso de áudio no VLC
Ainda assim, enfrentando o atraso de áudio no VLC? Tente usar uma ferramenta de terceiros como o Wondershare Recoverit e resolva o erro rapidamente. É uma ferramenta poderosa e recupera completamente arquivos, vídeos e fotos de qualquer tipo de dano. A melhor coisa sobre o Recoverit é que ele está disponível para Windows e Mac.
Características:
- É uma ferramenta profissional de recuperação de dados que pode recuperar informações perdidas de todos os dispositivos.
- Esta ferramenta é 100% segura e totalmente confiável.
- O Wondershare Recoverit tem a maior taxa de recuperação do setor para restaurar dados de todos os cenários.
- Possui um recurso de processamento em lote e pode recuperar vários vídeos de uma só vez.
Confira este guia passo a passo para corrigir a sincronização de áudio e vídeo permanentemente com o Wondershare Recoverit
Passo 1: Carregue o vídeo
- Para iniciar o processo, baixe o software Recoverit e instale no seu PC. Abra o programa e vá para a opção “Reparo de Vídeo Corrompido” disponível no painel esquerdo.

- Clique no botão “Adicionar” e ele o levará para a pasta onde o vídeo está disponível. Selecione o arquivo de vídeo e faça o upload para o software.
Passo 2: Inicie o reparo
- Assim que terminar de adicionar arquivos, clique no botão “Reparar” para iniciar o processo.

- Você pode verificar o progresso do processo de reparo na tela. Lembre-se de que a ferramenta levará alguns minutos para reparar o arquivo e o notificará assim que o processo for concluído.

Passo 3: Pré-visualize o arquivo
- Toque no botão "Pré-visualizar" para verificar o arquivo reparado. Clique no botão Salvar se o resultado final atender aos requisitos de qualidade.

Passo 4: Reparo avançado
- Clique na opção “Reparo Avançado” se não estiver satisfeito com o vídeo reparado.
- Carregue um vídeo de amostra no mesmo formato do original e filmado no mesmo dispositivo usado anteriormente.

- Depois que a amostra e o vídeo anterior corresponderem, você pode tocar na opção "Reparar" para iniciar o processo de reparo do arquivo.
Passo 5: Pré-visualize e salve
- Depois que a ferramenta reparar o arquivo, você pode clicar na opção “Pré-visualizar” para verificar o arquivo reparado. Clique no botão Salvar para armazenar o vídeo reparado no local específico.

Conclusão:
Este artigo descreveu vários métodos para corrigir a sincronização de áudio do VLC. Esperamos que este guia o ajude a resolver o problema para que você possa desfrutar de seus vídeos favoritos sem problemas. É frustrante quando os vídeos começam a ficar fora de sincronia. Mas você pode corrigir o erro usando qualquer um dos métodos listados acima facilmente.
Todas as soluções fornecidas neste guia são eficazes para resolver o problema de sincronização de áudio no reprodutor de mídia VLC. No entanto, se você não conseguir resolver o erro, pode ser que o arquivo de vídeo tenha sido corrompido, para o qual você precisa de um programa de terceiros. Nesse caso, adicione o Wondershare Recoverit à sua lista de programas e elimine o problema com apenas alguns cliques.

