Correção rápida para o problema de áudio do VLC Media Player
Neste artigo, exploraremos as causas e soluções relacionadas a esse erro.
Às vezes, as pessoas reclamam do erro do VLC sem áudio durante a execução de um vídeo neste reprodutor de mídia. Isso pode ocorrer devido a várias causas principais que discutiremos mais adiante neste artigo. Além disso, forneceremos soluções simples para resolver esse problema em casa com facilidade.
Neste artigo, você vai aprender:
Parte 1: Por que o VLC Media Player está sem som?
Como todo erro ocorre devido a algum problema existente, o erro do VLC media player sem som também tem algumas causas que talvez você não saiba. Nesta seção, abordaremos brevemente algumas causas principais importantes que resultam no problema de som do VLC.
Vídeo corrompido
A causa mais comum são arquivos de vídeo danificados ou corrompidos. Existe a possibilidade de que o vídeo que você deseja reproduzir no reprodutor de mídia VLC esteja corrompido. O arquivo de vídeo pode ficar corrompido devido a alguma interrupção durante o download ou devido à presença de qualquer tipo de vírus.
Codecs inapropriados
Algumas vezes, o reprodutor de mídia VLC mostra incompatibilidade com certos codecs do arquivo de vídeo. Os codecs são usados basicamente para facilitar a transferência de dados, comprimindo os mesmos. Assim, quando você baixa um arquivo de vídeo da Internet, ele é comprimido usando codecs.
Portanto, há chances de que o reprodutor de mídia VLC não esteja suportando o codec do seu arquivo de vídeo que, eventualmente, está causando o erro do reprodutor de mídia VLC sem som.
Problemas com as configurações
Alterações nas configurações do reprodutor de mídia VLC também fazem com que o VLC fique sem áudio. Às vezes, o sistema operacional do seu computador desativa automaticamente as configurações de áudio no reprodutor de mídia VLC e o usuário não consegue ouvir o áudio do vídeo em reprodução.
Versão desatualizada do VLC Media Player
Se o seu computador não tiver atualizado para a versão mais recente do reprodutor de mídia VLC, isso poderá afetar a funcionalidade do reprodutor de mídia. Portanto, o erro do VLC sem áudio pode arruinar completamente sua experiência. Dessa forma, para evitar esse erro, você deve ter a versão mais atual do reprodutor de mídia VLC.
Você também pode aprender como criar um videoclipe no VLC.
Parte 2: Solução de problemas para o VLC que está sem aúdio
Nesta seção, apresentaremos algumas das maneiras mais simples de resolver o problema do VLC sem áudio sem ajuda profissional.
Verifique estes métodos
Método 1: Verifique se você não deixou o VLC no mudo
Muitas vezes, devido às alterações nas definições de configuração, a configuração de áudio no reprodutor de mídia VLC fica no mudo. Para ativar o som das configurações de áudio no reprodutor de mídia VLC, siga estes passos:
Passo 1: Para começar, primeiro abra seu reprodutor de mídia VLC. Em seguida, no canto inferior direito, verifique o ícone de volume e certifique-se de que não haja nenhuma marca vermelha neste ícone.
Passo 2: Se você vir uma marca vermelha no ícone de volume, significa que o áudio está no mudo. Para ativar o som, clique no ícone de volume com a ajuda do mouse.
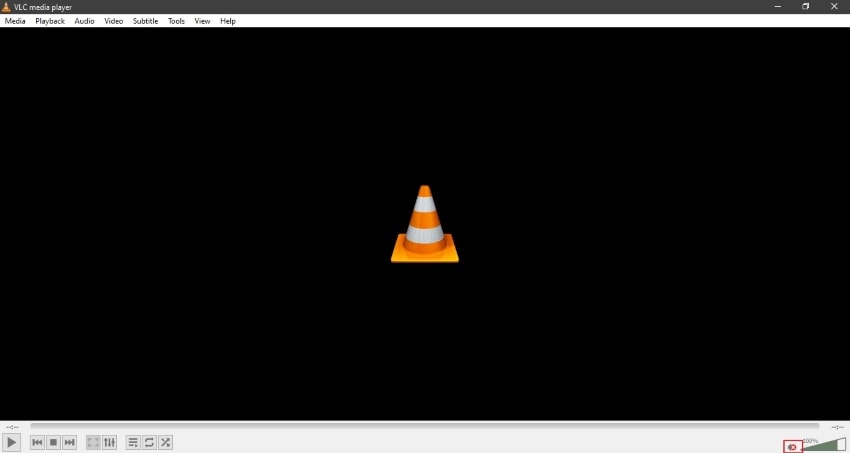
Método 2: Habilite o áudio do VLC
Nas configurações do reprodutor de mídia VLC, você pode ativar ou desativar as configurações de áudio manualmente. Para certificar-se de que seu áudio está ativado, preste atenção aos seguintes passos:
Passo 1: Abra o VLC media player no seu computador e selecione a opção “Ferramentas” na barra de ferramentas fornecida acima.
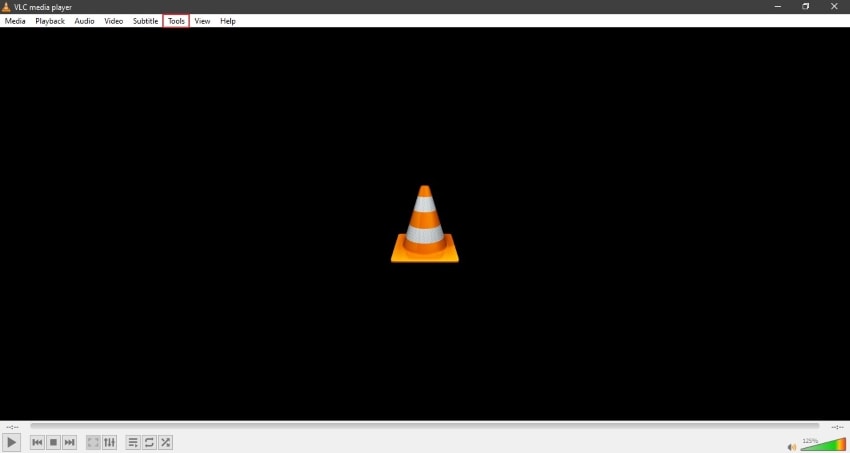
Passo 2: Nas ferramentas, toque em “Preferências” para abrir as configurações de áudio. Uma janela será exibida de onde você deve clicar na seção "Áudio".
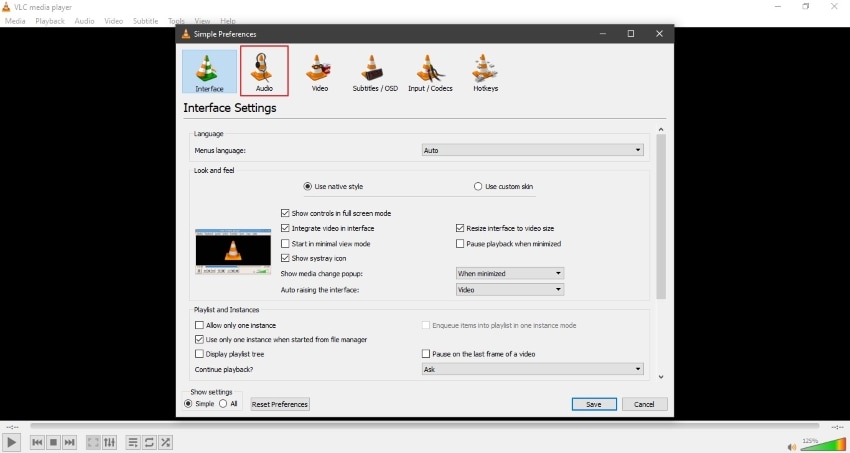
Passo 3: Na seção "Áudio", você pode marcar a opção "Ativar áudio". Feito isso, tente reproduzir seu arquivo para verificar se o problema foi removido ou não.
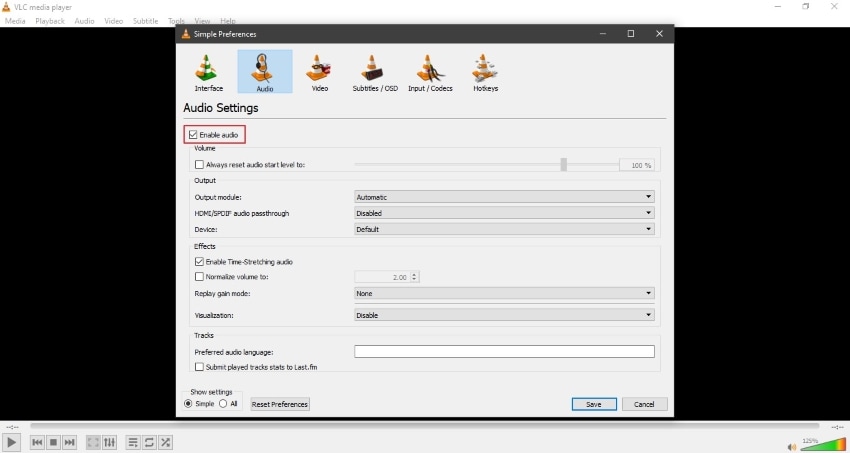
Método 3: Atualize o VLC para a versão mais recente
Como mencionamos anteriormente, a versão desatualizada do reprodutor de mídia VLC também pode fazer com que o VLC fique sem áudio. Para atualizar seu reprodutor de mídia VLC, siga estes passos:
Passo 1: Abra seu reprodutor de mídia VLC e clique na opção “Ajuda” na barra de ferramentas fornecida acima para verificar se uma atualização está pendente ou não.
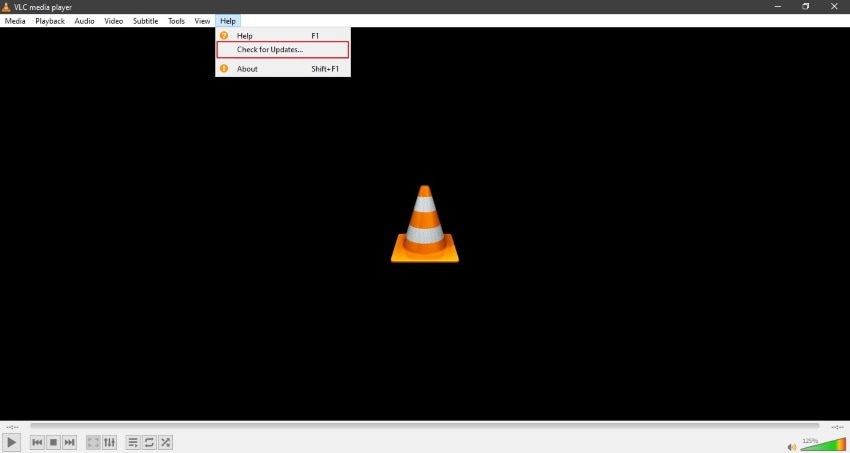
Passo 2: Se uma atualização estiver pendente, será exibida uma janela a partir da qual você pode iniciar o processo de atualização. Toque em "Sim" na janela exibida e a versão mais recente começará a ser instalada no Windows.
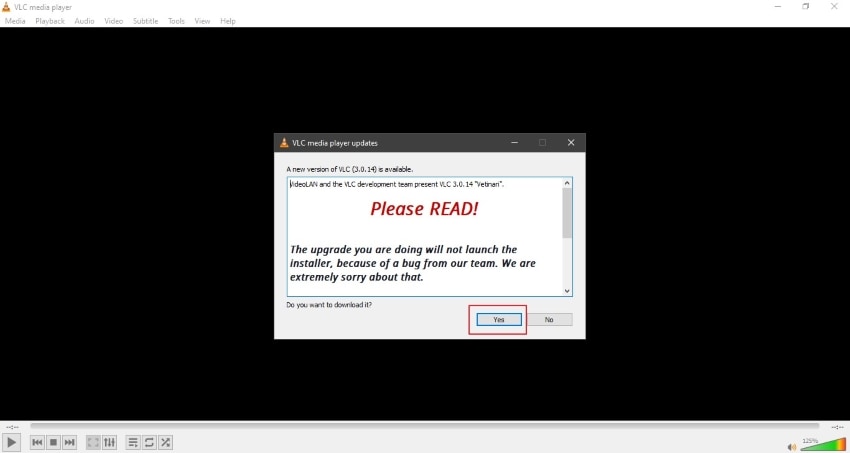
Passo 3: Em seguida, aparecerá uma mensagem para fechar o reprodutor de mídia VLC e instalar a versão mais recente. Selecione “Instalar” para prosseguir. Para instalar o VLC, você também pode tocar em “Atualizar o VLC usando as configurações anteriores (recomendado)” para preservar as configurações do seu reprodutor de mídia atual.
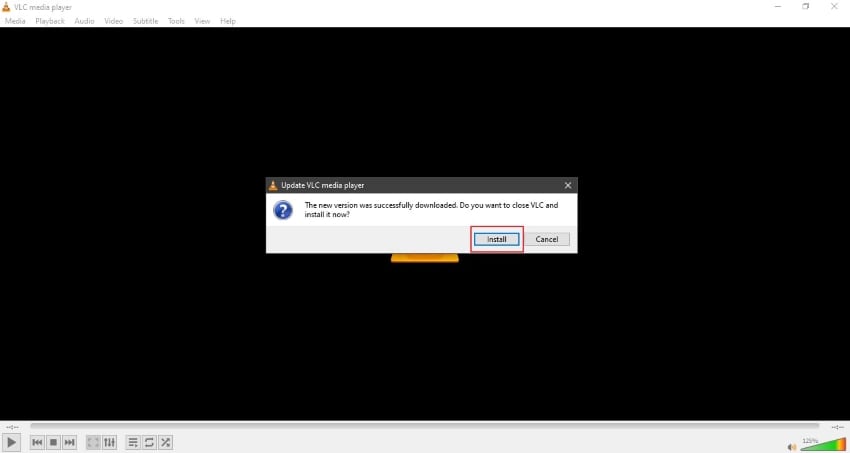
Passo 4: Uma vez concluída a instalação, marque “Executar o VLC Media Player” e toque em “Concluir” para encerrar o processo.
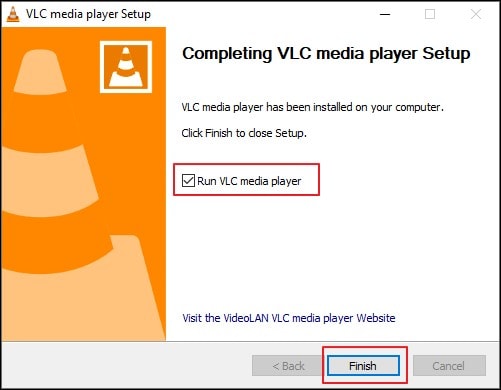
Método 4: Redefina as configurações do VLC Player
Ao redefinir as configurações do VLC, você pode corrigir o problema de áudio no VLC. Para executar esta tarefa, siga estes passos:
Passo 1: Abra o VLC media player no seu PC e, na barra de ferramentas exibida na parte superior da tela, selecione "Ferramentas" clicando nela.
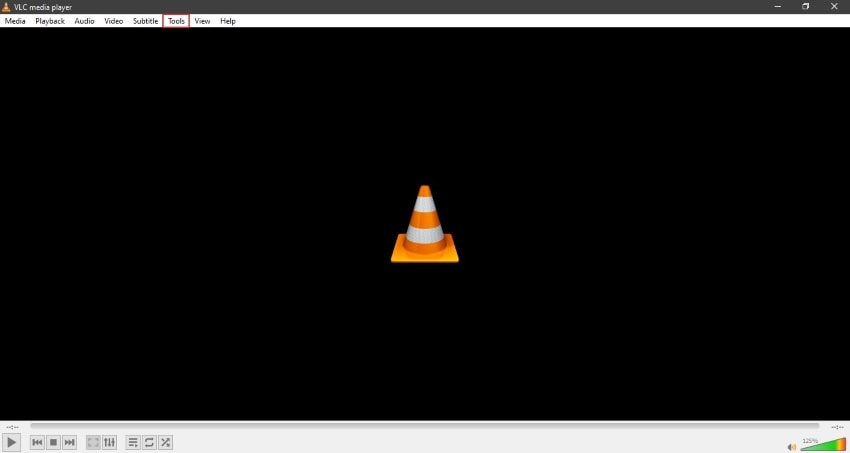
Passo 2: Após abrir as ferramentas, selecione a opção "Preferências" para abrir as configurações. Será exibida uma janela e você deve selecionar a opção de "Áudio".
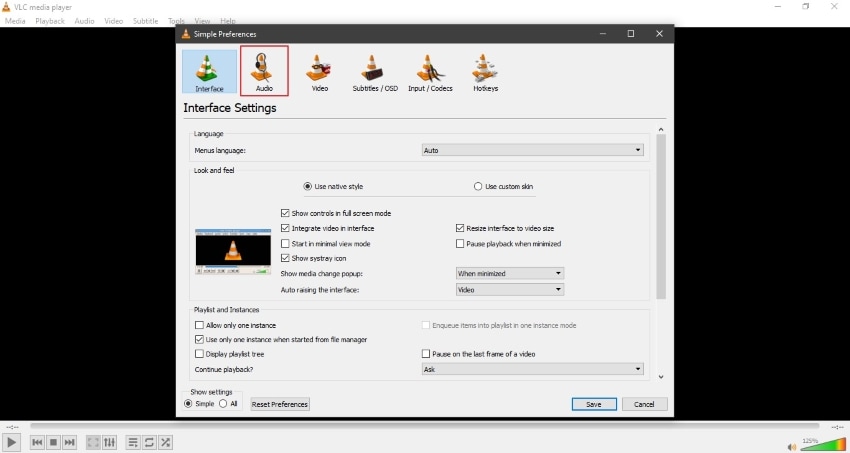
Passo 3: Na guia "Áudio", role para baixo e selecione "Redefinir preferências". Após clicar, aguarde algum tempo para finalizar o processo. Tente reproduzir o arquivo no VLC novamente quando o processo de redefinição for concluído.
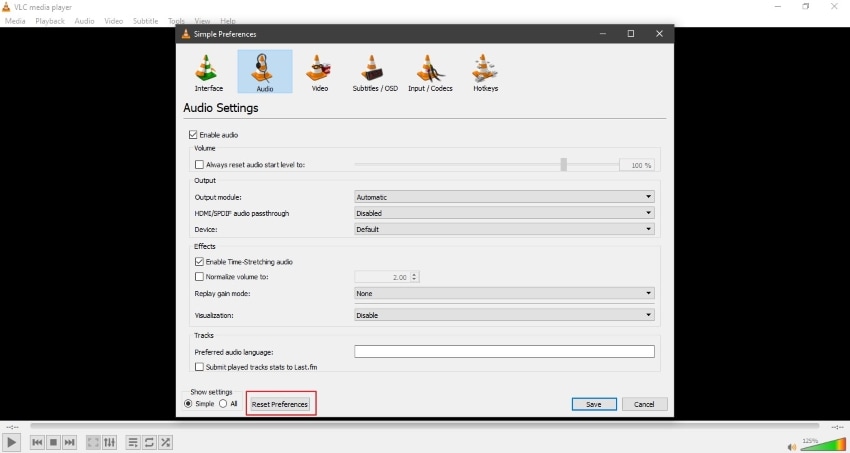
Método 5: Desative todos os aprimoramentos no painel de controle
Neste método, alteraremos as configurações do painel de controle para corrigir o áudio do VLC que não está funcionando. Confira estes passos:
Passo 1: Vá para o “Menu Iniciar” e abra o “Painel de Controle” procurando por ele. Depois de abrir as configurações do Painel de controle, você pode ver várias opções de onde você deve selecionar “Hardware e som”.
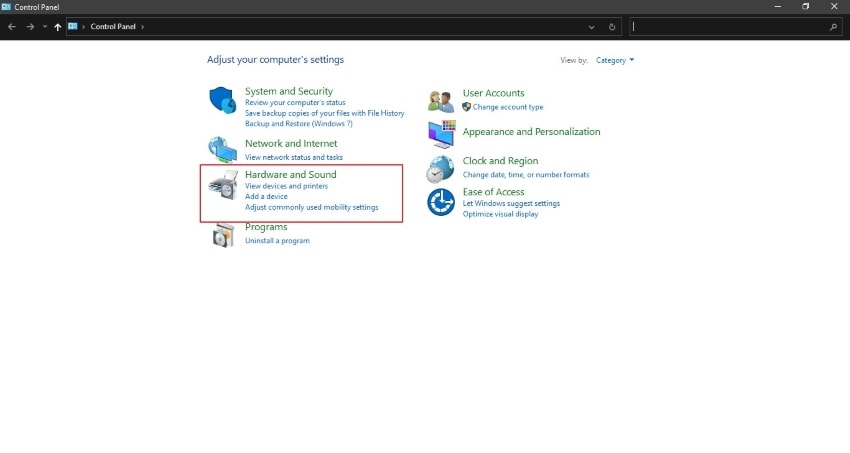
Passo 2: Depois disso, selecione a opção "Som" nas configurações de "Hardware e som". Agora, uma janela aparecerá onde você selecionará "Alto-falantes" e, clicando com o botão direito do mouse, abrirá as "Propriedades".
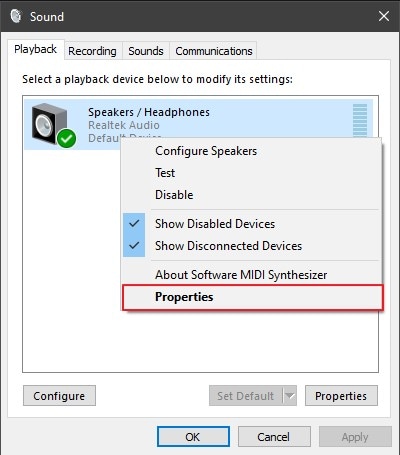
Passo 3: Depois, nas propriedades dos alto-falantes, toque na categoria "Aprimoramentos". Agora marque "Desativar todos os efeitos sonoros" e clique em "OK" para implementar as alterações.
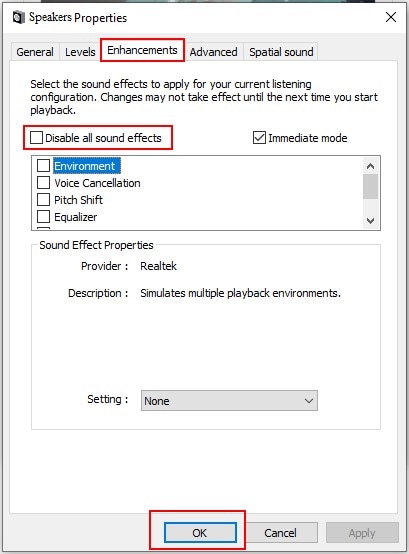
Método 6: Converta o vídeo para outro formato
Às vezes, o formato do arquivo de vídeo não é suportado pelo reprodutor de mídia VLC. Para converter o formato de arquivo de vídeo para MP4 ou MOV, recomendamos o Wondershare UniConvertor. Esta ferramenta converte o formato de arquivo mantendo a qualidade do arquivo e também suporta todos os formatos de arquivo. Para converter o vídeo para outro formato usando o Wondershare UniConvertor, siga os passos abaixo:
Passo 1: Primeiro, abra o Wondershare UniConvertor no seu PC. Em seguida, abra esta ferramenta e importe o arquivo de vídeo que deseja converter tocando em "Adicionar arquivos". Você também pode arrastar o arquivo e soltá-lo na caixa.
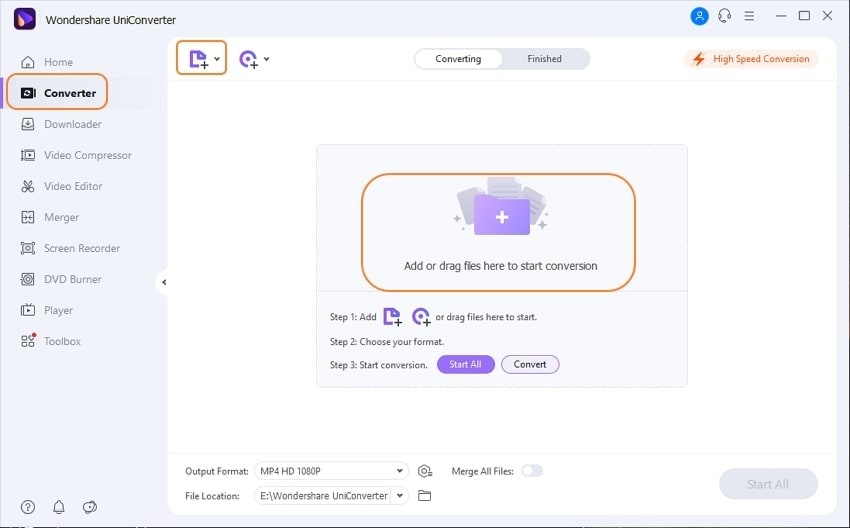
Passo 2: Agora selecione o “Formato de saída” abaixo e selecione “Guia de vídeo” no vídeo exibido. Você pode selecionar o formato de arquivo MP4 ou MOV nas opções fornecidas.
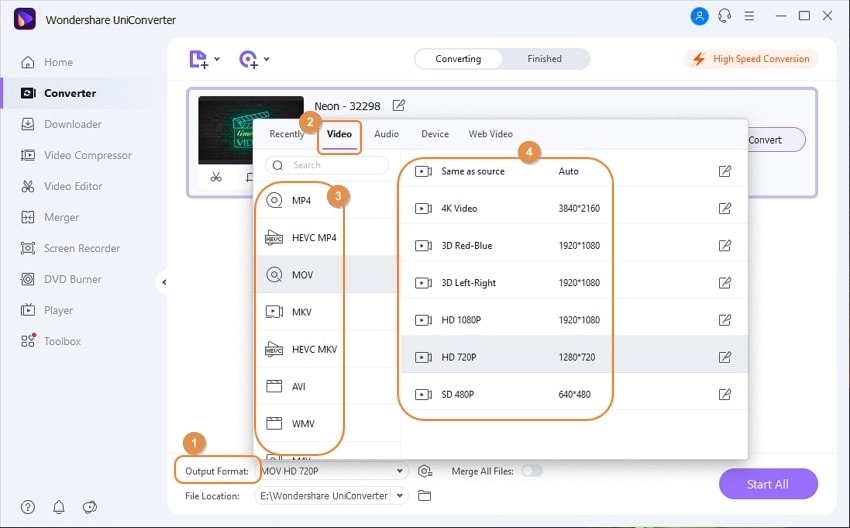
Passo 3: Agora, escolha "Localização do arquivo" abaixo e decida onde deseja colocar seu arquivo de vídeo. Depois, toque em "Converter" para iniciar o processo de conversão. Uma vez feito, você pode visualizar o arquivo e salvá-lo em seu computador.
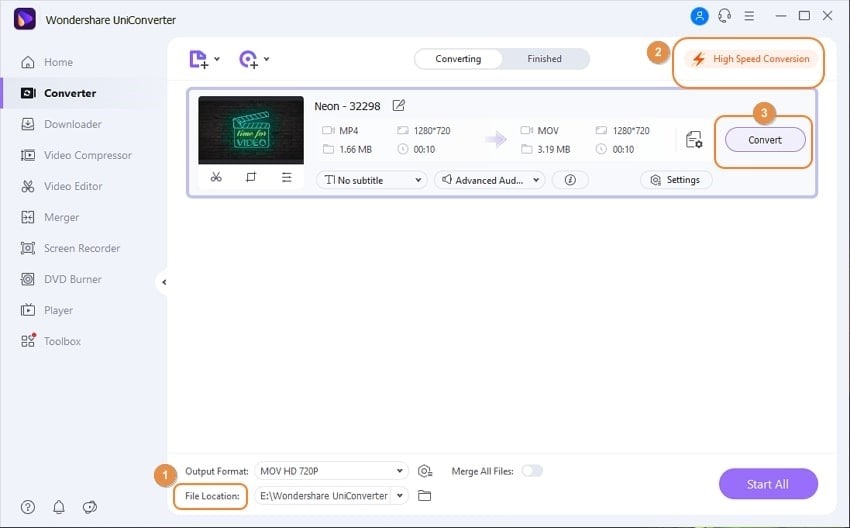
Método 7: Troque o módulo de saída do VLC
Os módulos de saída são usados para controlar dispositivos transferindo dados e sinais para esses dispositivos. Às vezes, enfrentamos problemas do VLC sem áudio devido ao problema no módulo de saída. Aqui estão os passos a seguir para alterar o módulo de saída do VLC:
Passo 1: Abra a interface do VLC e selecione 'Ferramentas' na barra de ferramentas fornecida acima. Em seguida, clique em "Preferências" para abrir as configurações e toque em "Todos" abaixo de "Mostrar configurações". Isso o levará a opções avançadas.
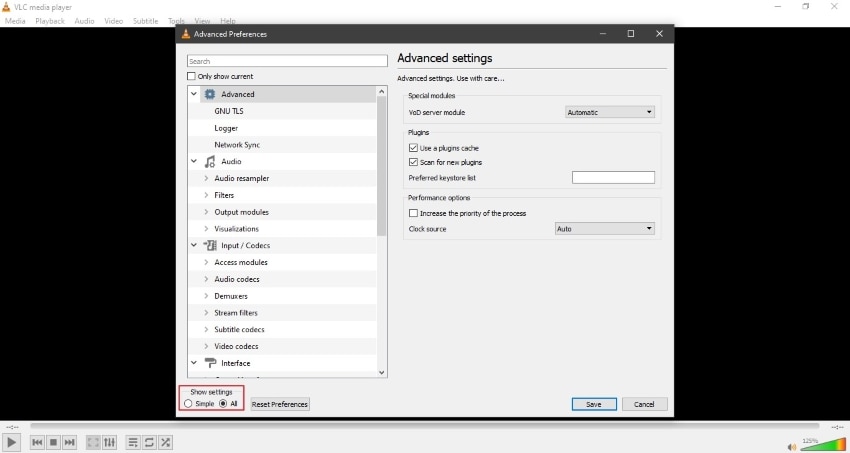
Passo 2: Na seção "Guia de áudio", selecione "Módulos de saída". Agora, no menu suspenso, selecione "Saída do dispositivo multimídia" e clique em "Salvar" para implementar as alterações.
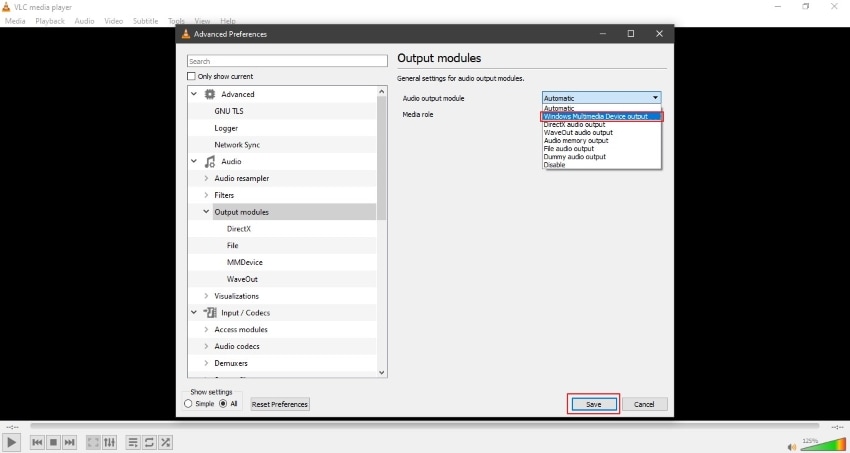
Passo 3: Na opção "Módulos de saída", você pode selecionar "Waveout" e, em seguida, escolher o dispositivo em "Selecionar dispositivo de áudio" no menu suspenso. Toque no botão "Salvar" para salvar suas novas configurações do VLC. Agora reabra o VLC e reproduza seu vídeo para verificar se resolveu o problema ou não.
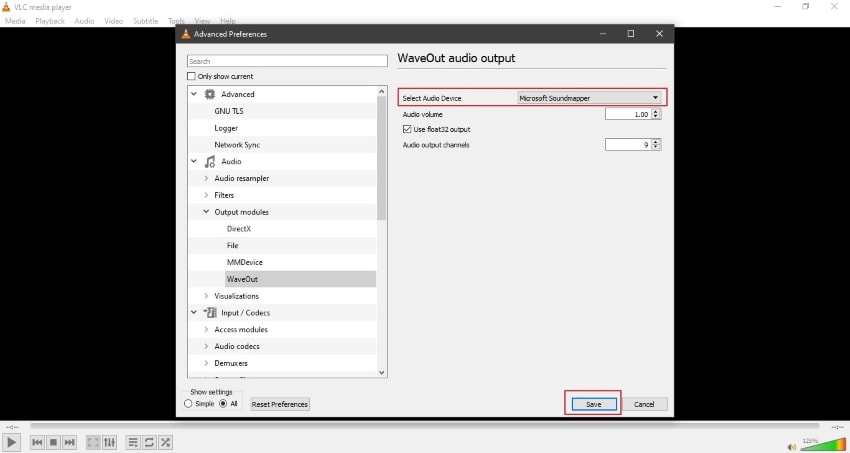
Método 8: Habilite a faixa de áudio do VLC
Ao fazer algumas pequenas alterações no VLC, o problema de não funcionamento do áudio do VLC pode ser resolvido. Você pode ativar a faixa de áudio do VLC manualmente fazendo algumas alterações em suas configurações. Para fazer isso, aqui estão os passos fáceis:
Passo 1: Enquanto estiver reproduzindo o vídeo no VLC, clique na opção “Áudio” na barra de ferramentas sem pausar o vídeo. Agora selecione “Faixa de Áudio”.
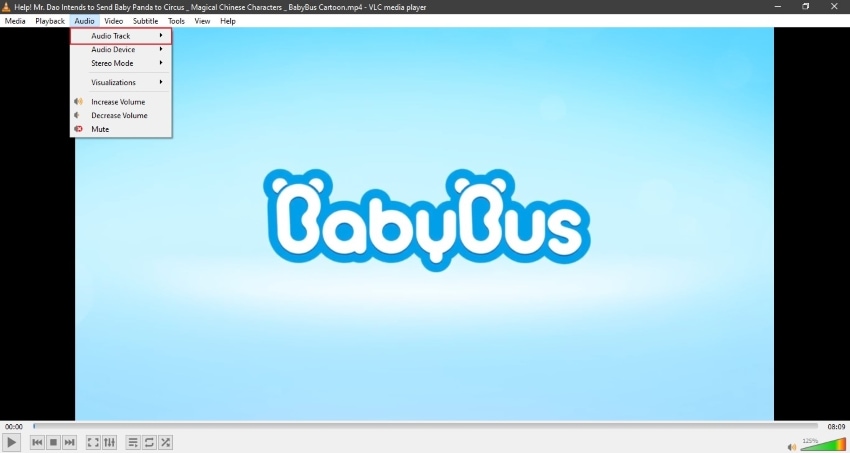
Passo 2: Agora toque primeiro na opção “Desativar” e depois reative indo para a mesma opção. Depois, tente reproduzir o vídeo novamente para ver se o problema foi resolvido ou não.
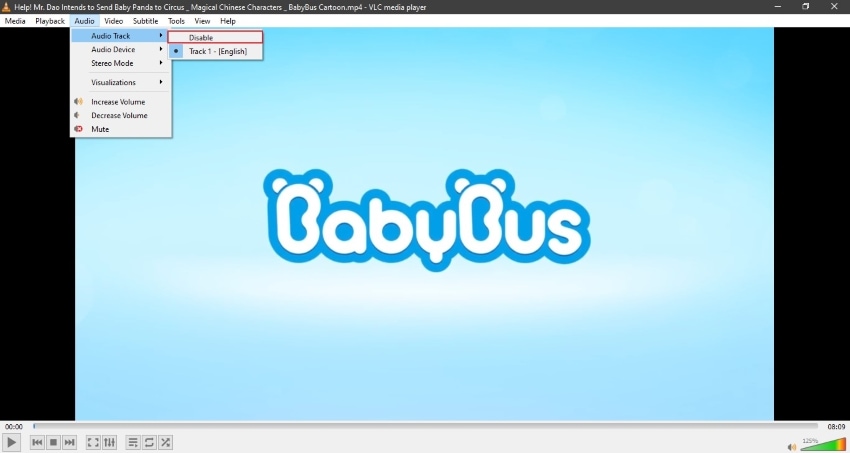
Parte 3: Dicas bônus para vídeos em seu PC
Nesta seção, daremos algumas dicas bônus que podem evitar que seus vídeos sejam danificados ou perdidos e uma poderosa ferramenta de recuperação de vídeo para recuperar seus vídeos perdidos sem perder nenhum fragmento de vídeo.
Como prevenir a perda de vídeo?
Quando seu arquivo de vídeo é corrompido automaticamente, ele perde sua funcionalidade. Além disso, desperdiça nosso tempo e energia reparando o vídeo danificado. Como prevenir é melhor do que remediar, aqui estão algumas diretrizes para evitar a perda de vídeo:
- Instale um software antivírus em seu computador que possa proteger arquivos e informações importantes contra ataques de malware e vírus. Certifique-se de que o software antivírus seja iniciado no seu PC a partir de uma fonte autêntica.
- Para fazer backup, sempre salve o arquivo de vídeo original em seu computador. Se algum dano ocorrer ao seu arquivo, você tem um plano de backup.
- Evite interrupções desnecessárias durante o download do arquivo de vídeo. Como a interrupção no download pode corromper o arquivo de vídeo.
- Certifique-se sempre de que a bateria de seus dispositivos, como a câmera, esteja totalmente carregada. Em muitos casos, o vídeo fica corrompido devido à perda de energia.
- Use com cuidado os dispositivos de armazenamento, como cartões USB e SD, pois eles são vulneráveis a qualquer tipo de dano.
O que fazer quando a perda de vídeo acontece?
Se o seu arquivo de vídeo for danificado, você ainda não precisa se preocupar, pois estamos trazendo a você a ferramenta mais útil para sua facilidade. O Wondershare Recoverit é uma ferramenta útil que pode resolver todas as suas preocupações em relação aos arquivos de vídeo, pois oferece milhões de recursos.
O Wondershare Recoverit oferece um recurso exclusivo de Recuperação Avançada de Vídeo, que permite aos usuários recuperar seus dados perdidos ou corrompidos instantaneamente. Você pode recuperar os dados excluídos de câmeras digitais ou DSLRs preservando sua qualidade. Também oferece a opção de recuperar facilmente vídeos HD, 4K ou 8K. Além disso, você também pode recuperar os dados perdidos em fragmentos, o que significa que esta ferramenta cuida dos mínimos detalhes enquanto recupera o arquivo.
Para usar a Recuperação Avançada de Vídeo do Wondershare Recoverit, os passos são:
Passo 1: Acesse o recurso de recuperação avançada de vídeo
Em primeiro lugar, abra o Wondershare Recoverit. Uma vez feito, selecione o modo de “Recuperação Avançada de Vídeo” na seção esquerda. Depois de escolher, toque no botão “Iniciar” para iniciar o processo.

Passo 2: Selecione o destino e o formato do arquivo de vídeo
Você pode selecionar a recuperação do arquivo de vídeo de qualquer dispositivo, como uma câmera ou USB. Ou você pode selecioná-lo diretamente do seu PC. Agora escolha o formato de arquivo de vídeo que deseja recuperar e toque em "Iniciar" para prosseguir com a recuperação avançada de vídeo do seu arquivo.

Passo 3: Inicie a digitalização de arquivos de vídeo
A Recuperação Avançada de Vídeo executa duas varreduras profundas para recuperar seu arquivo para garantir que você obtenha o melhor resultado. Na primeira varredura, encontra os dados perdidos e, na segunda, combina os fragmentos de seu arquivo de vídeo. Este processo pode levar algum tempo, então espere pacientemente.
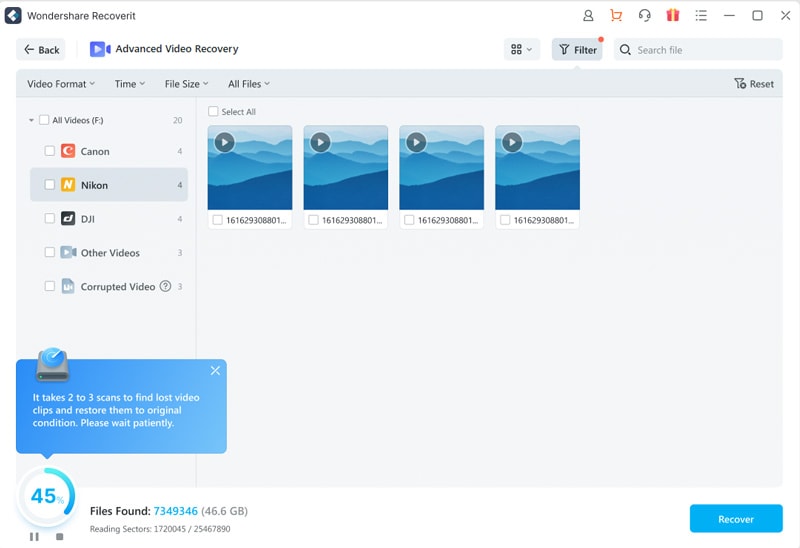
Passo 4: Pré-visualize e recupere arquivos
Depois de terminar a digitalização, você pode visualizar o resultado. Se estiver satisfeito com o resultado, você pode decidir o local do arquivo e salvar o arquivo recuperado diretamente em seu computador. Para salvar o arquivo, toque na opção "Recuperar".
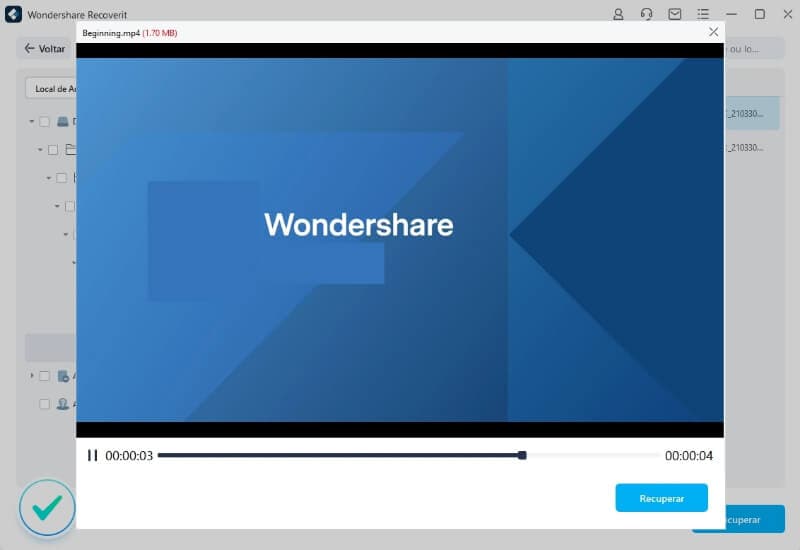
Conclusão:
O VLC media player destina-se a reproduzir os arquivos multimídia sem problemas, mas às vezes prejudica a nossa experiência com o problema de áudio do VLC. Neste artigo, abordamos brevemente os fatos que levaram à ocorrência deste erro, como arquivos de vídeo corrompidos ou problemas nas configurações. Também compartilhamos muitas soluções fáceis que você pode experimentar para corrigir este erro sem precisar de qualquer ajuda profissional.

