O Powerpoint é um dos principais programas da Microsoft para representar ideias de apresentação e exibi-las visualmente. Mas a situação se torna problemática quando não permite inserir o vídeo desejado no arquivo de apresentação. Pode haver vários motivos para ocorrer o erro “O PowerPoint não pode inserir um vídeo do arquivo selecionado”, seja o arquivo corrompido, formato de arquivo inadequado ou mais.
Mas o melhor é que você pode resolver este erro facilmente usando os métodos listados abaixo. Então, o que você está esperando? Continue rolando a página e confira os principais motivos que acionam o erro e soluções eficazes para corrigi-lo.
Neste artigo, você vai aprender:
Principais razões que acionam o erro “O PowerPoint não pode inserir um vídeo”
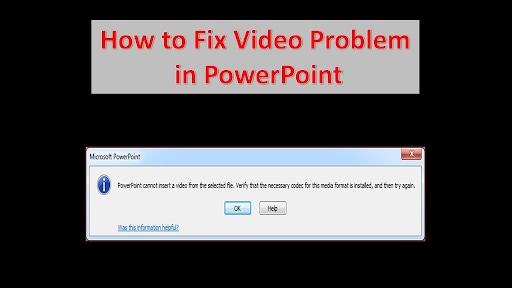
Antes de entrar nas soluções, é fundamental conhecer os principais motivos que desencadeiam este erro. Aqui, listamos alguns deles.
- Arquivo faltando
Se o arquivo que você está tentando inserir em sua apresentação estiver faltando ou movido para algum outro local, ele gera o erro.
- Formato de arquivo incompatível
Pode parecer surpreendente, mas o PowerPoint não oferece suporte a determinados formatos de vídeo; portanto, levando ao problema. O formato do arquivo deve ser compatível com MS Powerpoint.
- Codec de vídeo impróprio
Às vezes, o codec de vídeo do PowerPoint não é compatível com o MS office, levando a esse problema.
- Arquivo corrompido
O MS PowerPoint não pode inserir um arquivo corrompido, resultando no erro. O arquivo pode estar corrompido por vários motivos, incluindo desligamento inesperado, transferência inadequada, etc.
Dica: Aprenda a recuperar um PowerPoint não salvo no Windows 10
Métodos para corrigir este problema do PowerPoint
Ficando irritado com o problema e querendo saber como corrigi-lo? Aqui, reunimos alguns dos métodos práticos que definitivamente resolverão o problema em pouco tempo.
Tutorial em vídeo sobre como corrigir o erro: o PowerPoint não pode inserir um vídeo do arquivo selecionado
Método 1: Verifique o caminho do vídeo
Uma das razões mais comuns que acionam o erro é a ausência do vídeo ou o caminho inadequado do arquivo. Portanto, é necessário ir ao explorador do sistema para verificar o caminho do vídeo. É recomendado copiar o caminho e colar o link ou vídeo diretamente no MS PowerPoint para evitar qualquer erro. Além disso, você pode salvar o arquivo em qualquer caminho seguro para evitar problemas no futuro.
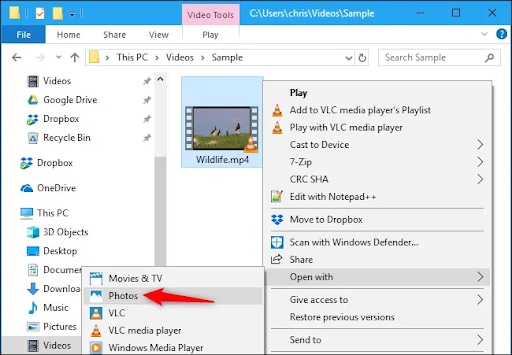
Você também pode verificar se o arquivo está sendo reproduzido ou não, abrindo o arquivo com outros programas e verificando se está carregando.
Método 2: Ative o recurso de compatibilidade de mídia
Às vezes, o erro “O PowerPoint não pode inserir um vídeo do arquivo selecionado” ocorre devido a um arquivo de vídeo não suportado. Nesse caso, os usuários precisam usar o recurso de compatibilidade de mídia do PowerPoint para corrigir o problema. Siga as instruções mencionadas abaixo para realizar o processo.
- Abra o MS PowerPoint em seu sistema e clique em Menu > Arquivo > Seção de Informações.
- Depois disso, vá para o recurso de compatibilidade de otimização e ative-o para que o programa comece a oferecer suporte ao arquivo de mídia inserido.
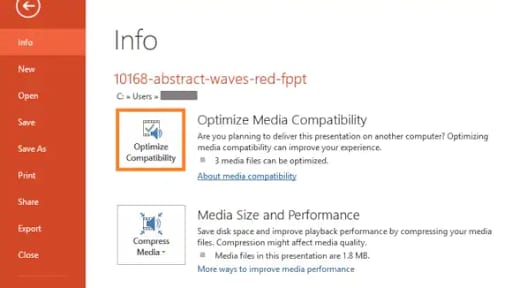
- Assim que terminar, o programa irá detectá-lo automaticamente e tentar otimizá-lo.
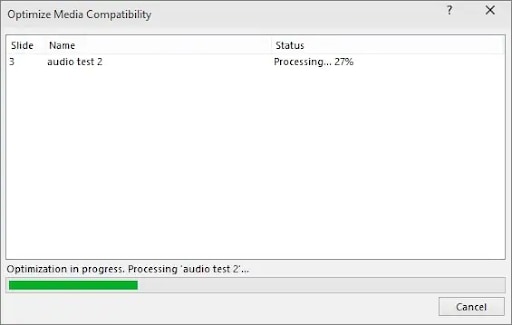
Método 3: Converta o vídeo para o formato WMV
Pode ser que o erro esteja ocorrendo devido a um formato de arquivo incompatível. Você ficará surpreso ao saber que, como todos os outros softwares, o MS PowerPoint também não oferece suporte a alguns dos formatos. Por exemplo, arquivos MPEG com taxas de bits rápidas não são compatíveis com o PowerPoint 2010 ou 2013.
Mas não entre em pânico, pois você pode corrigir facilmente o problema convertendo o arquivo para o formato WMV. Os usuários podem usar qualquer ferramenta online para fazer a conversão.
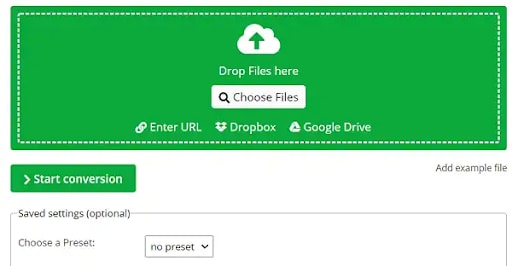
Quando terminar de converter os arquivos, salve o vídeo WMV e insira-o em sua apresentação.
Método 4: Habilite as opções do desenvolvedor no PowerPoint
Se o erro “O PowerPoint não pode inserir um vídeo do arquivo selecionado” ainda persistir, tente usar os controles do Windows Media Player no programa para corrigir o problema. Para isso, você precisa habilitar a opção do desenvolvedor para incluir os controles do reprodutor de mídia. Siga os passos para executar o processo.
- Abra o programa MS PowerPoint em seu sistema.
- Vá para Menu > opção Arquivo.
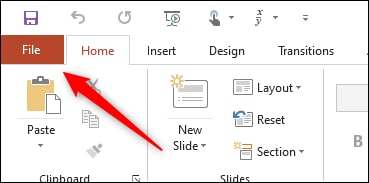
- Clique na faixa de opções "Personalizar". Escolha a opção “Desenvolvedor” na lista e adicione ao programa.
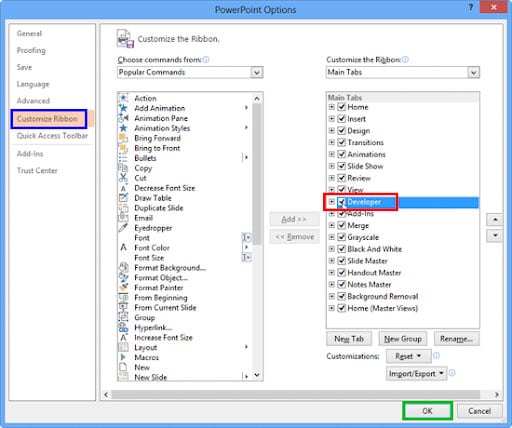
- Depois disso, você localizará a opção Desenvolvedor específica na barra de ferramentas. Navegue até a seção e vá para a guia “Mais ferramentas” para ativar os controles do Windows Media Player no programa.
- A partir daqui, você obterá os controles dedicados do reprodutor de mídia que você pode usar para inserir qualquer vídeo na apresentação.
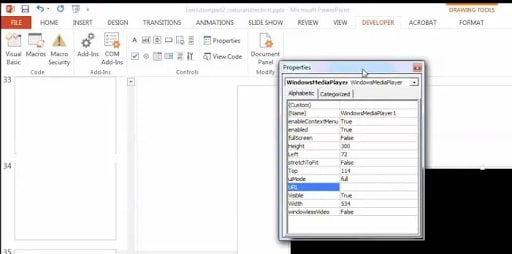
Método 5: Instale codec de vídeo de terceiros
Se você digitou o caminho de vídeo correto e o arquivo é compatível com o programa, mas ainda assim o erro continua, isso significa que você pode ter perdido o codec de vídeo do PowerPoint. Um codec é um software essencial que decodifica os arquivos de mídia digital para que os arquivos possam ser reproduzidos como áudio ou vídeo.
Para corrigir o erro, você precisa instalar todo o pacote de codecs em seu sistema. Veja como você pode fazer isso.
- Visite o site de codecs gratuitos e verifique diferentes pacotes. Recomenda-se selecionar o Pacote Padrão.
- Clique em Download e aceite para iniciar a instalação. Toque em próximo e avance.
- Aceite as preferências de instalação conforme necessário e clique em Avançar. Escolha o método de decodificação em aceleração de hardware. Agora, defina as configurações e clique no botão “Instalar” para instalar o pacote de codecs.
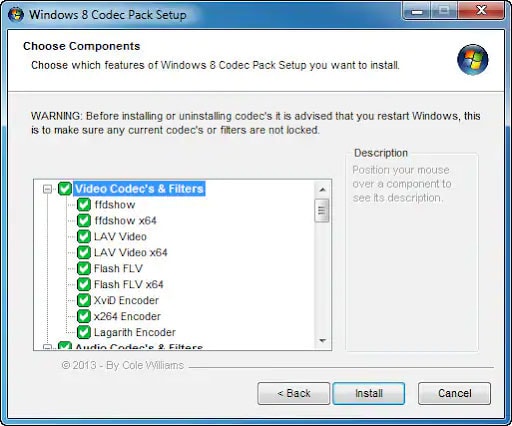
Método 6: Possui um vídeo corrompido? Corrija com um software de terceiros
Às vezes, o erro “O PowerPoint não pode inserir um vídeo do arquivo selecionado” aparece quando o arquivo de vídeo está corrompido. Para corrigir isso, você precisa da ajuda de uma ferramenta confiável e profissional. Aqui recomendamos o Recoverit para ajudá-lo a reparar os vídeos que você vai inserir no Powerpoint
É uma ferramenta de recuperação de dados de alta tecnologia que recupera o conteúdo de qualquer dispositivo, independentemente do nível de dano.

Wondershare Recoverit - recupere seus vídeos preciosos
Mais de 5.481.435 de pessoas já baixaram.
Possui taxa de recuperação de 95%, uma das mais altas do setor.
Restaure dados de todos os tipos de unidades de armazenamento, como unidade USB, cartão SD, SSDs, HDs, disquetes, pen drives, etc.
Recupere todos os seus dados da unidade USB vazia devido a vários motivos, como ataques de malware, corrupção, exclusões acidentais, danos, etc.
Visualize os arquivos antes de recuperá-los.
Versão gratuita para experimentar e versão paga para aproveitar mais.
Confira este guia passo a passo para usar o software Wondershare Recoverit.
Passo 1: Envie o vídeo corrompido
- Primeiro de tudo, você precisa obter o Wondershare Recoverit e abrir o programa em seu sistema. Mova o cursor para o painel esquerdo e clique na opção “Reparo de Vídeo Corrompido”.

- Agora, navegue até a pasta onde os vídeos corrompidos estão armazenados e carregue eles na ferramenta clicando no botão “Adicionar”. Este programa permite que você adicione vários vídeos de uma só vez.
Passo 2: Inicie o reparo dos vídeos
- Clique na opção "Reparar" para iniciar o processo.

- O Wondershare Recoverit leva alguns minutos para concluir o processo e você pode verificar a progressão na tela. Uma janela será aberta para notificá-lo sobre a conclusão do processo de reparo.

Passo 3: Pré-visualize o vídeo reparado
- Depois que o vídeo for reparado, você pode clicar no botão "Pré-visualizar" para verificar se o resultado atende às suas expectativas ou não. Se sim, toque em “Salvar” para armazenar o arquivo.

Passo 4: Inicie o reparo avançado
- Às vezes, o arquivo fica muito danificado e pode ser reparado com o reparo básico. Nesse caso, você pode clicar na opção “Reparo Avançado” para começar a reparar o arquivo novamente.
- Carregue o arquivo de vídeo de amostra que deve ter o mesmo formato do original. Além disso, você deve enviar o vídeo do mesmo dispositivo que usou anteriormente.

- Depois que a ferramenta corresponder ao arquivo de amostra com o anterior, clique no botão “Reparar” para iniciar o processo.
Passo 5: Pré-visualize e salve
- Um botão “Pré-visualizar” será exibido ao lado do arquivo reparado assim que for concluído o processo de reparo. Toque nele para conferir o vídeo final.
- Clique no botão Salvar para salvar o vídeo na pasta dedicada.

Conclusão:
Pronto!! Esperamos que você consiga corrigir o erro “O PowerPoint não pode inserir um vídeo do arquivo selecionado” depois de ler este guia. Este artigo descreve os motivos comuns que acionam o erro, juntamente com as possíveis soluções para se livrar do problema. Todos os métodos listados acima estão funcionando e certamente corrigirão o erro.
Mas se você está procurando uma solução completa que garanta a solução do problema, volte sua atenção para o Wondershare Recoverit. Esta ferramenta de recuperação poderosa e de ponta permite o processamento em lote e pode recuperar vários arquivos de uma só vez para economizar seu tempo e esforço.


