Enquanto trabalhava em um arquivo crucial para uma apresentação em PowerPoint, o aplicativo fechou inesperadamente. Eu não havia realizado o salvamento do progresso do meu trabalho. Como recupero um PowerPoint que não foi salvo?
Desde que foi introduzido em 1987, o PowerPoint tem se estabelecido como uma ferramenta essencial para a produção de apresentações que enriquecem discursos com elementos visuais. O aplicativo inicialmente adotou o formato PPT, posteriormente substituído pelo PPTX em 2007, trazendo consigo uma série de aprimoramentos.
Entretanto, tanto o formato PPTX quanto o aplicativo PowerPoint apresentam suas limitações. Os arquivos estão vulneráveis à corrupção e à infecção por vírus. Esquecer de salvar o trabalho ou experimentar uma falha no sistema ao utilizar o PowerPoint pode resultar na perda de dados.
Embora a Microsoft tenha abordado muitos desses problemas com os recursos AutoSalvar e AutoRecuperação, ainda existe uma demanda por uma solução confiável de recuperação de dados.
Índice
-
- Recupere PPT excluído/perdido/não salvo com Wondershare Recoverit
- Procure seus arquivos do PowerPoint não salvos na pasta temporária
- Use o recurso Recuperar apresentações não salvas do PowerPoint
- Recupere um arquivo PPT não salvo usando a AutoRecuperação do PowerPoint
- Recuperar um arquivo PowerPoint excluído da lixeira
- Recupere um arquivo perdido do PowerPoint usando o histórico de arquivos do Windows
Como os arquivos do PowerPoint são perdidos
Para auxiliar na compreensão de várias situações de perda de dados, desenvolvemos uma tabela detalhada que aborda como os arquivos do PowerPoint são perdidos, suas causas e as soluções adequadas para cada uma delas.
| Cenário de perda de arquivos do PowerPoint |
Causa | Solução |
| Dados PPT/PPTX excluídos acidentalmente ou HDD/SSD formatado |
|
|
| PowerPoint fechado acidentalmente sem salvar |
|
|
| Aplicativo PowerPoint com falha |
|
|
| Sistema operacional travado |
|
|
| Vírus e malware | Infecção por meio de e-mails, nomes de imagens e aplicativos baixados. | Use uma ferramenta dedicada de recuperação de dados. |
| Corrupção de arquivo do PowerPoint |
|
Como recuperar arquivos do PowerPoint excluídos ou não salvos
Agora que adquirimos um entendimento mais aprofundado sobre os possíveis contratempos relacionados aos arquivos do PowerPoint, juntamente com suas origens e soluções correspondentes, podemos avançar diretamente para a implementação de cada uma delas. Neste artigo, nossa atenção está direcionada para a recuperação de um arquivo PPT excluído ou não salvo em sistemas operacionais Windows 11/10. Para os usuários do Mac, recomendamos consultar nosso guia específico para a recuperação de arquivos do PowerPoint em sistemas Mac.
Método 1. Recupere PPT excluído/perdido/não salvo com Wondershare Recoverit
A perda de arquivos do PowerPoint, seja por exclusão acidental ou falta de salvamento, pode ser extremamente frustrante. No entanto, existem soluções especializadas em recuperação de dados, como o Wondershare Recoverit, que podem oferecer assistência valiosa em uma variedade de cenários de perda de dados.
- É totalmente viável recuperar eficaz, segura e completamente arquivos PPT/PPTX excluídos, não salvos ou perdidos.
- Eles lidam com mais de 500 cenários de perda de dados, incluindo exclusões acidentais, falhas de aplicativos ou sistemas, infecções por vírus e falhas no disco rígido.
- O aplicativo repara automaticamente arquivos PowerPoint corrompidos durante o processo de visualização.

Além disso, sua utilização é incrivelmente descomplicada. Veja como você pode fazer isso:
- Para iniciar o Wondershare Recoverit, basta navegar até a seção de Discos Rígidos e Locais, localizada no lado esquerdo da interface.

- Basta selecionar o dispositivo onde os dados foram perdidos, e o software iniciará automaticamente uma varredura na unidade de disco em busca de apresentações do PowerPoint que foram excluídas ou não foram salvas.

- É possível adicionar e ajustar filtros de status, tipo, hora, tamanho e tags do arquivo para realizar pesquisas específicas por tipos de arquivo. Por exemplo, se você estiver tentando recuperar um arquivo PPT não salvo, é possível filtrar os resultados da verificação para visualizar apenas os Arquivos não salvos.

- Ao localizar os arquivos PPT ou PPTX, o aplicativo possibilitará que você os visualize antes de proceder com a recuperação. Isso permite verificar a integridade e garantir que sejam os arquivos do PowerPoint desejados.

- Caso o aplicativo tenha identificado os arquivos desejados, é possível pausar ou interromper a verificação e clicar no botão "Recuperar" para salvá-los.

A ação de excluir inadvertidamente dados, como apresentações do PowerPoint, pode certamente gerar apreensão. Todavia, não há motivo para preocupação quando se dispõe de uma ferramenta especializada em recuperação de dados, como o Wondershare Recoverit. A recuperação de arquivos excluídos é rápida e simples - em apenas alguns cliques e minutos do seu tempo, você pode ver os resultados.
Esta ferramenta pode recuperar mais de 1.000 tipos de arquivos, incluindo fotos, vídeos, músicas e documentos. Além disso, é compatível com mais de 2.000 dispositivos de armazenamento diferentes, como unidades internas e externas, servidores NAS e unidades USB, entre outros.
Método 2. Procure seus arquivos do PowerPoint não salvos na pasta temporária
Tanto os sistemas Windows quanto macOS incluem uma pasta de arquivos temporários, também chamada de pasta de cache, onde são armazenados os dados mais recentemente utilizados pelo usuário ou sistema. Esta pasta normalmente contém atualizações recentes do Windows ou macOS, arquivos baixados através do navegador e itens em uso no momento, como apresentações do PowerPoint (PPT/PPTX).
Assim, examinar essas pastas em qualquer sistema operacional para apresentações em PowerPoint é uma excelente precaução. No Windows, você pode acessar a pasta seguindo estes passos:
- Abra o Explorador de Arquivos e navegue até C:\Users\YourUserName\AppData\Roaming\Microsoft.
- Localize a pasta PowerPoint e encontre arquivos “.tmp” semelhantes a arquivos PPT ou PPTX.

- Realize o processo de copiar e colar esses arquivos para a área de trabalho e, em seguida, modifique a extensão de ".tmp" para ".ppt" ou ".pptx", conforme necessário, de acordo com sua versão do Microsoft Office. É importante notar que o formato padrão para versões de 2007 em diante é o PPTX.
Para macOS, você precisará seguir diferentes passos:
- Feche todos os seus aplicativos ativos.
- No Finder, clique em Ir > Ir para a pasta e insira o seguinte comando:
~/Library/Caches - Uma vez dentro da pasta de cache no Mac, localize os arquivos PPT/PPTX e arraste-os para a área de trabalho ou abra-os e salve suas apresentações em outro lugar.
É importante ressaltar que a exclusão de arquivos temporários e de cache também é uma excelente maneira de liberar espaço de armazenamento. No entanto, essa ação só deve ser realizada após encontrar os dados necessários.
Método 3. Use o recurso Recuperar apresentações não salvas do PowerPoint
Arquivos temporários ou em cache de apresentações PPT/PPTX também podem ser localizados no aplicativo Microsoft PowerPoint usando o recurso Recente, que requer procedimentos semelhantes no Windows e no macOS. Veja como você pode encontrá-lo:
- Inicie o aplicativo Microsoft PowerPoint depois dele ou o sistema travar.
- Clique no menu Arquivo e selecione Abrir.
- Encontre e clique em Apresentações recentes.

- Escolha a apresentação recente do PowerPoint não salva e abra-a.
É fortemente recomendado que você salve o arquivo em um local seguro assim que o abrir, a fim de prevenir que falhas no aplicativo ou no sistema comprometam seus arquivos novamente.
Método 4. Recupere um arquivo PPT não salvo usando a AutoRecuperação do PowerPoint
As últimas versões do PowerPoint incluem um recurso bacana chamado AutoRecuperação. A Microsoft incorporou esse recurso em alguns aplicativos do Office para permitir que os usuários restaurem arquivos em situações de falhas no sistema ou no aplicativo. Você pode encontrar o recurso AutoRecuperação seguindo estes passos no Windows ou macOS:
- Abra uma apresentação do PowerPoint e navegue até Arquivo > Página inicial > Opções > Salvar.
- Certifique-se de ter marcado a caixa que diz "Salvar informações de recuperação automática a cada x minutos" e a caixa que diz "Manter a última versão recuperada automaticamente se eu fechar sem salvar".

- Copie o caminho de destino do arquivo de "Local do arquivo de AutoRecuperação".

- Inicie o Windows Explorer e cole o caminho na barra de endereço. Pressione "Enter" para pesquisar o arquivo PowerPoint não salvo perdido.

Além disso, você pode ajustar a frequência do recurso Autorecuperação ao modificar a configuração da caixa "Salvar a cada X minutos". A opção "Local do arquivo de recuperação automática" também está disponível aqui, permitindo que você altere o local onde os arquivos do PowerPoint são salvos automaticamente.
Método 5. Recuperar um arquivo PowerPoint excluído da lixeira
Caso você tenha excluído acidentalmente apresentações do PowerPoint que ainda precisa, é possível que esses arquivos PPT ou PPTX tenham sido movidos para a Lixeira do Windows, facilitando sua recuperação. Veja como:
- Abra a Lixeira.
- Localize as apresentações do PowerPoint necessárias, clique com o botão direito nelas e clique em Restaurar.

- Localize os arquivos PPT/PPTX restaurados nas mesmas pastas em que estavam antes da exclusão.
Se a Lixeira foi esvaziada, será necessário recorrer à solução Wondershare Recoverit novamente, pois somente um aplicativo dedicado de recuperação de dados pode ajudar em tais circunstâncias.
Teste o Wondershare Recoverit para recuperar PowerPoint não salvo/excluído

Método 6. Recupere um arquivo perdido do PowerPoint usando o histórico de arquivos do Windows
Se você utiliza o Windows, é provável que esteja familiarizado com as ferramentas de backup e recuperação integradas, como o Histórico de Arquivos. Esta ferramenta demonstra sua utilidade em situações de exclusão acidental de arquivos, falhas em unidades de disco e dispositivos de armazenamento formatados incorretamente.
Veja como usar o histórico de arquivos no Windows 10 para recuperar apresentações do PowerPoint perdidas ou não salvas:
- Clique no ícone do Windows na parte inferior esquerda e selecione Configurações.
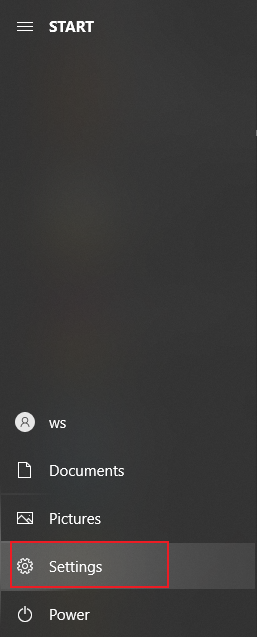
- Toque em Atualização e segurança e encontre a opção Backup aqui.

- Se você não usou o Histórico de arquivos antes, será solicitado que você adicione uma unidade ao backup. Basta clicar em Adicionar uma unidade e selecionar a unidade onde o aplicativo PowerPoint está armazenado. Ele iniciará o backup automático, então.

- Se houver um backup de qualquer arquivo, você encontrará a opção "Restaurar arquivos de um backup atual" na parte inferior.

- Clique nele e você obterá a lista dos arquivos de backup. Localize o arquivo PowerPoint não salvo que deseja recuperar e clique no ícone verde para restaurá-lo.
Se você atualizou seu sistema para a versão mais recente do Windows 11, siga estes passos:
- Para acessar o Histórico de Arquivos, clique no ícone do Windows na parte inferior da tela do computador e digite "Histórico de Arquivos".

- Se você não usou o Histórico de arquivos antes, será necessário ativá-lo e selecionar uma unidade para fazer backup.
- Depois disso, clique em Restaurar arquivos pessoais.

- Verifique os arquivos de backup disponíveis para localizar o arquivo PowerPoint que está tentando recuperar.
- Uma vez encontrado, clique no ícone verde para iniciar o processo de restauração.
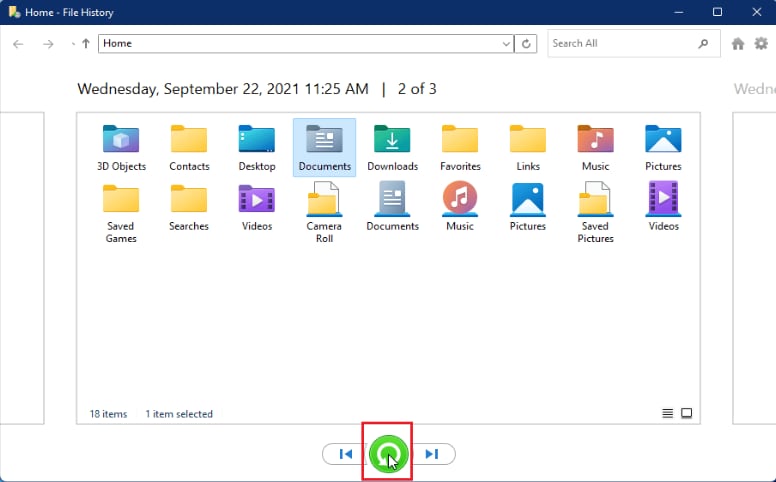
É importante lembrar que você só poderá usar o Histórico de Arquivos se tiver configurado esses recursos previamente e os estiver utilizando como opções de backup. Se não for esse o caso, você terá que usar o método de recuperação de dados mencionado.
Como garantir que você não perderá arquivos do PowerPoint no futuro
Embora seja fácil recuperar arquivos PPT/PPTX nos dias de hoje, com várias soluções disponíveis para ajudar, independentemente de como os dados foram perdidos, é sempre melhor prevenir do que remediar. Incluímos algumas dicas para ajudá-lo a evitar perda de dados do PowerPoint no futuro:
- Salvar arquivos manualmente - Ainda que os recursos de AutoSalvar e AutoRecuperação da Microsoft sejam excelentes e devam ser mantidos habilitados em aplicativos suportados, ainda é relevante e necessário salvar manualmente o seu trabalho. Desenvolver o hábito de pressionar CTRL + S sempre que você sair do computador ou a cada poucos minutos pode ser extremamente útil.
- Use um software de backup confiável -O Windows e o macOS fornecem ferramentas de backup integradas decentes e úteis, como Backup e Restauração, Histórico de Arquivos e Time Machine. No entanto, uma ferramenta de backup dedicada, como o Wondershare UBackit, é ainda mais vantajosa, proporcionando uma gama mais ampla de opções e recursos, como backups programados e automáticos.
- Instale um antivírus confiável - É essencial manter uma ferramenta antivírus ou antimalware confiável em seu computador para se proteger contra ameaças digitais. Considerando que vírus e malware podem causar estragos, excluindo dados, criptografando arquivos e levando à corrupção, há ainda mais motivos para adquirir um aplicativo de segurança adequado.
- Invista em um UPS - As falhas no sistema são frequentemente causadas por perda de energia e, se você mora em uma área onde picos de energia são comuns, investir em um no-break é uma excelente ideia. Isso não apenas ajudará a evitar a perda de dados valiosos, mas também manterá os componentes de hardware saudáveis, já que picos de energia podem causar danos.
Uma excelente opção é separar seu sistema operacional, aplicativos, mídia e arquivos vitais ou de trabalho, e você pode fazer isso dividindo sua unidade de disco em partições. Outra alternativa é investir em vários HDDs/SSDs, cada um destinado a diferentes tipos de arquivos
Considerações Finais
O Microsoft PowerPoint destaca-se como um dos aplicativos mais populares para a elaboração de apresentações visuais acompanhadas de discursos. Os arquivos PPT e PPTX, embora tenham melhorado significativamente ao longo dos anos, ainda estão sujeitos a exclusão acidental, ataques de vírus ou corrupção. O aplicativo também pode ser afetado por quedas de energia e travamentos do sistema, ocasionando na exclusão ou não salvamento de apresentações do PowerPoint.
Diversos fatores contribuem para a perda de dados em apresentações do PowerPoint. Apresentamos uma tabela minuciosa abordando os casos mais frequentes, suas origens e as soluções correspondentes.
Desde a utilização dos recursos AutoSalvar e AutoRecuperação do PowerPoint até a verificação de arquivos temporários e o emprego de ferramentas especializadas como o Wondershare Recoverit, há uma variedade de métodos para recuperar dados PPT/PPTX. Incluímos as principais soluções para recuperar arquivos excluídos e não salvos do PowerPoint.
Sua solução de recuperação de dados confiável e segura
Com este software, é simples recuperar arquivos excluídos ou perdidos de uma ampla gama de dispositivos de armazenamento, incluindo HDDs, SSDs, unidades externas, unidades USB, cartões de memória e muitos outros, totalizando mais de 2.000 dispositivos. O software garante a recuperação segura de todos os tipos de dados, independentemente do modo como foram perdidos.



