Você já se deparou com problemas ao reproduzir um vídeo? Não se preocupe! Estamos aqui para resolver isto. Leia este artigo para saber sobre o problema "Erro 5: não é possível reproduzir o vídeo". Estamos certos de que, após ler este artigo, você será capaz de resolver este problema facilmente.
Parte 1: O que significa o "Erro 5: não é possível reproduzir o vídeo"?
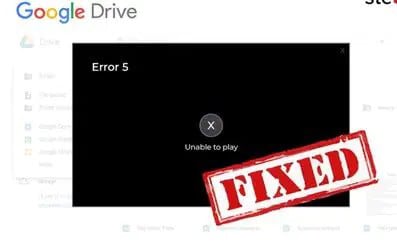
Você pode encontrar esse tipo de erro ao usar o aplicativo de slides do Google para criar apresentações. Ao criar uma apresentação, ao tentar inserir seu vídeo do Google Drive no slide do Google, você pode ver esse problema.
Seja qual for o motivo, estamos listando algumas soluções possíveis para vocês, para que não entrem em pânico e resolvam o problema sozinhos. Siga estas instruções para resolver o problema “Erro 5: não é possível reproduzir o vídeo”.
Parte 2: Solução útil para corrigir o "Erro 5: não é possível reproduzir o vídeo"
Solução 1: Verifique sua conexão com a Internet
A primeira coisa que você precisa fazer é verificar se sua internet está funcionando corretamente ou não. Se você tiver uma conexão ruim com a Internet, o “Erro 5: não é possível reproduzir o vídeo” pode surgir facilmente. Isso porque o Google Slides não conseguirá carregar o vídeo se a internet não estiver estável. Portanto, a primeira e mais importante coisa que precisa ser verificada é a internet ou Wi-Fi.
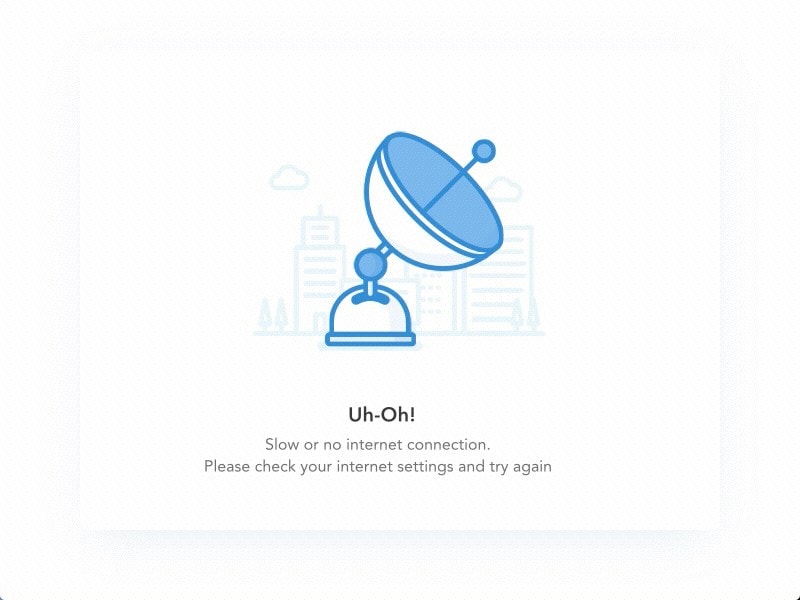
Solução 2: Limpe o cache e os cookies do navegador
Outra coisa que precisa ser feita imediatamente ao surgir o Erro 5 de Vídeo é limpar o cache e os cookies. Quando usamos um determinado aplicativo, software ou plataforma online por muito tempo, o cache cheio pode ser problemático e causar problemas, como aparecer esses erros. Portanto, é sempre aconselhável limpar o cache e os cookies em tempo hábil, caso contrário, você acabará com problemas como esse. Se você os limpou e ainda não conseguiu resolver o problema, experimente a próxima solução.
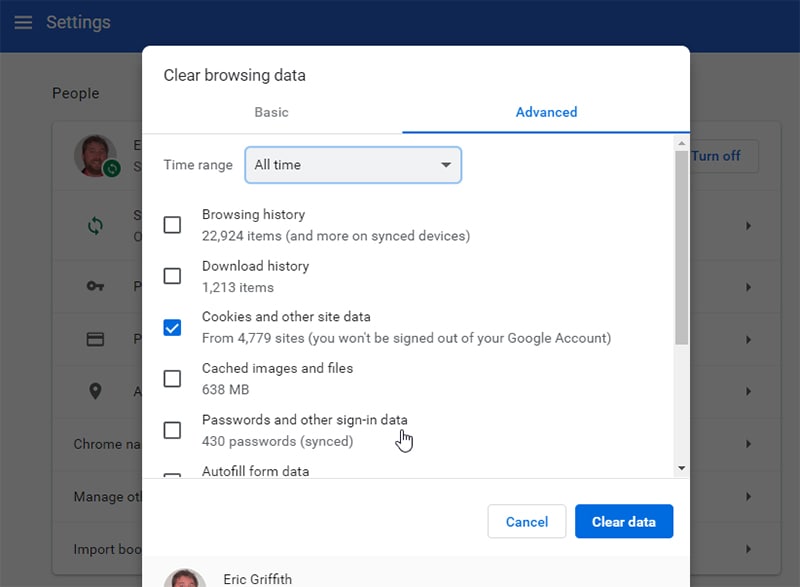
Solução 3: Experimente uma janela anônima ou privada do navegador
Como todos sabemos, o modo de navegação anônima não captura e armazena os cookies ou dados de cache do seu site, então nossa sugestão seria executar no modo de navegação anônima do seu navegador. Tente usá-lo e realizar seu trabalho no modo anônimo do Chrome e veja se as coisas voltam ao normal.
Para abrir o modo de navegação anônima, confira o que você precisa fazer:
Passo 1: Abra o Google Chrome e procure os três pontos no canto superior direito.
Passo 2: Escolha “Novo modo de navegação anônima” no menu e você entrará nele.
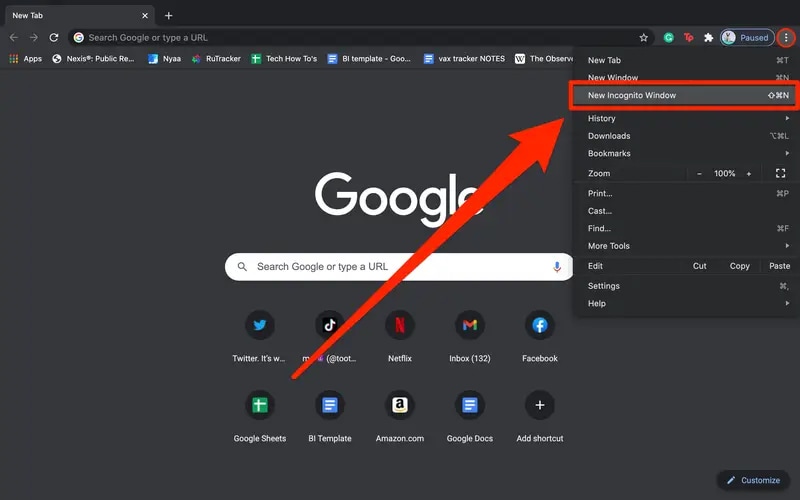
Passo 3: Uma página ligeiramente diferente será aberta com um fundo preto. Aqui, tente usar e veja se funciona para você. Como os dados não serão salvos neste modo, nenhum cache será armazenado. E, finalmente, como resultado, as chances do problema “Erro 5: não é possível reproduzir o vídeo” serão menores.
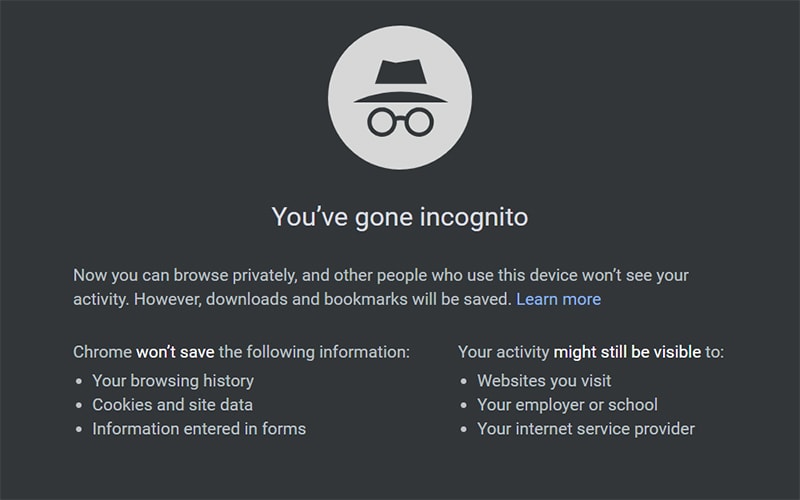
Solução 4: Atualize seu navegador e computador
Verdadeiro, mas menosprezado - muitas vezes, nosso sistema desperta certos problemas apenas porque não é atualizado. E nós nem nos damos conta disso. Sem mencionar que um sistema atualizado é sempre útil e nunca o incomoda de forma alguma. Portanto, a atualização regular do sistema é sempre recomendada, pois mantém os bugs fora de seu caminho e faz com que o sistema funcione normalmente sem limitações.
Se nenhuma das dicas acima for útil para você, certifique-se de que seu navegador ou sistema esteja atualizado. Pode ser a razão pela qual você está obtendo o Erro 5 de vídeo.
Caso 1: Para atualizar o sistema operacional Windows 10:
Passo 1: Vá para configurações e selecione “Segurança”.
Passo 2: Agora, escolha “Atualizar” seguido de “Windows Update”.
Passo 3: Clique para verificar se há atualizações. As atualizações serão instaladas automaticamente.
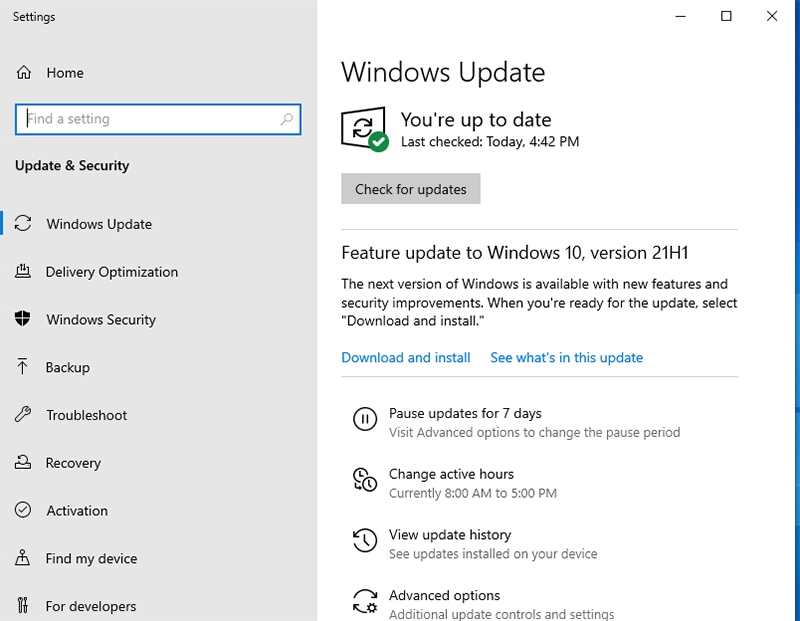
Caso 2: Para atualizar o Google Chrome:
Passo 1: Basta acessar as configurações do Chrome e ir para "Sobre o Chrome" no painel esquerdo.
Passo 2: Se a versão mais recente estiver disponível, basta instalá-la e aguardar a conclusão.
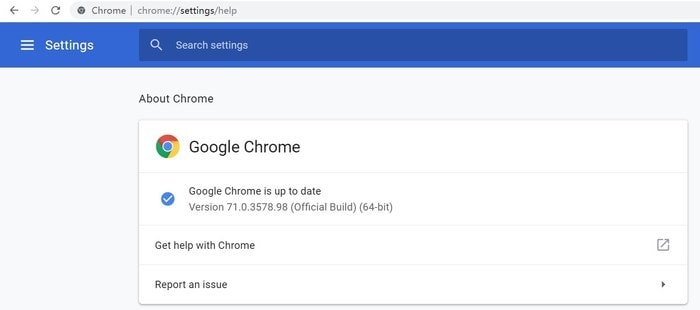
Solução 5: Desative plug-ins ou extensões do navegador
O uso de extensões e plug-ins melhorará a experiência do usuário, mas muitas vezes eles podem ser prejudiciais ou podem infectar seu computador com vírus. Se o Google Drive não conseguir se conectar para reproduzir o vídeo que você gostaria de incluir em seus slides e exibir a mensagem "Erro 5: não é possível reproduzir o vídeo", pode ser devido a determinadas extensões ou plug-ins que você instalou em seu navegador.
Tente desativar os plug-ins um de cada vez e veja se o vídeo é reproduzido e não exibe a mensagem de "Erro 5: não é possível reproduzir o vídeo".
Solução 6: Desative a aceleração de hardware no Chrome
Outra correção para resolver o problema é desativar a opção de aceleração de hardware nas configurações do seu navegador da web. Caso você receba o erro ao incorporar um vídeo, desativar a aceleração de hardware é uma boa ideia. Confira aqui o que você precisa fazer:
Passo 1: Vá para o menu do navegador e escolha “Configurações”.
Passo 2: Toque em “Configurações Avançadas”.
Passo 3: Escolha o “Sistema” e simplesmente desmarque a opção “Aceleração de Hardware”.
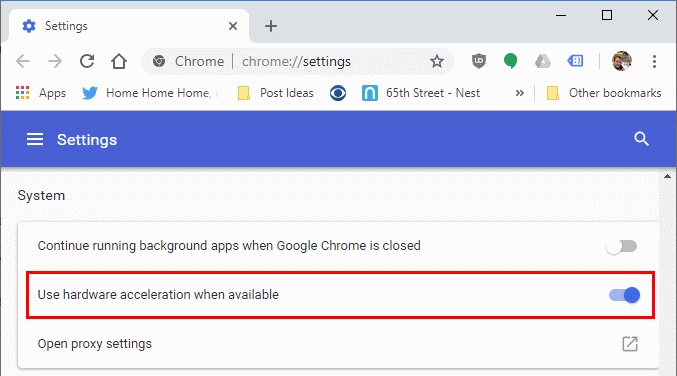
Passo 4: Agora, reinicie o navegador e tente usar novamente.
Solução 7: Corrija isto com uma ferramenta de reparo de vídeo
E se alguma das maneiras mencionadas acima não funcionar? E se o vídeo que você deseja reproduzir estiver corrompido? Bem! Pode ser isto se você ainda estiver com o mesmo problema depois de tentar tudo acima. No entanto, você não precisa se preocupar. Você só precisa de uma ferramenta profissional e, antes de começar a procurar por uma ferramenta, sugerimos que você experimente o Wondershare Repairit. Não importa se o seu vídeo está danificado ou corrompido, você irá conseguir corrigir ele usando alguns passos simples.
Parte 3: Passos para reparar vídeos incorporados corrompidos
Antes de prosseguirmos para reparar o vídeo corrompido e corrigir o problema “Erro 5: não é possível reproduzir o vídeo”, achamos certo informar que o Wondershare Recoverit oferece a você a possibilidade de recuperar qualquer tipo de arquivo que você desejar. Se você acidentalmente perdeu ou excluiu seus vídeos ou arquivos em seu notebook, seu primeiro passo seria definitivamente a recuperação da lixeira. Mas se você também não conseguir restaurar os vídeos que foram excluídos da lixeira, poderá usar este poderoso software de recuperação de dados para ajudá-lo.
Agora, vamos aprender como você pode usar o recurso de reparo desta ferramenta.
Como usar a função de reparo de vídeo do Wondershare Recoverit para reparar os vídeos corrompidos passo a passo:
Passo 1: Abra o Recoverit
Em primeiro lugar, baixe esta ferramenta no seu PC a partir do site oficial. Feito isso, siga o processo de instalação. Depois disso, abra esta ferramenta no seu PC.

Passo 2: Escolha a guia Reparo de Vídeo Corrompido
Quando estiver na interface principal, basta escolher a opção “Reparo de Vídeo Corrompido” fornecida no painel esquerdo.

Passo 3: Adicione o vídeo
Agora, basta clicar no botão “Adicionar vídeo” e procurar o vídeo que está corrompido. Insira ele na interface do software.

Passo 4: Repare seu vídeo
Agora que o vídeo foi inserido, a função de reparo será iniciada e corrigirá o problema. Você pode ver o progresso na tela e esperar até que termine.

Passo 5: Pré-visualize e salve
Depois de tudo feito, desde importar o vídeo até repará-lo, é hora de pré-visualizar ele para a satisfação final. Você pode ver o vídeo depois que o programa concluir o trabalho. Se tudo estiver certo, você pode salvar o vídeo corrigido e aproveitá-lo.

Conclusão:
Espero que todos entendam o problema e a solução. Se algum vídeo mostrar "Erro 5: não é possível reproduzir o vídeo", primeiro tente coisas comuns como verificar a conexão com a Internet ou atualizar o sistema operacional/navegador, etc. Se essas dicas não funcionarem, sugerimos que você use a ferramenta Recoverit para reparar facilmente qualquer tipo de arquivo de vídeo o mais rápido possível.

