
Reparar vídeo corrompido
Repare vídeos corrompidos, danificados e que não são reproduzidos facilmente com Repairit Online.
Continue lendo06/07/2021 • Arquivado para: Recuperação de dados Windows • Soluções comprovadas
Como posso acelerar meu computador com o Windows 10? O Windows 10 é mais rápido que as versões anteriores do sistema operacional da Microsoft, mas você pode seguir algumas dicas e truques para acelerar o Windows 10 e fazer seu computador funcionar mais rápido. Você pode seguir os próximos guias e dicas para otimizar o desempenho do seu PC.
Os computadores geralmente vêm com uma opção de economia de energia. Esta opção pode ser ajustada para reduzir o consumo de energia. Se o seu aplicativo estiver operando com uma opção de economia de energia, o sistema pode estar ficando lento. Para aumentar a velocidade operacional, você pode alterar seu plano de energia para um plano de alto desempenho ou, melhor ainda, um plano de energia equilibrado, dependendo da aplicação do seu PC.
Vá para o Painel de controle > Sistema e segurança > Opções de energia. A partir daqui, clique na seta suspensa à direita para "Mostrar planos adicionais" e escolha Alto desempenho.

Outra maneira de acelerar o Windows 10 é desabilitar os programas de inicialização. Na maioria dos casos, muitos desktops e laptops vêm com programas de inicialização pré-instalados que estão totalmente operacionais. Adicionar mais aplicativos pode reduzir a velocidade operacional do Windows 10. Para aumentar o desempenho, você precisará identificar os aplicativos em seu sistema que você quase nunca usa e desinstalá-los.
Inicie o gerenciador de tarefas: Pressione Ctrl-Shift-Esc ou clique com o botão direito no canto inferior direito da tela e selecione Gerenciador de Tarefas
Clique na guia Inicializar: a barra Inicializar em seu computador é composta por todos os programas e serviços que estão ativos em seu Windows com suas informações completas. Também mostra o nível de impacto de inicialização que tem no sistema e em que grau ele retarda o seu Windows 10.
Para desativar qualquer programa de sua escolha, coloque o cursor sobre o programa e clique com o botão direito para selecionar o botão " Desativar ". Observe que isso não desativa o programa completamente. Tudo o que ele faz é impedi-lo de iniciar quando você inicia o sistema. Para restaurar o programa no futuro, você sempre pode retornar ao Gerenciador de Tarefas para reativá-lo para uso. Depois disso, você deve selecionar os programas que deseja desabilitar e clicar no botão Desabilitar para efetuar as alterações, e seu sistema começará a funcionar em alta velocidade.

Os usuários frequentes de aplicativos do Windows 10 são frequentemente inundados com dicas constantes do aplicativo do Windows sobre como obter o melhor do sistema. Essas dicas às vezes fazem mais mal do que bem ao usuário, tanto a curto quanto a longo prazo. Se você começar a notar uma redução na velocidade do seu sistema, considere desligá-lo. Para acelerar o Windows 10 desativando dicas e truques, clique no botão Inicializar e selecione o ícone "Configurações". Depois disso, você deve ir para a notificação de sistemas. Role para baixo para desativar o botão Obter dicas e sugestões.

A ferramenta One drive é um armazenamento baseado em nuvem da Microsoft encontrado na maioria dos computadores modernos. O One drive garante que os arquivos que você tem em seu sistema estejam atualizados e perfeitamente sincronizados. É também uma ferramenta de backup muito eficaz em caso de infecções ou danos por vírus de hardware. Se você tiver o One Drive em seu computador, ele executará operações de sincronização constantemente e, embora isso seja necessário para garantir uma operação tranquila, tornará seu computador lento. Uma maneira de acelerar o Windows 10 é impedir a sincronização do One Drive.
Muitos usuários do One Drive pensam que é impossível fazer isso, mas estão errados. Para desativar a dunção de sincronização, clique com o botão direito no ícone do One Drive e, na configuração de pop-up em sua conta do One Drive, clique no botão "Desvincular este sistema". Assim que o ícone aparecer, clique no botão "Desvincular conta". Isso não impedirá que você salve seus arquivos, pois ainda pode fazê-lo offline sem sincronizar com a nuvem.
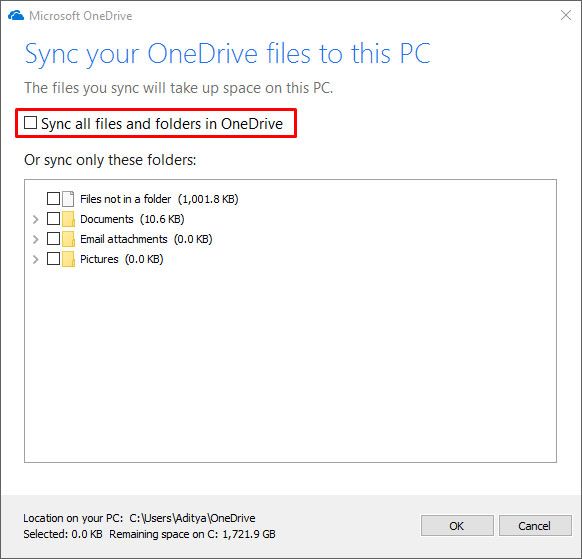
Você deve fazer uma verificação adequada para certificar-se de que o aplicativo One Drive em seu computador está diminuindo a velocidade de operação antes de desvinculá-lo da nuvem. Para ter certeza, clique com o botão direito no ícone One Drive no canto direito da barra de tarefas. Assim que o ícone aparecer, clique em "Pausar sincronização" e selecione uma das programações de tempo periódicas fornecidas (2 horas, 8 horas ou 24 horas). Durante o período de pausa, preste muita atenção à velocidade operacional do seu sistema. Se você notar uma melhora acentuada, isso deve servir como evidência de que o One Drive está reduzindo a velocidade do seu sistema.
Se ainda deseja manter a sincronização on-line ativa, você pode tentar outras soluções. O One Drive fornece meios úteis para corrigir os problemas intermitentes.
O Windows 10 sendo a atualização mais recente no aplicativo de sistema da Microsoft tem vários recursos funcionais que as versões anteriores não possuem. Um desses recursos é sua funcionalidade de indexação. Seu recurso de indexação ajuda você a pesquisar arquivos em seu computador em um ritmo muito rápido. Isso, no entanto, é conhecido por reduzir a velocidade operacional. Desativar o recurso de índice pode acelerar o Windows 10 ao máximo. Para desativar o recurso de indexação, faça o seguinte:
Digite "services.msc" na caixa de pesquisa do menu Iniciar, o aplicativo de serviço aparecerá em sua tela. Selecione o ícone de pesquisa ou serviço de indexação do Windows e clique duas vezes nele. Depois de fazer isso, clique no botão "Parar".

Reinicializar: Após clicar nesses botões, você precisa reinicializar o PC para que as alterações sejam feitas.
Encerramentos seletivos: Outra maneira de fazer isso é desativar a indexação de arquivos localizados em locais específicos se não quiser desativar completamente a indexação do Windows. Pesquise o índice no menu de inicialização e clique no ícone do índice depois disso. Assim que o ícone de índice aparecer na tela, clique no botão " Modificar " para que os locais dos arquivos específicos sejam exibidos. Selecione os locais que deseja remover da lista clicando nas caixas ao lado de cada local para removê-los.
Um disco rígido com muitos arquivos afetará o desempenho do Windows 10 de mais maneiras do que você pode imaginar. Uma das maneiras mais eficazes de fazer seu computador funcionar em velocidade máxima é excluindo arquivos antigos e indesejados. Os arquivos indesejados também não devem ser poupados, pois eles fazem mais mal do que bem ao seu sistema. Para executar uma limpeza de disco bem-sucedida, visite o Storage Sense em seu sistema para iniciar um procedimento de limpeza do sistema. Aqui estão as etapas que você pode seguir para acelerar o Windows 10.
Vá para as configurações: Clique em Sistema e depois em Armazenamento na parte superior da tela. Se o botão de alternância estiver Ligado, desligue-o clicando no botão de alternância "Desligado". Assim que você fizer isso, o Windows começará a acompanhar suas atividades e excluirá os arquivos desnecessários. Os arquivos que você não usa há um mês também serão eliminados para liberar espaço no disco rígido.
Personalize o Storage Sense: o Windows 10 também oferece uma opção para alterar a forma como você libera espaço no sistema. Para fazer isso, clique no botão "Alterar a maneira de liberar espaço" A partir deste menu, você pode escolher a freqüência com que deseja verificar seu disco para liberar espaço. Existem opções diárias, semanais e mensais. O Windows também pode decidir quando limpar o disco rígido em seu nome, sem que seja solicitado a fazê-lo.

Exclua a versão antiga do Windows: Se você tiver um Windows mais antigo ainda em execução no seu PC, a velocidade pode estar diminuindo sem o seu conhecimento. Como você não precisa mais deles, exclua-os para liberar espaço no disco rígido. No canto inferior direito da tela, clique na caixa ao lado de "Excluir versão anterior do Windows"
O registro em seu sistema é um componente muito difícil de controlar sozinho. Para quem não sabe o que o Registro faz, ele acompanha suas atividades e organiza seu Windows. Ele também serve como um banco de informações que mantém todas as informações necessárias sobre os programas em seu PC, arquivos, suas localizações e todas as outras informações importantes.
Limpar o registro regularmente é importante porque contém configurações dos programas excluídos anteriormente. Excluir um programa não é suficiente para removê-lo do PC. Para remover as configurações do armazenamento do seu sistema, você terá que remover as configurações do Registro também. A maneira mais simples de limpar seu registro é baixar um limpador de registro. Certifique-se de fazer backup do seu registro antes de prosseguir com o procedimento de limpeza para que possa recuperar os dados em caso de erros do sistema.
Para fazer backup do seu Registro , vá para a caixa de pesquisa e digite "Regedit.ext" e pressione a tecla Enter para executar o Editor do Registro.

Na janela do Editor de registro, clique com o botão direito em uma pasta de arquivo e clique na opção Exportar para fazer backup do registro.

A próxima etapa será restaurar seu Registro abrindo o Editor. No menu Arquivo, selecione o botão importar e abra o arquivo já salvo. Feito isso, agora é a hora de baixar e instalar qualquer limpador de registro de sua escolha. Depois de instalar o limpador de registro, você pode selecionar um ou mais problemas que deseja resolver.
A próxima etapa é verificar se há problemas de registro. Clique no botão “Escanear agora” para procurar problemas. Se você quiser uma pesquisa mais profunda, pode clicar no botão "Verificar e reparar", que identificará e corrigirá automaticamente os problemas simultaneamente.
Outro método útil para acelerar o Windows 10 é desabilitar os efeitos especiais parcial ou completamente. Esses efeitos tornam o uso do Windows 10 mais agradável, mas têm um custo porque afetam a velocidade do seu PC. Se você deseja acelerar o Windows 10 ainda mais, pode desativar os efeitos especiais encontrados em seu sistema. Como você faz isso?
Vá para a caixa de pesquisa: na caixa de pesquisa, digite o código "sysdm.cpl" e pressione a tecla Enter para iniciar as Propriedades do sistema e clique em Guia Avançado e clique em "Configurações" na seção Desempenho. Nesta lista, existem vários efeitos sociais e animações. Você tem a vantagem de desligar qualquer efeito de sua escolha para melhorar o desempenho. Alguns dos recursos que você provavelmente encontrará em seu PC são
Quanto mais efeitos especiais você desativar, melhor o seu PC funcionará. Uma maneira mais fácil de fazer isso é deixar o Windows assumir a liderança automaticamente. Se você selecionar "Ajustar para melhor desempenho" e clicar no botão OK, o Windows 10 verificará os efeitos que afetam a velocidade e os desativará.

Em alguns casos, identificar o problema exato que assola o seu dispositivo pode ser um grande desafio. Isso ocorre porque há muitos motivos pelos quais seu PC pode não funcionar tão rápido quanto deveria. Para acelerar o processo, se você não tem todo o tempo do mundo para ir atrás de alvos específicos, você pode solucionar os problemas. Para iniciar seu solucionador de problemas do Windows,
Para iniciá-lo, execute o Painel de Controle e selecione Sistema e Segurança > Segurança e manutenção > Solução de problemas > Execute tarefas de manutenção.

O Solucionador de problemas do Windows identificará arquivos e atalhos de arquivo que não são mais usados e qualquer outro problema que afete o desempenho. Ele irá relatar os problemas para você e corrigi-los de acordo com seu comando.
Você também pode acelerar o Windows 10 usando a ferramenta de monitoramento de desempenho do seu PC. Essa ferramenta o ajudará a obter detalhes do sistema em relação a problemas relacionados ao desempenho e sugerir correções eficazes. Para usar o Monitor de desempenho:
Obtenha o relatório: Vá para a caixa de pesquisa e digite a palavra-chave "Perfmon/report" e pressione a tecla Enter. Isso permitirá que o Monitor reúna informações importantes do sistema. O Monitor fornecerá um relatório em alguns minutos.
Folheie os dados: O monitor fornecerá zilhões de detalhes que podem ser demais para você processar a tempo. Para acelerar o processo, procure problemas maiores com indicadores de aviso. O Monitor de desempenho informará como corrigir cada problema identificado.
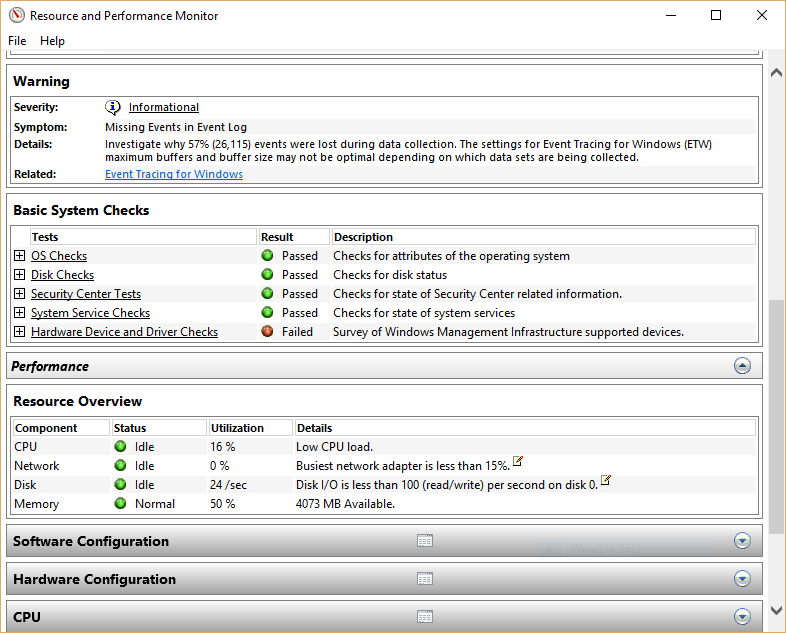
O bloatware afeta as CPUs tremendamente e erradicá-las melhorará a integridade do desempenho do seu PC.
Execute uma verificação rápida: Execute uma verificação para encontrar bloatware que está ocupando espaço em seu sistema. Há muitas maneiras de verificá-los, mas acho que os aplicativos antivírus são os mais eficazes
Exclua-os: Uma verificação rápida pode levar de 5 a 10 minutos ou mais, dependendo do tamanho do seu disco rígido, do volume dos arquivos ou/e da extensão da invasão do Bloatware. Se o bloatware for identificado, livre-se deles seguindo os comandos do sistema.
Outro truque altamente recomendado para acelerar o Windows 10 é reiniciar o PC. Muitas pessoas não sabem o quão eficaz é esse truque, mas ele faz maravilhas para o seu sistema. É como dar ao seu sistema um novo começo após um uso prolongado. Reiniciar o computador ajuda a limpar ações que você não precisa mais. Ações abandonadas tendem a diminuir o desempenho, mesmo se não estiverem mais em uso. Se você notar uma espécie de lentidão no funcionamento do sistema, reiniciar o Windows fará muito bem.
Existem muitos motivos pelos quais seu aplicativo do Windows 10 pode não funcionar tão bem quanto deveria, mas você não precisa continuar sofrendo com as frustrações de usar um sistema lento. As 12 dicas destacadas acima provaram ser muito eficazes e eficientes para aumentar a funcionalidade do Windows. São práticas e fáceis de executar e seus resultados são visíveis em questão de minutos ou após alguns dias. Experimente uma ou mais dessas dicas para acelerar o Windows 10. Mantenha seu computador Windows funcionando de forma rápida e estável, para evitar problemas de perda de dados, você também deve obter um disco rígido externo seguro para fazer backup de seus arquivos de dados regularmente. Se algum dos problemas do sistema do computador fez com que seus dados fossem perdidos, você precisará de uma poderosa ferramenta de recuperação de dados gratuita para Windows 10.

Luís Santos
chief Editor