
Reparar vídeo corrompido
Repare vídeos corrompidos, danificados e que não são reproduzidos facilmente com Repairit Online.
Continue lendo11/10/2021 • Arquivado para: Recuperação de dados Windows • Soluções comprovadas
O Windows 10 é um sistema operacional poderoso, mas ainda é vulnerável quando se trata de problemas na sua inicialização, o Windows pode estar sujeito a uma inicialização lenta, demorando muito para que a área de trabalho apareça, no entanto esse problema pode ser corrigido.
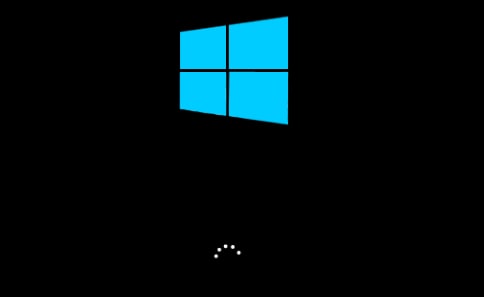
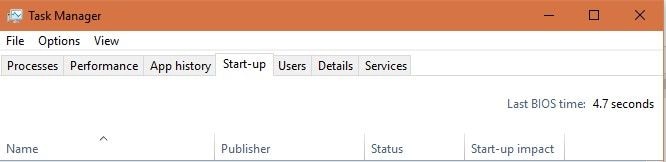
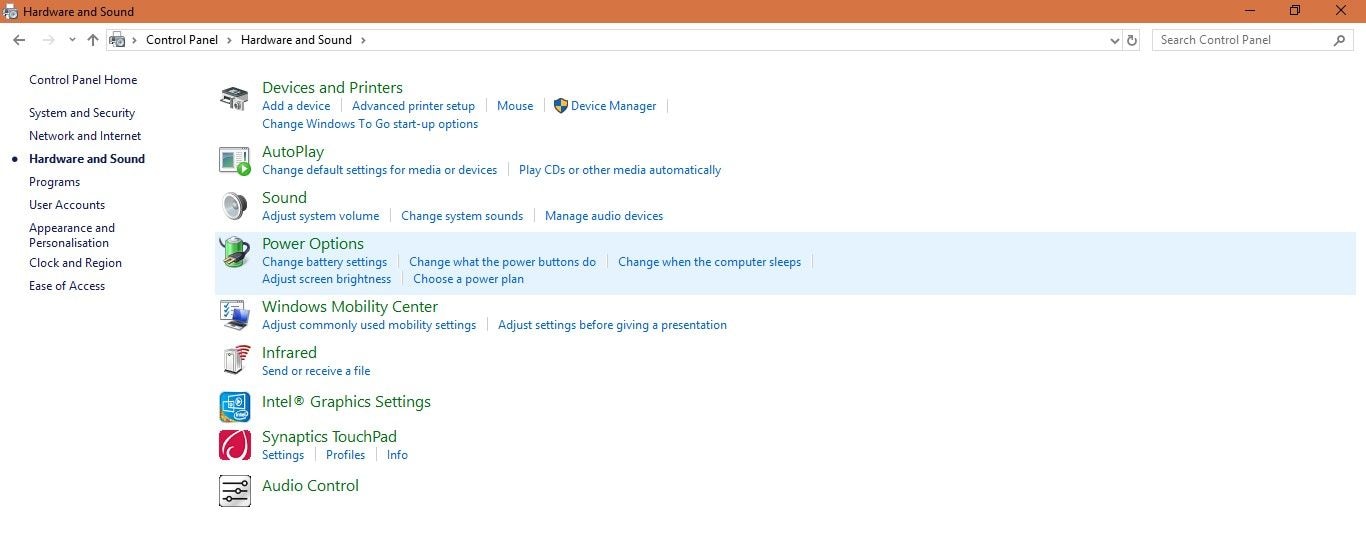
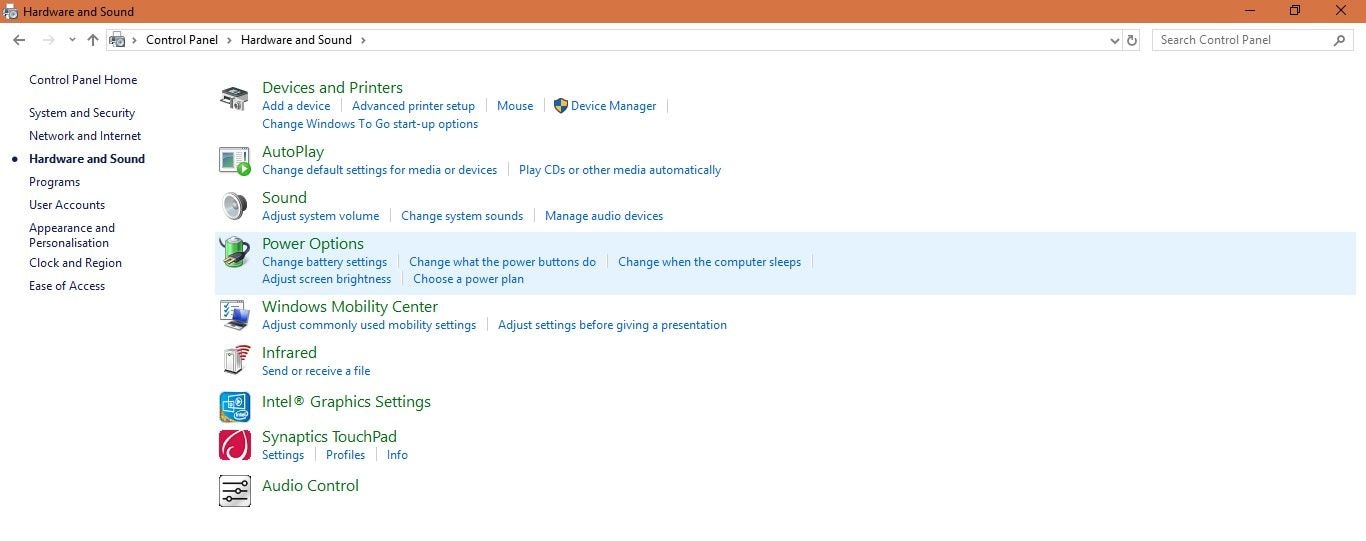
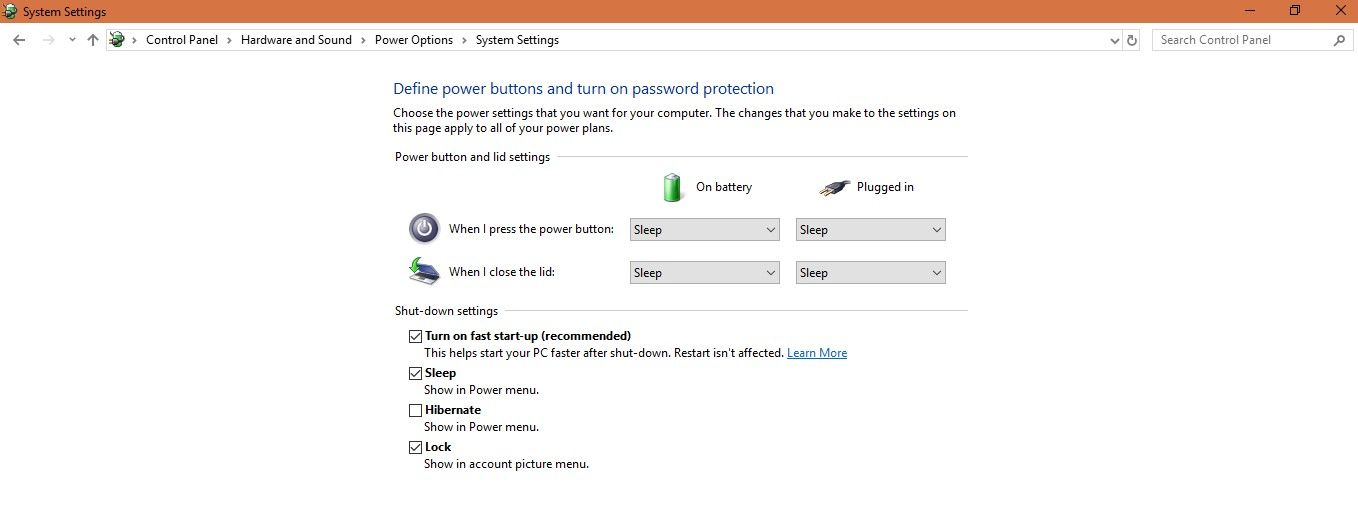
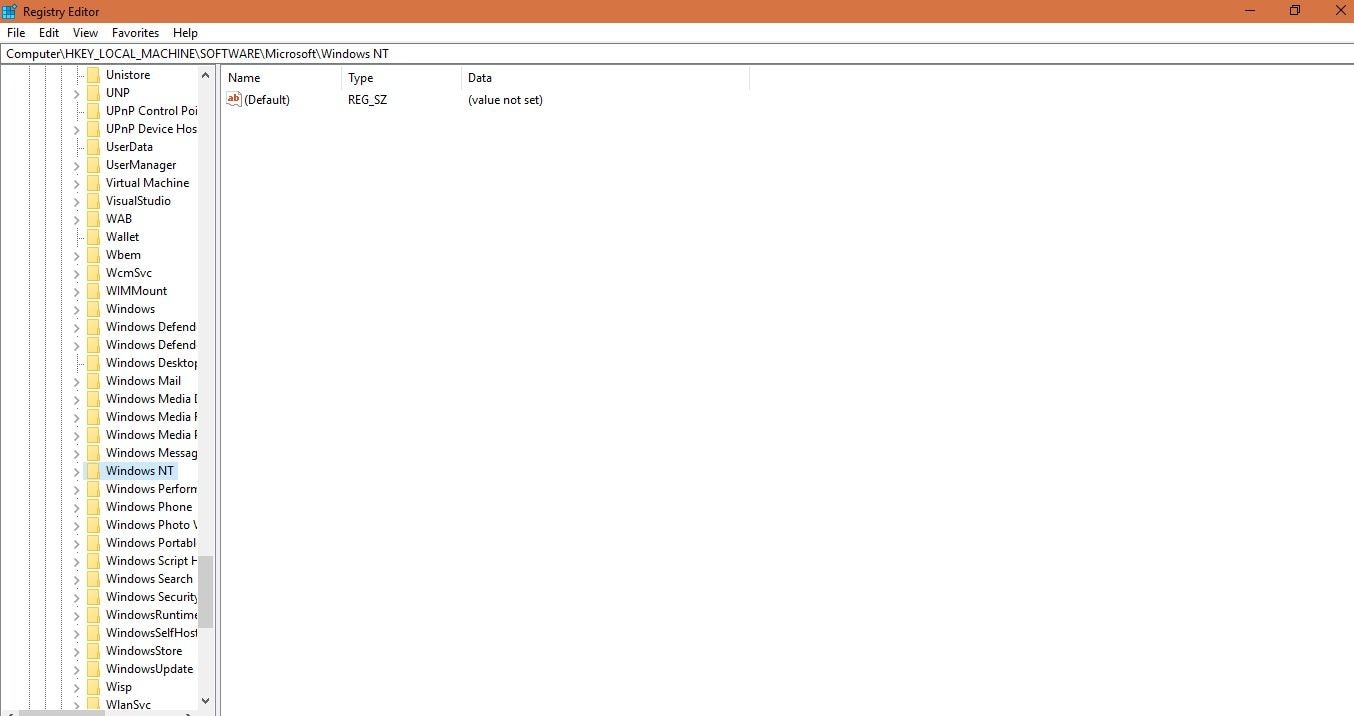
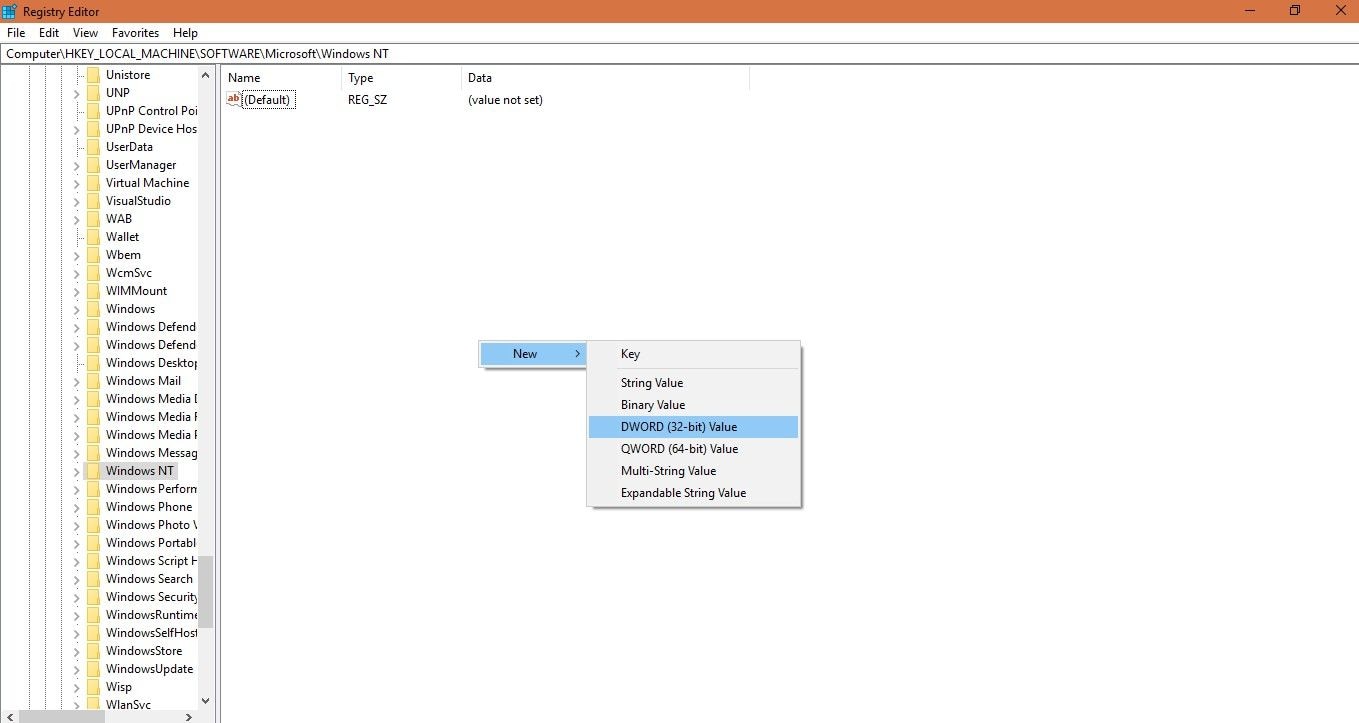
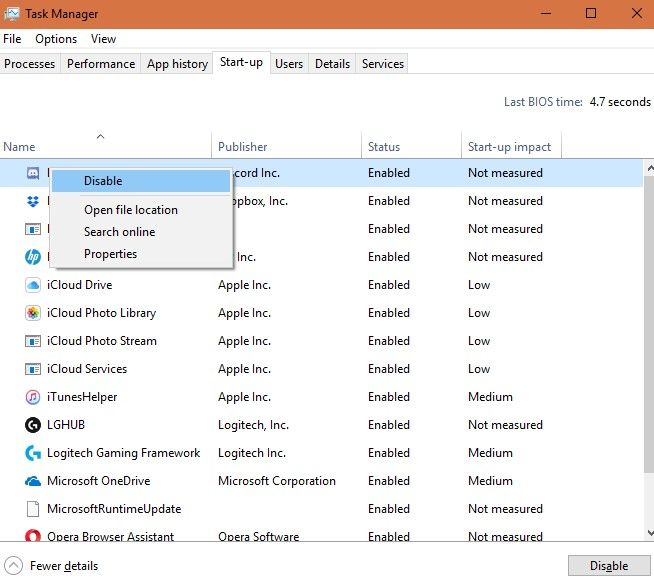
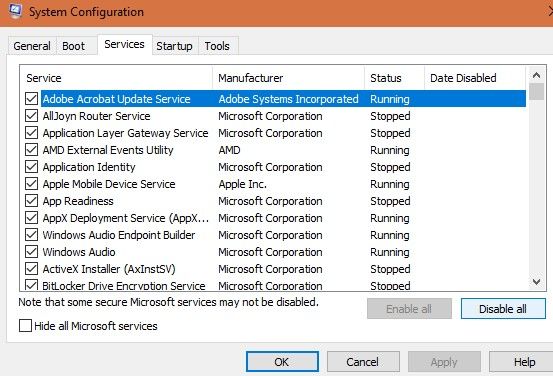
Nota: alguns serviços são cruciais para os programas portanto tenha cuidado ao escolher quais serviços desativar.
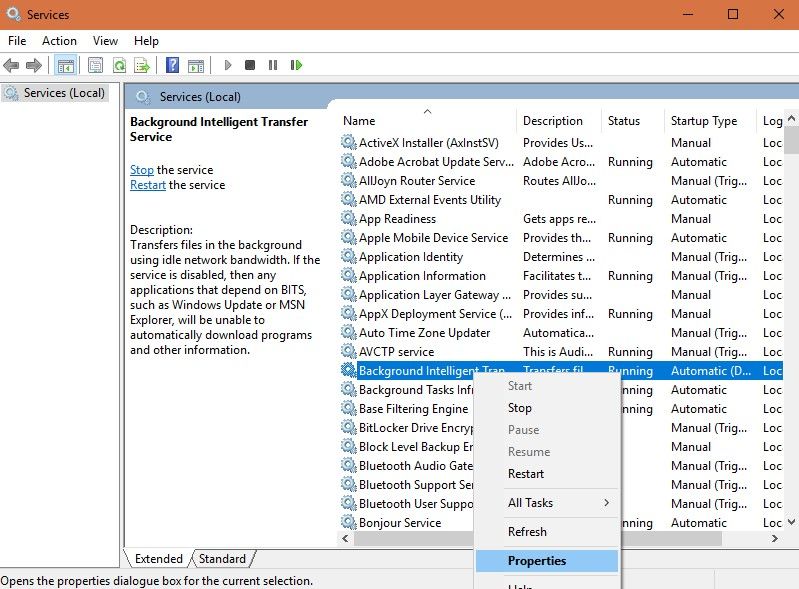
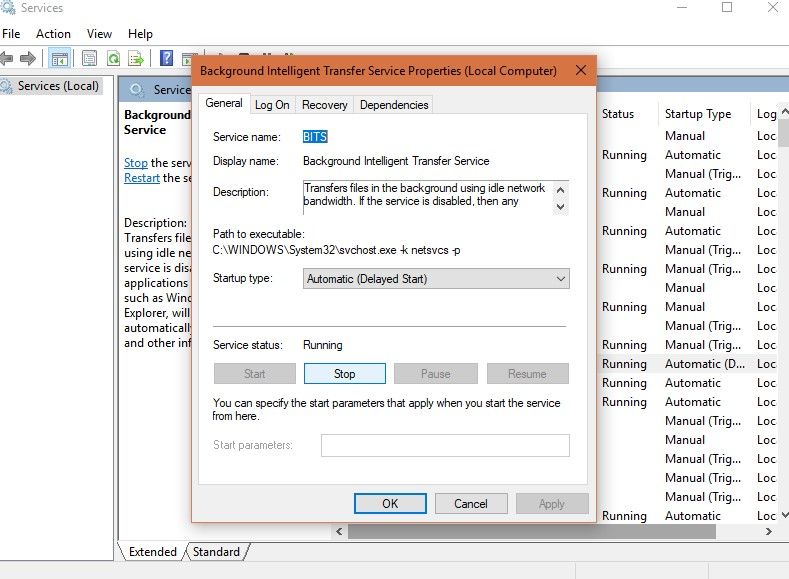
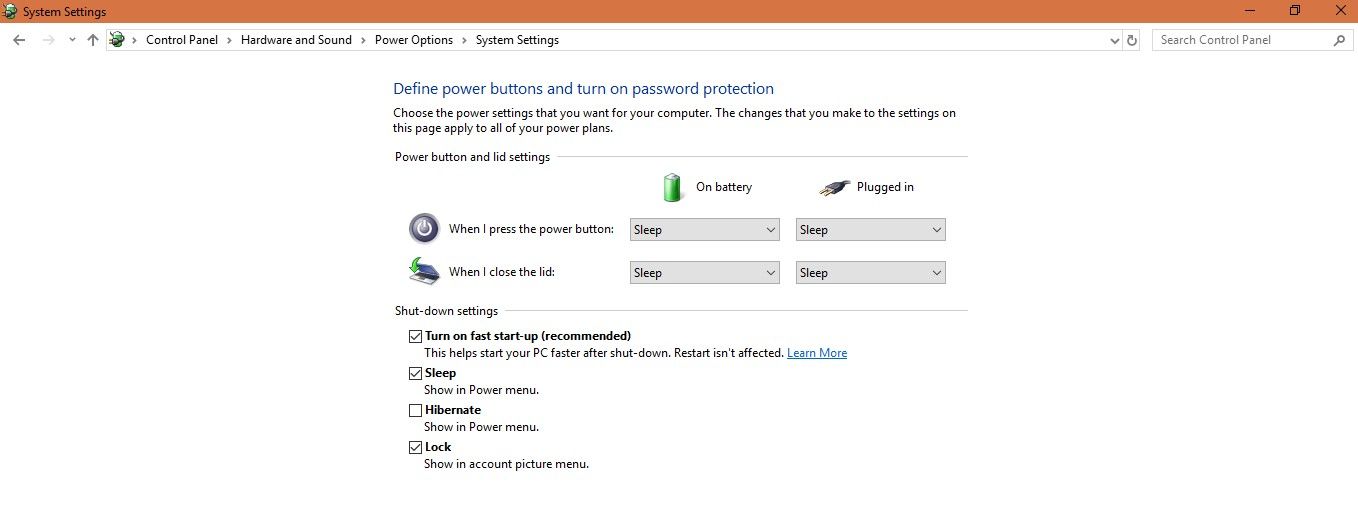
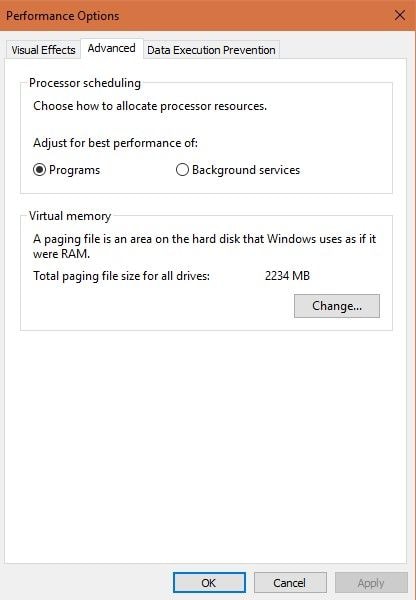
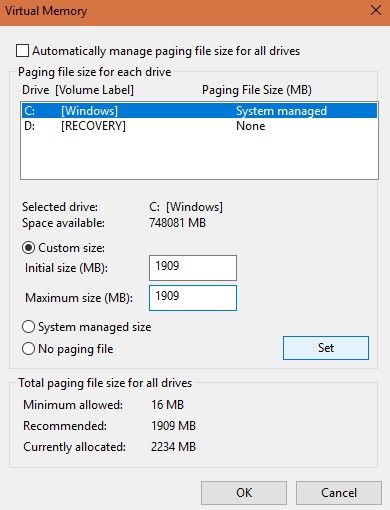
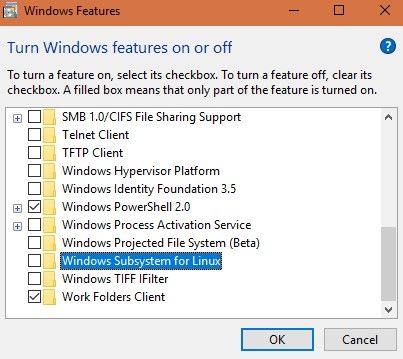
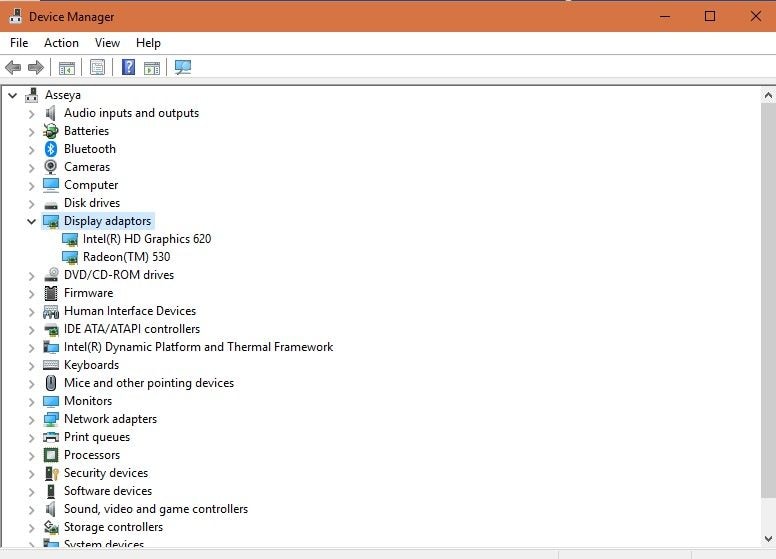
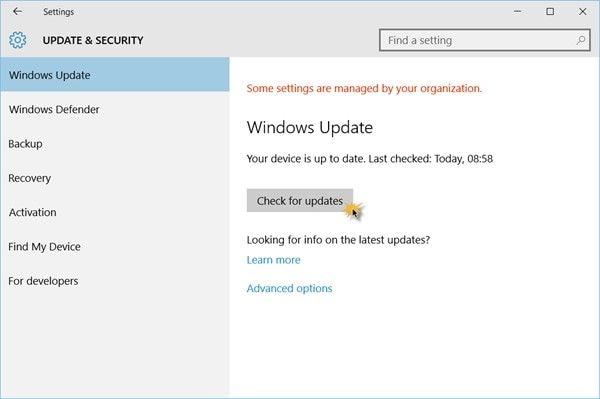
Além disso você pode aprender mais sobre como Consertar mais Problemas da Inicialização.
Antes de iniciar a função Restauração do Computador para resolver problemas de inicialização ou inicialização lenta, tente uma das soluções recomendadas que podem resolver o problema, tenha cuidado ao alterar as configurações administrativas e certifique-se de seguir os passos de forma correta para evitar erros e travamentos do computador.

Luís Santos
chief Editor