11/10/2021 • Arquivado para: Recuperação de dados Windows • Soluções comprovadas
Você já abriu a ferramenta Gerenciador de disco em seu notebook? Em caso afirmativo, você pode ter encontrado uma ou mais "partições OEM íntegras". Essas partições geralmente podem ser encontradas em notebooks Dell, HP e Lenovo. Elas estão presentes em muitos notebooks e os usuários não sabem o que significa e se é seguro excluir.
Se você ficar confuso depois de ver a partição OEM em seu notebook, continue lendo. Neste artigo, iremos detalhar o propósito das partições OEM e como excluí-las facilmente.
Parte 1: O Que é a Partição OEM
Primeiro, vamos resolver a questão mais importante - o que é uma partição OEM? Basicamente, são partições de recuperação criadas para ajudar os usuários a restaurar seus notebooks ao estado original em caso de erro do sistema. Essas partições são criadas pelo fabricante e contêm todos os arquivos necessários para ajudá-lo a restaurar facilmente as configurações de fábrica do seu notebook.
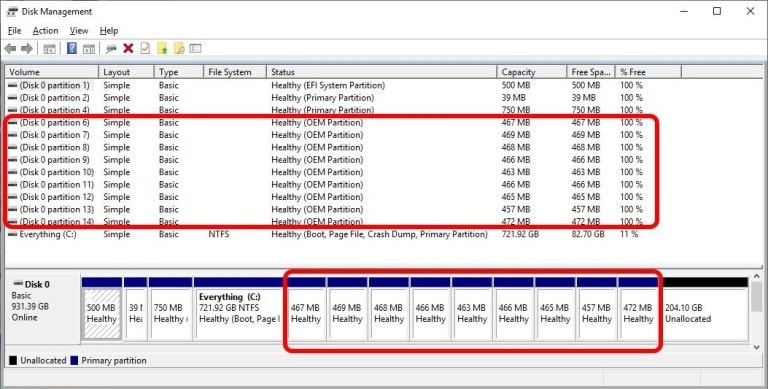
Você pode abrir a ferramenta de gerenciamento de disco para verificar se o seu PC/notebook possui uma partição OEM. De modo geral, os novos notebooks sempre vêm com uma partição OEM. No entanto, quando você atualiza seu notebook para o sistema operacional Windows mais recente, o sistema também cria automaticamente uma nova partição OEM. É por isso que alguns usuários podem notar que seus sistemas também têm várias partições OEM.
Parte 2: Por Que Devemos Excluir a Partição OEM
Como as partições OEM são criadas pelo próprio fabricante, muitas pessoas se perguntam por que é importante excluí-las. A resposta é simples - "Expandir o espaço de armazenamento do notebook." Acredite ou não, as partições OEM podem ocupar muito espaço no disco rígido do usuário. Isso significa que se o seu PC/notebook tiver várias partições OEM, não haverá muito espaço para salvar outros arquivos importantes.
Sem mencionar que várias partições também diminuirão a velocidade geral de processamento do sistema operacional Windows. Para evitar tais situações, é sempre uma boa estratégia excluir partições OEM. Além de ajudá-lo a expandir o espaço de armazenamento do seu PC, também pode acelerar a operação de todo o sistema, e você poderá executar vários programa sem travamento.
Mesmo do ponto de vista da segurança, não há mal nenhum em excluir a partição OEM. Isso não afetará a garantia do seu PC/notebook de forma alguma. Portanto, mesmo que sofra danos físicos, você pode facilmente solicitar uma garantia.
A única desvantagem de excluir a partição OEM é que você não poderá restaurar diretamente as configurações de fábrica do PC. Em vez disso, você precisa de uma unidade de DVD ou USB inicializável do Windows para fazer o trabalho. Mas, como é muito fácil encontrar imagens ISO do Windows, não é difícil criar essas unidades USB inicializáveis.
Parte 3: Como Excluir a Partição OEM com Segurança
Agora que você entende os benefícios de excluir partições OEM, vamos ver como excluir essas partições em um PC com Windows. Ao contrário de outras partições, você não poderá excluir a partição OEM diretamente. Mesmo se você clicar com o botão direito do mouse na partição, notará que a opção "Excluir" não funciona. Então, o que fazer para para excluir partições OEM?
A resposta é DISKPART. Para quem não sabe, o DISKPART é um utilitário oficial do sistema especialmente adaptado para ajudar os usuários a gerenciar partições em discos rígidos internos. Você pode usar o DISKPART para adicionar e excluir diferentes partições em seu PC.
No entanto, o DISKPART só pode ser acessado via CMD. Portanto, se você nunca trabalhou com a interface de linha de comando antes, seria melhor usar um programa para fazer isso.
De qualquer forma, veja como você pode excluir uma partição OEM via CMD com Diskapart.
Passo 1 - Em seu notebook/PC com Windows, abra a caixa de pesquisa da Cortana e digite CMD. Clique com o botão direito no primeiro resultado da pesquisa e selecione “Executar como administrador” para iniciar o CMD como administrador.
Passo 2 - Digite “Diskpart” e pressione Enter para iniciar o utilitário Diskpart.
Passo 3 - Agora, digite “List Disk” e pressione Enter. O Diskpart listará todos os discos conectados ao seu sistema.
Passo 4 - Em seguida, digite “Select Disk 1” para escolher o disco no qual deseja excluir as partições.
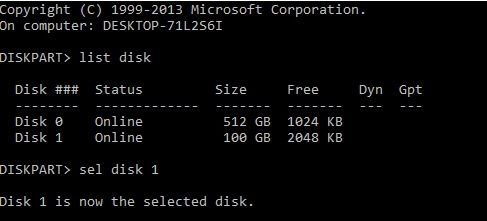
Passo 5 - Agora, digite “List Partitions” para listar todas as partições no disco selecionado.
Passo 6 - Novamente, digite “Select partition x” (substitua X pela letra da partição) para selecionar a partição que você deseja excluir.
Passo 7 - Finalmente, digite “Delete Partition Override” para deletar a partição selecionada. Digite “Exit” para sair do DISKPART.
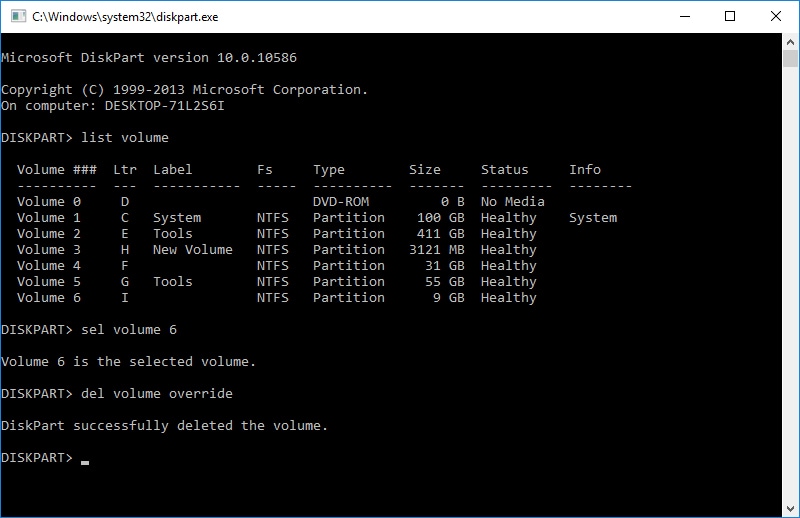
É isso; a partição selecionada será excluída permanentemente. Agora você pode juntar ela com outras partições para expandir o espaço de armazenamento geral em seu PC.
Conclusão:
Você viu como excluir a partição OEM em um notebook Windows. Se você planeja expandir o espaço de armazenamento do seu disco rígido, excluir a partição OEM ajudará. Quer você tenha um notebook HP, Lenovo ou Dell, os métodos acima podem ajudá-lo a excluir a partição OEM imediatamente.
As Pessoas Também Perguntam:
O que acontece se eu excluir a partição OEM?
Quando você exclui a partição OEM, ela é marcada como disponível e você pode juntar ela com outras partições. No entanto, depois que a partição OEM for excluída, você não poderá restaurar diretamente o sistema Windows para as configurações de fábrica. Você precisa de um pen drive inicializável do Windows para fazer o trabalho.
É seguro excluir partições OEM?
É totalmente seguro excluir a partição OEM. Quer você use o prompt de comando ou uma ferramenta de terceiros para excluir a partição, isso não causará nenhum dano ao desempenho do seu PC. A exclusão de partições apenas expandirá o espaço de armazenamento do disco rígido e aumentará a velocidade geral de processamento.
A partição OEM pode ser excluída?
Sim, você pode excluir facilmente a partição OEM. Se você não precisa restaurar seu PC, pode usar o utilitário DISKPART para excluir facilmente a partição OEM. Para fazer isso, tudo que você precisa fazer é abrir o prompt de comando e executar o comando DISKPART de forma correta.
Recuperar Dados do Computador
- Recuperar Dados no PC
- Recuperação de Partição Perdidas
- Restaurar o Visualizador de Fotos
- Recuperar Arquivos Corrompidos
- Recuperar Arquivos Após a Restauração do Sistema
- Converter RAW para NTFS
- Dicas para Computador Window
- Problemas no Sistema Windows
- Reparar Windows 10 Usando CMD
- Corrigir Parâmetro Incorreto
- Corrigir Driver de Áudio Genérico
- Reparar Windows 10 sem CD
- Erro de Computadores








Luís Santos
chief Editor