11/06/2019 • Arquivado para: Recuperação de dados Windows • Soluções comprovadas
Imagine só que o seu computador pessoal fica preso com o ecrã azul 0x0000007b do WIndows. O que fazer a seguir? A primeira questão que ocorre neste momento, é tentar perceber o que o motivou, certo?
Assim, neste artigo, poderá ver todas as soluções, métodos e softwares usados para retificar ficheiros corrompidos, tudo com um guia apropriado. Corrigimos o ecrã azul da morte para o erro code 124, Erro de paragem 0x000000f4, erro 1033, erro bccode 50. Não fique preso com este código de erro do ecrã azul. Comece a resolver o problema seguindo estas soluções fáceis que apresentamos de seguida.
- Parte 1: O que é o ecrã azul 0x0000007b
- Parte 2: Causas para o ecrã azul 0x0000007b
- Parte 3: Como reparar o ecrã azul 0x0000007b
- Parte 4: Como recuperar dados que tenham sido perdidos devido ao ecrã azul 0x0000007b?
Parte 1: O que é o ecrã azul 0x0000007b?
O Ecrã Azul da morte é uma mensagem de erro que acontece devido a um problema com as drivers do dispositivos que correm com Windows. Já se perguntou porque é que isto acontece? Bem, tipicamente, o ecrã azul do Windows 0x0000007b ocorre periodicamente, em intervalos regulares. Isto pode irritar os utilizadores, já que acaba com o controlo do computador e por colocar em risco o mecanismo de armazenamento do computador. A pior parte é que não pode fazer nada enquanto a mensagem de erro surge no seu ecrã.
O erro Ecrã Azul é, em termos simples, também referido como BSOD (Blue screen of death ou ecrã azul da morte). Muitos utilizadores do Windows podem ter encontrado este problema ao iniciar o computador. Portanto, vamos explicar as causas e soluções para acabar com este problema. As respostas simples poderão ser uma surpresa para si.
Parte 2: Causas para o ecrã azul 0x0000007b?
Há uma forma de identificar as causas do ecrã azul 0x0000007b. Imagine como seria o seu computador ENCRAVAR com o erro 0x0000007b e receber a seguinte mensagem: INACCESSIBLE_BOOT_DEVICE. Pode apontar a causa direta como sendo o erro do disco rígido e a falta de RAM. Geralmente, há um processo de armazenamento automático para guardar o processo de arranque no disco rígido. É um processo familiar que acontece conforme descrevemos, quando tudo corre bem. Porém, se o disco rígido falhar em gravar o método de arranque, então irá ficar nesta situação e receber o ecrã azul do Windows com a mensagem de erro 0x0000007b.
Normalmente, os sistemas operativos Windows invocam esta PARAGEM: 0x0000007b. O mais provável é que esta mensagem de erro surja com as versões Windows NT, Windows 2000, Windows XP, e Windows Vista, Windows 7, Windows 8 e Windows 10. Além disso, por vezes os Dados são corrompidos e os vírus podem causar problemas no disco rígido.
Parte 3: Como reparar o ecrã azul 0x0000007b?
Para começar a resolver a PARAGEM do Windows 0x0000007b, primeiro é melhor conhecer alguns métodos. Pelo menos, já conhece as causas possíveis.
Agora, vamos ver de perto as várias metodologias para corrigir a PARAGEM do Windows: 0x0000007b. Tem de tentar sem hesitações até que o erro esteja resolvido.
Método 1: Verificação de Sistema
- Abrir o terminal da caixa para procurar a linha de comandos.
- Digite o comando DISM.exe /Online /Cleanup-image /Restorehealth
- Insira o comando SFC / scannow
Não interrompa o processo de verificação. Deixe o computador completar o processo a 100%. Em baixo, temos uma lista de algumas mensagens de erro. A partir da lista, poderá identificar o seu erro.
- Nenhuma violação da integridade foi encontrada na proteção dos recursos do Windows - Não há mais ficheiros corrompidos no seu disco rígido.
- A proteção de recursos do Windows falhou na realização da seguinte operação:
Realize o modo de verificação no mecanismo de segurança através da ferramenta de verificação dos ficheiros de sistema. Antes disso, verifique o caminho do ficheiro %WinDir%\WinSxS\Temp procurando pastas como PendingRenames e PendingDeletes.
- Os ficheiros corrompidos encontrados serão reparados com sucesso. Mais detalhes podem ser vistos no CBS.Log %WinDir%\Logs\CBS\CBS.log
- Alguns ficheiros não podem ser reparados e os detalhes podem ser vistos em CBS.Log %WinDir%\Logs\CBS\CBS.log.
Neste passo, poderá ver que a linha de comandos vai verificar cada um dos ficheiros do Windows. Vai verificar se os ficheiros estão ou não protegidos. Se algum ficheiro estiver corrompido, então será simplesmente substituido pelo armazenamento disponível na cópia de cada cache.
Depois disso, tente reiniciar o computador para reparar os ficheiros automaticamente. A mensagem de erro "Windows STOP: 0x0000007b" poderá durar um breve período após aplicar este método.
Método 2: Desfaça as alterações em modificações e configurações
É possível que tenha alterado algumas modificações ou configurações no sistema. Mais tarde, esta será a causa imediata devido a configurações que não correspondem. Pressione a tecla F8 e escolha “últimas boas configurações conhecidas”. Se observar novamente o ecrã azul do Windows 0x0000007b, isso quer dizer que o problema não foi corrigido. Isto não acontece devido à nossa configuração, mas antes devido a um mau funcionamento do sistema. Se, pelo contrário não receber novamente a mensagem, o problema está resolvido.
Método 3: Tente restaurar o sistema
Uma terceira alternativa passa pela opção de restauro do sistema, encontrada no sistema operativo Windows por defeito. Se o problema desaparecer, então é porque foi causado por alguma alteração recente.
Método 4: Altere o controlador do disco rígido
O facto de o mecanismo do disco rígido não estar controlado, pode resultar na mensagem de erro "Windows STOP: 0x0000007b". Use a estratégia da BIOS para alterar o controlador do disco rígido. Escolha o método que for mais flexível, de acordo com a sua conveniência. Pode alterar do Modo AHCI para o Modo IDE, ou vice-versa. Aceda às definições da BIOS premindo o botão F2. Irá aceder às definições da BIOS instantaneamente.
Nota: O método acima é mais básico para a recuperação dos requerimentos de sistema. Se ainda obtiver a mensagem de erro "Windows STOP: 0x0000007b", então continue connosco para tratar de erros mais sérios no disco rígido.
Método 5: Verifique se o disco rígido foi corrompido
Há uma forma de verificar se o disco rígido foi corrompido. Use o comando chkdsk. Pode reparar o disco rígido utilizando este comando.
- Clique na caixa terminal do Windows. Será exibida a caixa de procura. Digite “linha de comandos” na caixa de texto.
- A linha de comandos será exibida imediatamente. Insira o comando “chkdsk c: /r”.
- Na caixa terminal, pode observar o processo do comando “chkdsk c: /r”. Uma vez terminado o processo, por favor, reinicie novamente o sistema. Verifique se o erro "Windows STOP: 0x0000007b" foi ou não corrigido. Se este surgir novamente, poderá ter escolher outra opção.
Método 6: Tente reparar o MRB.
Esta é a parte mais fácil de seguir e usar. Tente outro comando: “fixmbr”. Devido ao erro obtido pelo registo de arranque meste corrompido, poderá receber a mensagem de erro "Windows STOP: 0x0000007b". O sistema irá criar um novo arranque mestre para gravar a manipulação das atividades do sistema. Uma vez que execute o comando “fixmbr” novamente, tente reiniciar o computador. Ao fazer isto, o nosso erro será automaticamente corrigido. No entanto, este comando só funciona no Windows XP e no Windows 2000.
Vamos começar a execução da linha de comandos:
- Clique na caixa terminal e digite "linha de comandos" na caixa de texto.
- Depois, digite o comando “fixmbr”. Uma vez terminado o processo, reinicie novamente o sistema.
- Verifique se a mensagem de erro surge novamente ou não.
Método 7: Repare o problema através das definições da BIOS
Outro facto importante, é ter em conta a possibilidade de um problema de memória devido às definições da BIOS. Porém, tudo melhora: se estiver certo de que tem um problema na memória, então limpe o CMOS.
Nota: Se o erro persistir no seu sistema, tente depois reparar os ficheiros corrompidos no Windows. Para tal, basta executar a porção relativa à reparação no arranque do sistema.
Parte 4: Como recuperar dados se os perdeu após a mensagem de erro do ecrã azul 0x0000007b?
Ainda que tenha este problema, há um software muito completo que o pode ajudar a recuperar os dados perdidos sem dificuldades. O software Wondershare Recoverit é uma ferramenta mágica que restaura todos os dados após o eliminar dos dados ou a sua corrupção devido a um ataque de vírus.
Se gastou muito tempo a bater com a cabeça na parede, então o melhor é seguir a solução do Recoverit. Deixe que o guiemos através do Reoverit da Wondershare.

Your Safe & Reliable Deleted Files Recovery Software
- Recupere ficheiros perdidos ou apagados como fotos, áudio, música ou emails. Tudo a partir do seu computador, de forma eficiente, segura e total.
- Suporta a recuperação de dados a partir da reciclagem, disco rígio, cartão de memória, pen drive, máquina digital e máquina de filmar.
- Suporta a recuperação de dados após eliminação súbita, formatação, disco rígido corrompdio, ataque de vírus, ou falha do sistema sob diferentes circunstâncias.
- Transfira o software “Recoverit” e depois escolha “Recuperação Geral”. É muito fácil de utilizar para recuperar qualquer tipo de dado que tenha sido perdido.
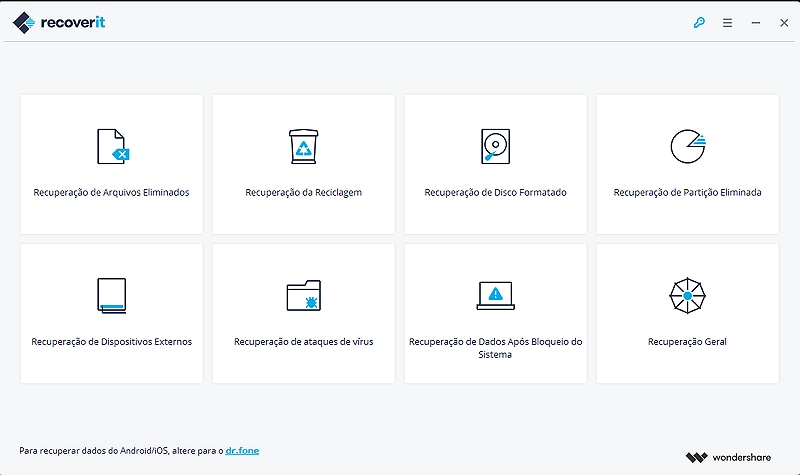
- Aqui, pode escolher o dispositivo em que perdeu dados. Escolha a localização do dispositivo exato, como o disco externo, cartão SD ou disco rígido. Tem outra escolha, que é “Não consigo encontrar a minha partição”. Isto implica que não está certo da localização do dispositivo.

- Agora, vai começar o processo de verificação. A verificação pode demorar muito tempo, já que serão analisados todos os detalhes dos ficheiros, quer seja no disco rígido quer seja num dispositivo de armazenamento externo.
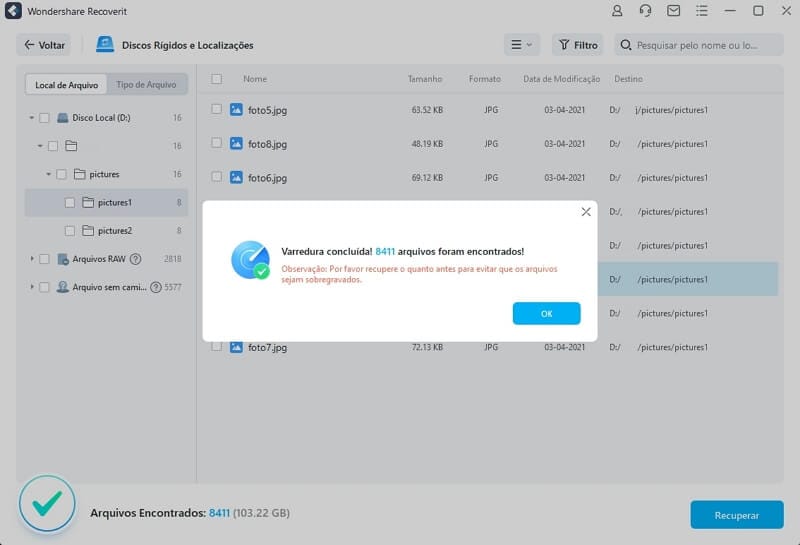
- Uma vez terminado o processo de verificação, os seus ficheiros estarão no lado esquerdo da janela. A aparência dos ficheiros é de acordo com o modelo de vista de árvore. Basta pré-visualizar os ficheiros perdidos e escolher a opção de restauro.

Nota: Encontrou a solução imediata para recuperar os dados perdidos do seu disco rígido. Reinicie o seu computador e verifique se a mensagem de erro "Windows STOP: 0x0000007b" surge. Deverá ter sido corrigida automaticamente. Sem mais stress para voltar a aceder a toda a sua base de dados.
Assim, para concluir, esperamos que concorde que este artigo lhe oferece a solução completa para corrigir o recorrente código de erro do ecrã azul e que é capaz de recuperar os seus dados, evitando que se percam para sempre. Não é incrível? Então, siga uma das dicas acima, dos métodos discutidos, e acabe com o problema irritante código de erro do ecrã azul 0x0000007b. Boa sorte e partilhe a sua opinião no espaço de comentários abaixo.
Recuperar Dados do Computador
- Recuperar Dados no PC
- Recuperação de Partição Perdidas
- Restaurar o Visualizador de Fotos
- Recuperar Arquivos Corrompidos
- Recuperar Arquivos Após a Restauração do Sistema
- Converter RAW para NTFS
- Dicas para Computador Window
- Problemas no Sistema Windows
- Reparar Windows 10 Usando CMD
- Corrigir Parâmetro Incorreto
- Corrigir Driver de Áudio Genérico
- Reparar Windows 10 sem CD
- Erro de Computadores

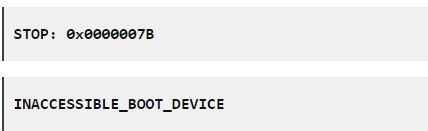
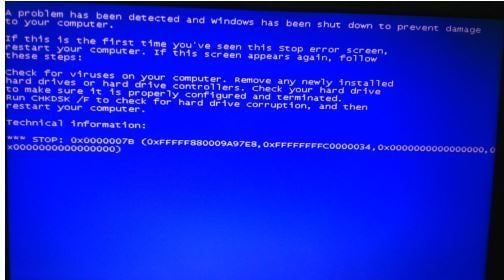
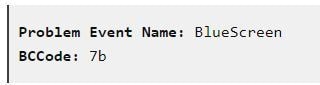
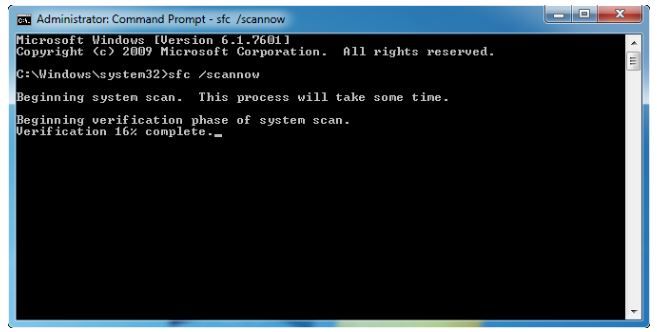
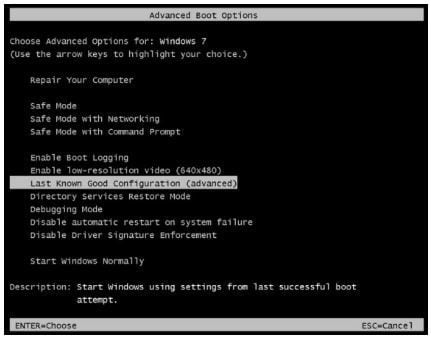
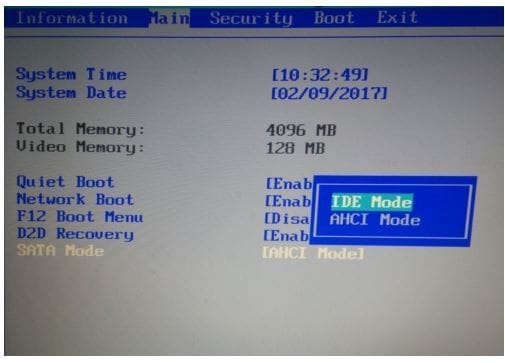
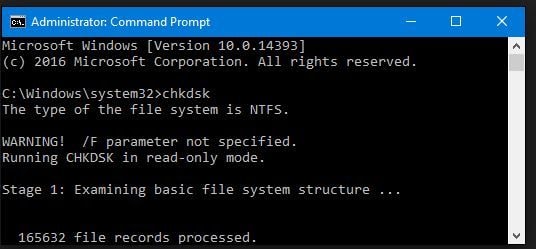
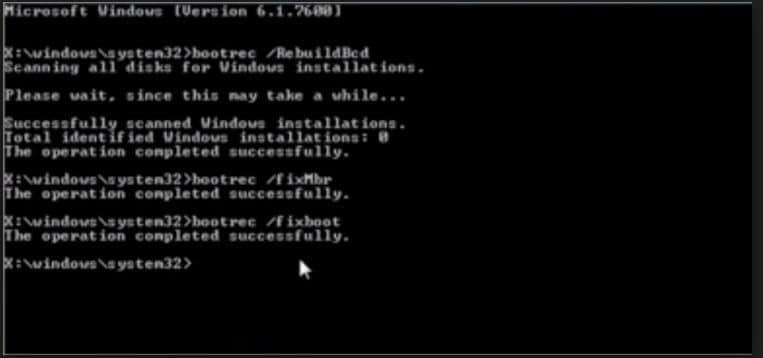







Luís Santos
chief Editor