12/12/2022 • Arquivado para: Recuperação de dados Windows • Soluções comprovadas
Se você estiver trabalhando com discos de servidores VMware ESX/ESXi ou arquivos VMDK regularmente, pode haver um momento em que você precise montá-los. Pode surgir um problema que não te deixe acessar ou ler o arquivo VMDK, exigindo que você monte o disco no Windows ou Linux para poder acessar o conteúdo.
Se você já está enfrentando esse problema e quer saber como fazer isso, então você veio ao lugar certo. Neste post, vamos te dar alguns métodos para montar arquivos VMDK e extrair o conteúdo deles.
Vamos começar.
Diferentes maneiras que você pode usar para montar um arquivo VMDK
Caso você tenha um arquivo VMDK ou disco de servidor ESXi com partições e queira montá-lo no Windows ou Linux, abaixo estão alguns dos métodos que você pode usar.
1. Usando o Windows Explorer
O sistema Windows suporta arquivos VMDK e você pode montá-los nele. Uma das maneiras de fazer isso é usar o Windows Explorer. Para sistemas instalados no Windows superior ao Windows 7, você pode mapear o arquivo de imagem por meio do Windows Explorer.
- Tudo o que você precisa fazer é navegar até a pasta que hospeda o arquivo VMDK no Windows Explorer, clicar com o botão direito do mouse no arquivo e selecionar Mapear Disco Virtual.
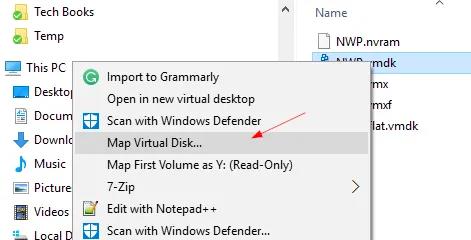
- Na próxima etapa, você precisa selecionar a letra da unidade para a qual deseja mapear. Feito isso, clique no botão OK na tela.
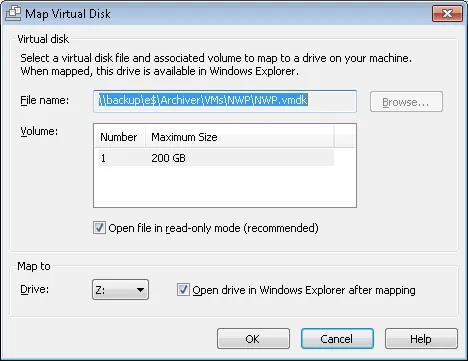
- Você pode desconectar clicando com o botão direito do mouse na unidade mapeada e selecionando Desconectar Disco Virtual.
Essa é uma maneira fácil de montar um arquivo VMDK. Caso esse método não funcione, você pode tentar um dos métodos alternativos fornecidos abaixo.
2. Usando o VMware Workstation
Você também pode usar o VMware Workstation para montar um arquivo VMDK. Ele é usado para virtualização na área de trabalho. O VMware Workstation vem com um recurso integrado “Mapear Discos Virtuais” que você pode usar para abrir um arquivo VMDK em um formato mais amplo. Caso você tenha tentado montar o arquivo VMDK usando o Windows Explorer e não tenha funcionado, o VMware Workstation é o próximo método que você pode tentar.
- Abra o VMware Workstation e selecione a aba Arquivo na barra de tarefas.
- Agora você verá uma lista onde você precisa selecionar "Mapear Discos Virtuais ...".
- Na próxima etapa, selecione a letra da unidade na qual deseja montar o arquivo VMDK. Após selecionar a letra da unidade, clique em OK.

3. Usando o kit de desenvolvimento de disco do vSphere
Se o método VMware Workstation não funcionou, você pode montar o arquivo VMDK usando o kit de desenvolvimento de disco do vShpere que vem com o recurso de linha de comando “VMware-mount”. Você pode usar essa ferramenta para montar o arquivo VMDK.
Você precisa baixar o kit de desenvolvimento de disco do vSphere e instalá-lo em seu sistema para usar esta ferramenta.
Antes mais nada, você precisa montar um arquivo VMDK (salvo no local) no modo somente leitura. Para isso, escreva o comando abaixo:
vmware-mount.exe X: “C:\Temp\TestVM.vmdk”
Caso você tenha um arquivo VMDK com várias partições, use o parâmetro /v:x para montar os volumes desejados:
vmware-mount.exe /v:2 X: “C:\Temp\TestVM.vmdk”
Se você precisar de acesso gravável, basta usar o parâmetro “/m:w“. Caso você tenha um arquivo de sistema quebrado, usando este parâmetro, você pode ter uma grande ajuda.
vmware-mount.exe /m:w X: “C:\Temp\TestVM.vmdk”
Se você quiser listar todas as unidades virtuais montadas, use /L:
vmware-mount.exe /L
Você pode simplesmente seguir o método acima e usar os comandos fornecidos para montar o arquivo VMDK. É uma maneira fácil e poderosa, mas instalar o Kit de Desenvolvimento em seu computador pode ser um desafio. Se você conseguir instalá-lo facilmente, usar a linha de comando não deve ser um problema.
4. Monte o disco VMDK com 7-Zip
Uma das maneiras fáceis de montar um arquivo VMDK é usar o arquivador 7-Zip. É um dos métodos mais fáceis e rápidos em comparação com outros. Tudo o que você precisa fazer é clicar com o botão direito do mouse no arquivo VMDK e selecionar “Abrir arquivo”.
5. Usando o VMware Workstation para montar arquivos VMDK no Mac OS
O VMware Workstation é outra ótima solução para montar o disco do servidor ESX/ESXi ou arquivos VMDK em um sistema operacional. É facilmente a opção mais estável e rica em recursos para criar, gerenciar e extrair arquivos VMDK.
Para montar o arquivo VMDK em um Mac OS usando VMware Workstation, siga o processo explicado abaixo.
A montagem de arquivos em uma máquina virtual é relativamente simples. Caso ainda não tenha feito isso, baixe e instale o VMware Workstation no seu host. Em seguida, inicie o host ESXi e faça login na área de administração. A partir daqui, você pode acessar a lista detalhada de aplicativos instalados no host. Expanda a lista de aplicativos e você verá um submenu intitulado "Sistemas de arquivos". Clique em “Disco Local” e você verá uma lista de arquivos armazenados no disco. Clique em um dos arquivos listados e ele será exibido no painel de ações junto com qualquer outra informação, incluindo um nome de arquivo descritivo, quando disponível.
Montando arquivos VMDK usando /dev/loop
Ao usar o Linux, você tem dispositivos Loop que funcionam como pseudodispositivos no Linux. Esses dispositivos podem ser usados para tornar os arquivos acessíveis como dispositivos de bloco. Posteriormente, esses dispositivos de bloco são usados para montar imagens de disco que contêm sistemas de arquivos.
No Linux, você encontrará esses dispositivos nomeados como /dev/loopX. O X representa o número do dispositivo de loop. Esse método é bom para montar arquivos -flat.vmdk mesmo sem um descritor de disco virtual.
Vamos descobrir como você pode usar os dispositivos Loop para montar um arquivo VMDK no Linux.
- Use um dos dois comandos para verificar o número de dispositivos de loop existentes em seu sistema Linux.
fdisk -l | grep /dev/loop
df -h | grep /dev/loop
- Neste caso, temos números de 1 a 21 dispositivos de loop, então precisaremos criar outro dispositivo de loop. Aqui, estamos criando o dispositivo de loop número 30. Iremos associar este dispositivo ao arquivo -flat.vmdk.
losetup /dev/loop30 /vms/Win-test2-flat.vmdk
- Defina o deslocamento:
losetup -o 32256 /dev/loop31 /dev/loop30
Você pode recuperar informações sobre o tamanho do setor e o primeiro setor usado para a inicialização com o comando:
fdisk -l /dev/loop30 /vms/Win-test2-flat.vmdk
Como alternativa para discos virtuais que contêm várias partições, você pode usar parted para determinar o início e o fim de cada partição:
parted /dev/loop30
No console parted, digite os comandos a seguir.
unit
B
- Agora você precisa criar um diretório que possa ser usado como ponto de montagem da imagem VMDK. Para isso, use o seguinte comando:
mkdir /mnt/vmdk-image
- Monte o dispositivo de loopback associado à imagem VMDK no diretório criado:
mount /dev/loop31 /mnt/vmdk-image
- Use o seguinte comando para listar o conteúdo da imagem montada:
ls -al /mnt/vmdk-image
- Depois de concluir a extração do conteúdo do arquivo VMDK, desmonte a imagem e desconecte o dispositivo de loop. Você pode fazer isso seguindo o comando abaixo:
umount /mnt/vmdk-image
losetup -d /dev/loop31
Conclusão
Neste post, falamos sobre diferentes métodos de montagem de arquivos VMDK e extração de conteúdo deles. Você pode abrir esses arquivos com ou sem ligar uma máquina virtual. Além disso, você também pode montar arquivos VMDK no Linux e no Windows. Esperamos que esses métodos ajudem você a montar um arquivo VMDK ou a extrair conteúdos.
É importante estar ciente de como abrir arquivos VMDK e extrair conteúdo deles se algo der errado com uma máquina virtual. Conhecer vários métodos para realizar essas tarefas te dá tranquilidade e poder de escolha.
Perguntas frequentes
1. Como faço para montar um Datastore?
Você pode montar Datastores em hosts usando o vShpere Web Client.
2. Você consegue ler um arquivo VMDK?
Se você estiver usando o Windows, poderá acessar um arquivo VMDK usando o Windows Explorer. Lembre-se de que você só poderá acessar o disco virtual VMDK a partir do Windows Explorer se tiver o VMware Workstation instalado no seu sistema.
3. Como faço para mover um arquivo VMDK para outra VM?
Um arquivo VMDK pode ser movido ou migrado para outra VM usando o vSphere Web Client. Você precisa clicar com o botão direito do mouse na VM e selecionar Migrar. Você será solicitado a selecionar o armazenamento de destino para onde deseja mover o seu arquivo VMDK.
Recuperar Dados do Computador
- Recuperar Dados no PC
- Recuperação de Partição Perdidas
- Restaurar o Visualizador de Fotos
- Recuperar Arquivos Corrompidos
- Recuperar Arquivos Após a Restauração do Sistema
- Converter RAW para NTFS
- Dicas para Computador Window
- Problemas no Sistema Windows
- Reparar Windows 10 Usando CMD
- Corrigir Parâmetro Incorreto
- Corrigir Driver de Áudio Genérico
- Reparar Windows 10 sem CD
- Erro de Computadores








Luís Santos
chief Editor