12/10/2021 • Arquivado para: Backup de dados • Soluções comprovadas
Esta é uma mensagem recente que um amigo meu me mandou uma mensagem de texto porque estava achando difícil fazer um backup com um pen drive USB. Uma unidade USB é a melhor maneira de fazer backup dos dados do Windows 10. É uma solução prática e pode acomodar facilmente muitos dados que você pode restaurar posteriormente em seu computador. A melhor parte é que é fácil manter um backup do Windows 10 em um pen drive USB. Neste post, irei discutir três soluções inteligentes sobre como salvar dados do Windows 10 em um pen drive.

- Parte 1: Por que fazer uma cópia do backup do sistema operacional Windows é importante?
- Parte 2: Método 1 | Faça backup do Windows 10 para USB por meio do AOMEI Backupper
- Parte 3: Método 2 | Faça backup dos arquivos do computador para um pen drive no Windows 10
- Parte 4: Método 3 | Copie as pastas do Windows 10 para um pen drive USB manualmente
Qual a importância de fazer um backup do sistema operacional Windows?
Existem vários motivos para fazer um backup do Windows 10 em um pen drive USB. Aqui estão alguns dos cenários possíveis em que ter esse backup ajudaria.
- Se o seu Windows não conseguir inicializar corretamente, uma mídia inicializável (como um pen drive USB) pode solucionar o problema.
- Um backup do sistema incluiria todos os arquivos essenciais do Windows, permitindo que você corrija problemas como firmware corrompido.
- Se o disco rígido do seu computador foi formatado ou está sofrendo com perda de fragmentos, você pode obter seus dados de volta através do backup.
- Tendo uma segunda cópia de seus arquivos importantes, você não os perderá inesperadamente.
- Fazer um backup do Windows 10 em um pen drive é uma opção mais segura e econômica (em comparação com o backup na nuvem).
Método 1 | Faça backup do Windows 10 para USB por meio do AOMEI Backupper
Um backup de sistema é uma das melhores maneiras de salvar seus arquivos do Windows, pois criaria uma imagem do seu sistema na unidade USB. Por exemplo, se o seu Windows estiver instalado na unidade C, um backup de sistema criaria uma imagem da unidade (incluindo arquivos de sistema e de inicialização) em um pen drive.
Para fazer um backup do arquivo de imagem do Windows 10 em um pen drive, você pode usar uma ferramenta profissional como AOMEI Backupper. O aplicativo é conhecido por fazer diferentes tipos de backups e fornece uma solução gradual para fazer um backup em pen drives. Para aprender a usar um pen drive como um backup de seu computador, basta conectá-lo em uma porta USB e seguir estas instruções.
Etapa 1: Selecione o recurso de backup do sistema no AOMEI Backupper
Instale e inicie o aplicativo AOMEI Backupper em seu computador e vá para seu módulo “Backup” na barra lateral. A partir das opções fornecidas para o backup, basta selecionar “Backup do sistema” e continuar.
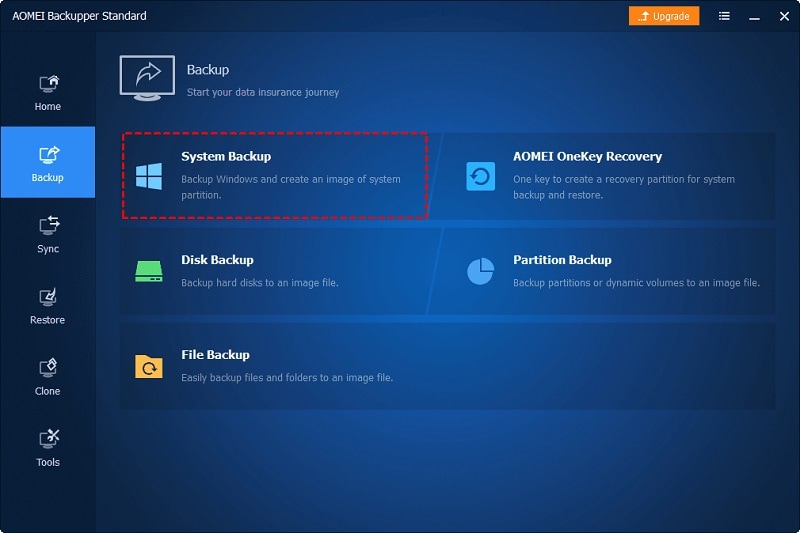
Etapa 2: Escolha a unidade USB para salvar o backup
Agora, o aplicativo fornecerá automaticamente uma lista das partições e unidades disponíveis. A partir daqui, você pode selecionar a unidade USB conectada como o destino em que o backup do sistema será salvo. Antes, certifique-se de que sua unidade USB possui espaço livre suficiente para acomodar o backup de seu sistema.
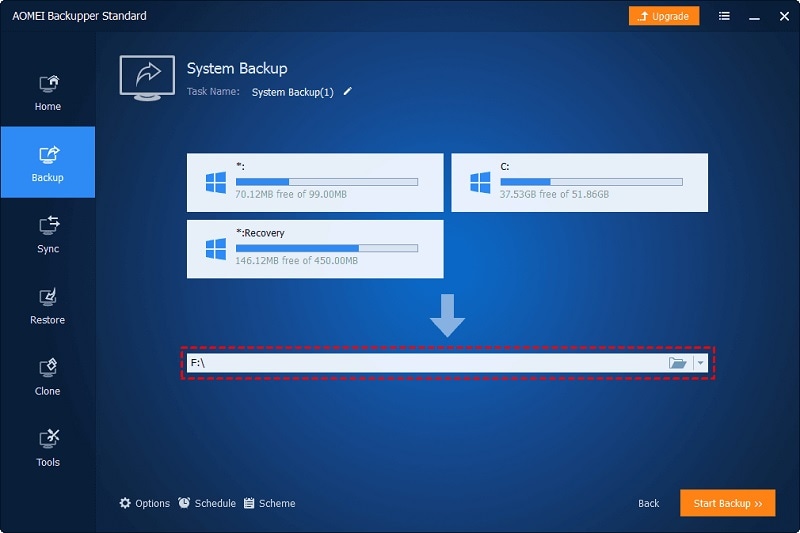
Etapa 3: Faça o backup do Windows 10 para o pen drive.
Após selecionar a unidade USB como local de destino para manter o backup do sistema, basta clicar no botão “Iniciar backup”. Isso fará um backup automático da imagem do Windows 10 para a unidade USB.
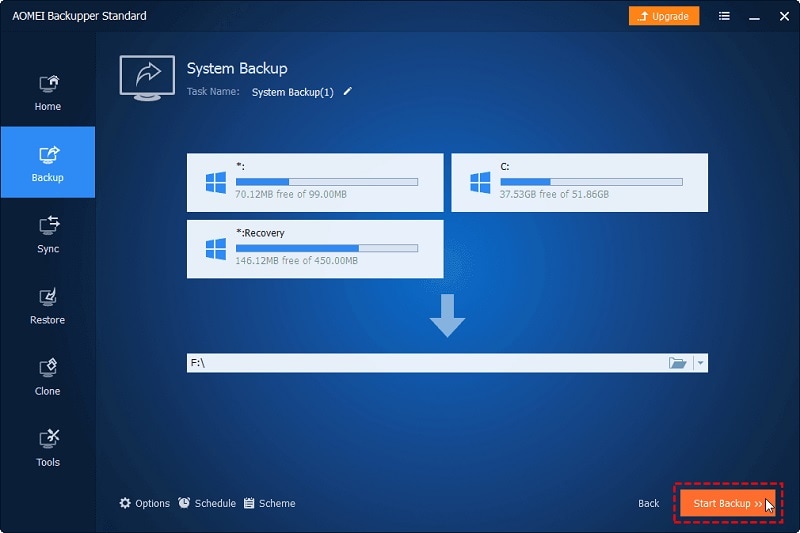
Se desejar, você pode clicar no ícone de engrenagem na parte inferior para selecionar operações adicionais para serem executadas após o processo de backup (como reiniciar ou hibernar o PC).
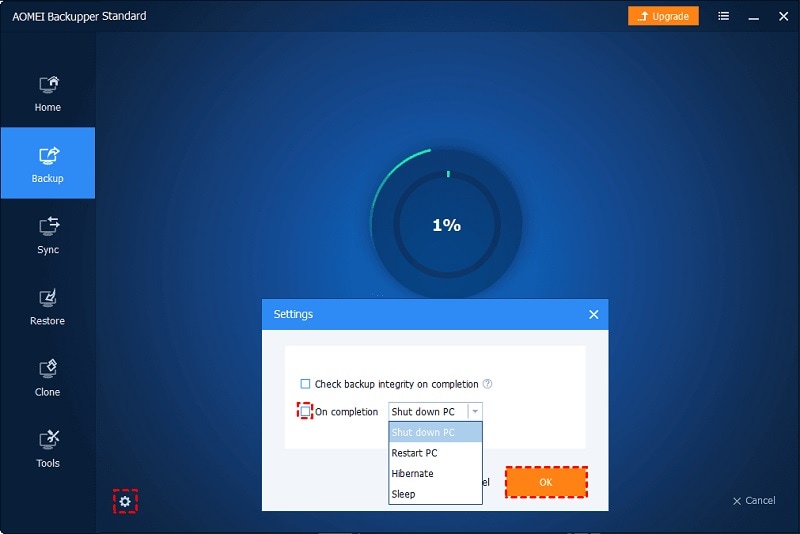
Isso é tudo! Espere o AOMEI Backupper terminar o processo de backup do Windows na unidade USB, você pode acompanhar o progresso com um indicador na tela. Quando o processo for concluído, AOMEI Backupper irá notificá-lo do mesmo.
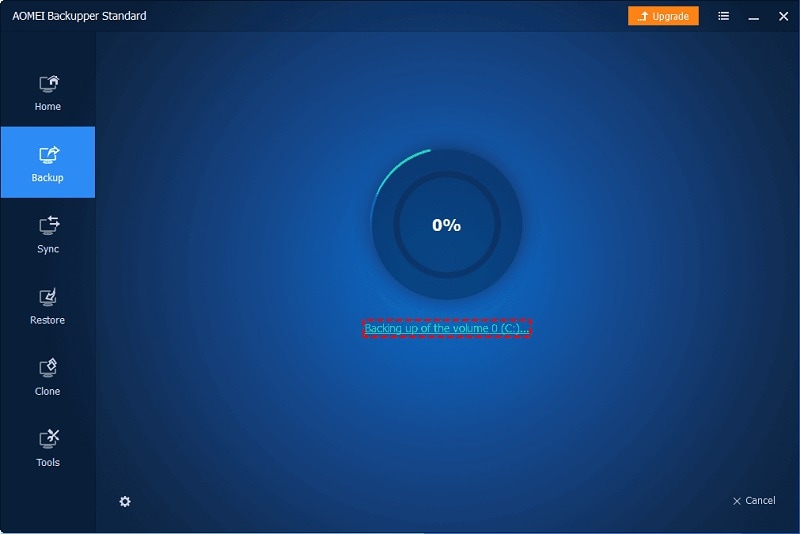
Agora você pode remover o pen drive com segurança e pode até mesmo verificar o arquivo de backup. Você pode ir para a seção Restaurar do AOMEI Backupper para extrair o backup do sistema como e quando quiser.
Método 2 | Faça backup dos arquivos do computador para um pen drive no Windows 10
Como você pode ver, é muito fácil fazer backup de uma imagem do Windows 10 em uma unidade USB com uma ferramenta como AOMEI Backupper. Além disso, você também pode usar o Wondershare UBackit para fazer backup dos dados do usuário em sua unidade USB ou qualquer outro armazenamento.
- UBackit permitirá que você selecione os arquivos e pastas que deseja incluir no backup.
- Você pode usar filtros embutidos e opções de pesquisa para encontrar facilmente os arquivos/pastas que deseja salvar.
- Você pode manter um backup dedicado de todo o disco/partição em qualquer armazenamento interno ou até em uma fonte externa (como uma unidade USB).
- Ele pode manter diferentes versões do backup e fazer backups incrementais para salvar espaço.
- O Wondershare UBackit possui um scanner de vírus embutido e um gerenciador de armazenamento. Ele também pode ser usado para configurar o backup automático de acordo com suas preferências.
Para aprender como usar um pen drive para fazer backup dos dados do seu computador através do Wondershare UBackit, você pode seguir estas instruções.
Etapa 1: Clique na opção de criar um novo backup
Para saber como salvar o backup do Windows 10 em uma unidade USB, você pode primeiro iniciar o Wondershare UBackit no seu computador. Em seguida, vá até a opção “Backup & Restaurar” na barra lateral e clique no botão “Criar novo”.

Etapa 2: Selecione os dados a serem incluídos no backup
Agora, o UBackit vai fornecer uma lista das unidades e partições disponíveis em seu sistema Windows. Você pode visualizar qualquer partição ou pasta para selecionar os dados a serem incluídos no backup.

Se você estiver procurando por arquivos específicos, basta inserir palavras-chave na barra de pesquisa para encontrar o que procura.
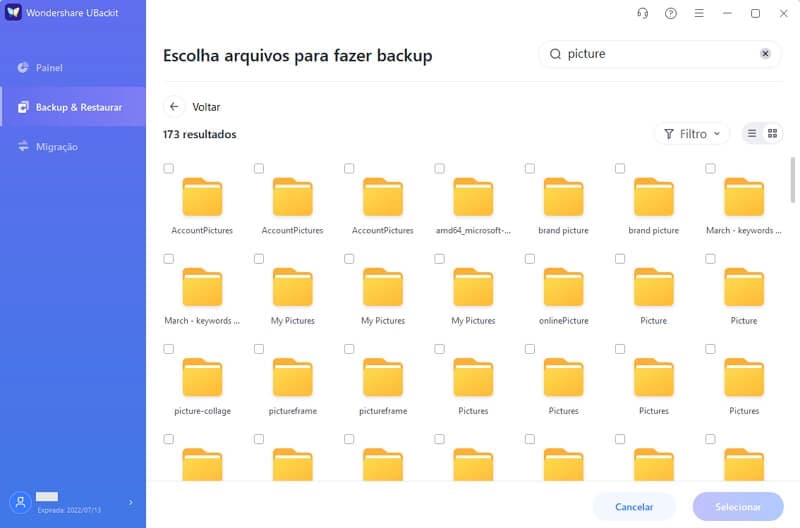
Na parte superior da interface, existe um filtro embutido que permite selecionar os tipos de dados específicos para backup (como fotos, vídeos, documentos e muito mais).
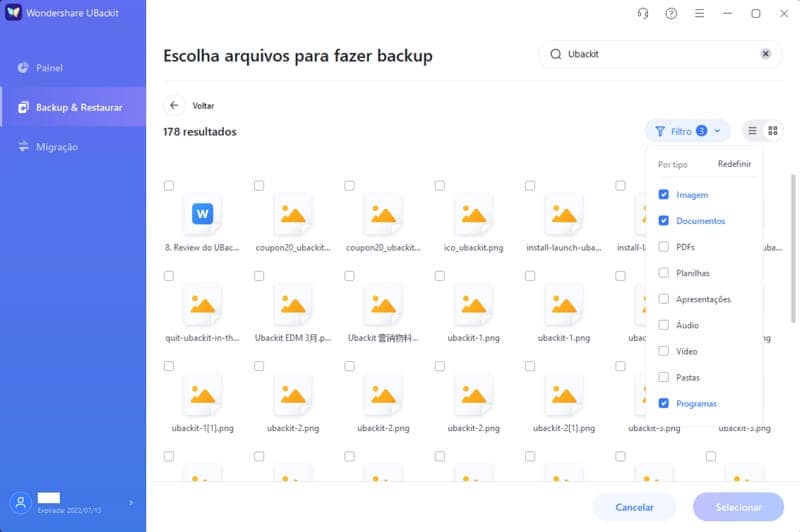
Etapa 3: Escolha salvar seu backup na unidade USB
Depois de selecionar os dados para backup, o Wondershare UBackit pedirá que você salve o arquivo em qualquer local. A partir daqui, você pode apenas selecionar o pen drive conectado como destino para fazer backup dos dados do Windows.

Além disso, você pode encontrar uma opção de Backup automático na parte superior da interface. Isso permitirá que você selecione uma programação (como diária, semanal ou mensal) para fazer backup automaticamente de seus dados.

Etapa 4: Manter o backup do Windows 10 no pen drive
Para terminar, basta clicar no botão “Backup” e simplesmente esperar para que o UBackit faça o backup dos seus dados na unidade USB. Esperar o software terminar o processo de backup e tente não fechar o aplicativo.
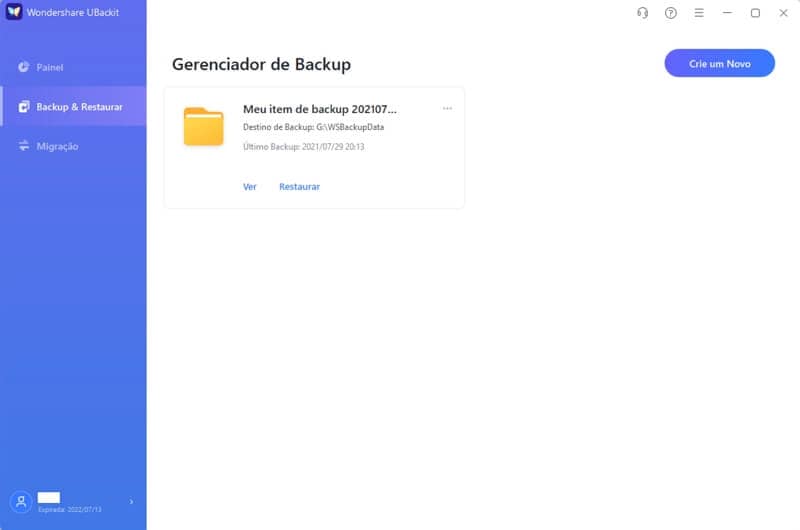
Agora você pode remover a unidade USB com segurança e, posteriormente, usar o UBackit para restaurar o backup do Windows de acordo com seus requisitos.
Método 3 | Copie as pastas do Windows 10 para um pen drive manualmente
Por último, você pode simplesmente escolher fazer o backup dos dados do Windows 10 em uma unidade USB manualmente. Para isso, basta conectar a unidade USB ao computador.
Depois disso, você pode iniciar o Windows Explorer e localizar a unidade USB conectada em Meu computador (Este PC). Agora, tudo o que você precisa fazer é navegar pelos arquivos em seu sistema, copiá-los e colá-los na unidade USB conectada.
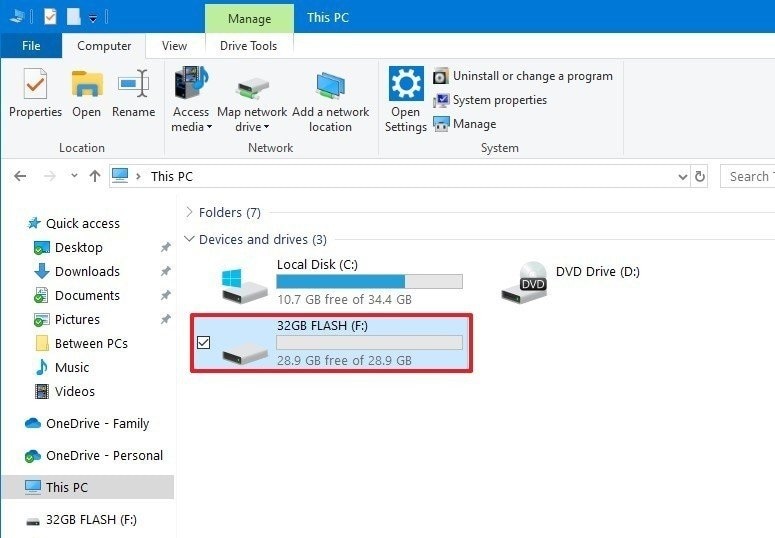
Como alternativa, você pode apenas selecionar os arquivos dos quais deseja fazer backup, clicar com o botão direito e enviá-los diretamente para a unidade USB conectada. Por ser um processo mais demorado, é recomendável seguir esses passos apenas para fazer backup de alguns arquivos. Esse processo só é capaz de fazer backup dos dados do usuário e não pode manter uma imagem do sistema Windows.
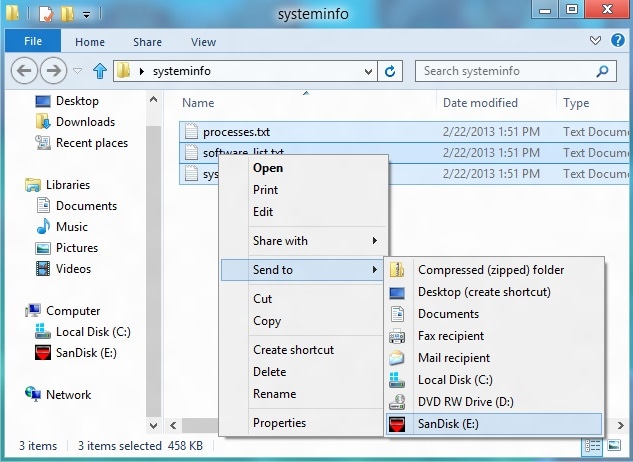
Agora, você será capaz de manter um backup do Windows 10 em um pen drive facilmente. Se você deseja fazer backup de uma imagem do Windows 10 em uma unidade USB, o AOMEI Backupper seria a escolha ideal. Porém, para fazer um backup de seus dados, o Wondershare UBackit é a melhor opção. Ele pode manter backups dedicados de seus dados em qualquer local de sua preferência e também pode restaurar seus dados em seu computador sem qualquer problema.
Backup de Dados
- Backup de Computador
- Backup de Disco Rígido
- Backup de Mac








Luís Santos
chief Editor