O backup do sistema é o processo de backup dos dados do sistema do computador, arquivos, etc. Isso significa que quando os dados do sistema principal são perdidos/excluídos/bloqueados, uma cópia ou substituição de dados será criada como backup.
Esta situação é comum quando os usuários tentam atualizar a versão atual de seu sistema para a versão mais recente. Portanto, se você estiver usando o Windows 11 ou qualquer outro sistema operacional, crie um backup regularmente. Isso evitará a perda de dados e restaurará facilmente o sistema no caso de um problema grave. Além disso, os backups garantem que o sistema e os arquivos não sejam perdidos ou danificados permanentemente.
No entanto, neste guia, fornecemos aos nossos leitores uma solução eficaz para sua pergunta "como criar um backup completo do sistema no Windows 11" sem esforço.
Neste Artigo você vai saber:
Parte 1. Por Que Você Precisa de um Backup Completo do Sistema no Win 11?
Pela falha do sistema, tela azul do computador, infecção de vírus ou qualquer outro motivo. Pode ser muito mais sério, como uma falha na inicialização (inicialização). No entanto, não será fácil reinstalar o sistema diretamente. Então, é importante duplicar arquivos/pastas importantes para criar uma imagem do sistema para Windows.
Se você deseja fazer qualquer alteração em seu Windows atual ou se deseja atualizar do Win 10 para o Win 11, certifique-se de criar um sistema completo. Isso irá garantir que seus dados estejam seguros e ajudá-lo a recuperá-los. É importante criar backups do sistema e deve ser feito regularmente para evitar travamentos ou perda de dados.
No próximo segmento, listamos maneiras simples e fáceis de “criar um backup completo do sistema no Windows 11.” Basta rolar para baixo e ler mais sobre isto!
Parte 2. Como Criar um Backup Completo do Sistema no Windows 11?
Existem vários métodos de criar backup, mas o Windows 11 vem com uma ferramenta interna que pode ajudá-lo a fazer backup de seus arquivos.
Como alternativa, você pode criar uma imagem do sistema Win 11 por meio do OneDrive ou usando um programa de terceiros. Confira os métodos com os passos que você pode tentar.
Método 1. Crie uma Imagem de Sistema Win 11 por Meio do OneDrive
Existem muitos métodos para criar backup do Windows. Mas o mais simples e fácil pode ser configurar e fazer o backup via OneDrive. Ele permite que você salve e acesse seus arquivos e fotos de qualquer dispositivo, em qualquer lugar.
Siga os passos para criar a imagem do sistema Win 11 por meio do OneDrive:
Passo 1. Abra a página "Configurações" no PC com Windows 11 e clique na opção "Sistema" na barra lateral esquerda e, em seguida, escolha "Armazenamento" no lado direito da tela.
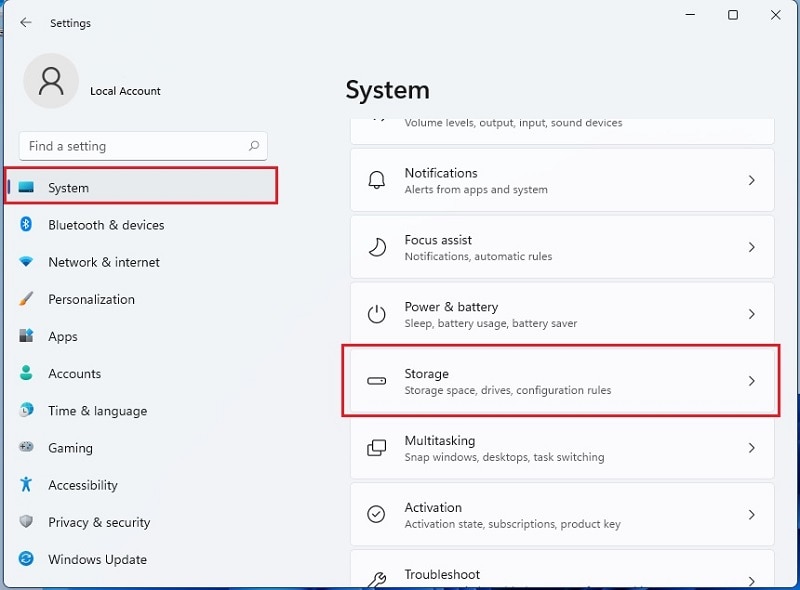
Passo 2. Clique em "Configurações avançadas de armazenamento", onde você terá mais opções de armazenamento. Em seguida, selecione a opção "Backup".
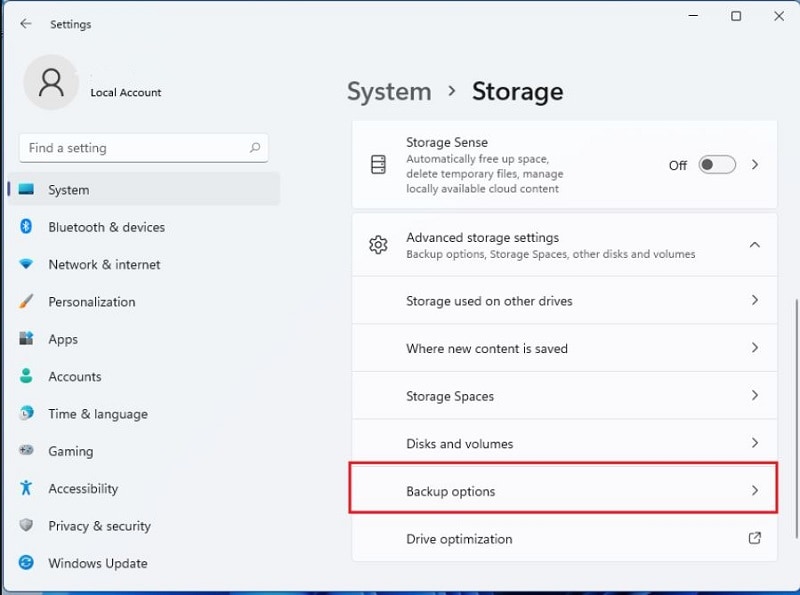
Passo 3. Escolha a opção "Fazer backup dos arquivos no OneDrive" e clique no link que diz "Entrar no OneDrive".
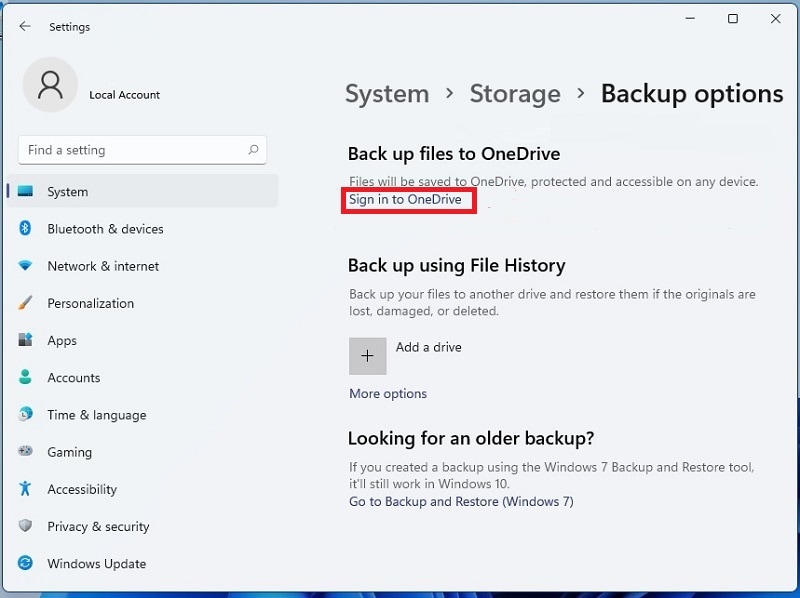
Passo 4. Digite seu endereço de e-mail para entrar. Se você não for um usuário, crie uma conta.
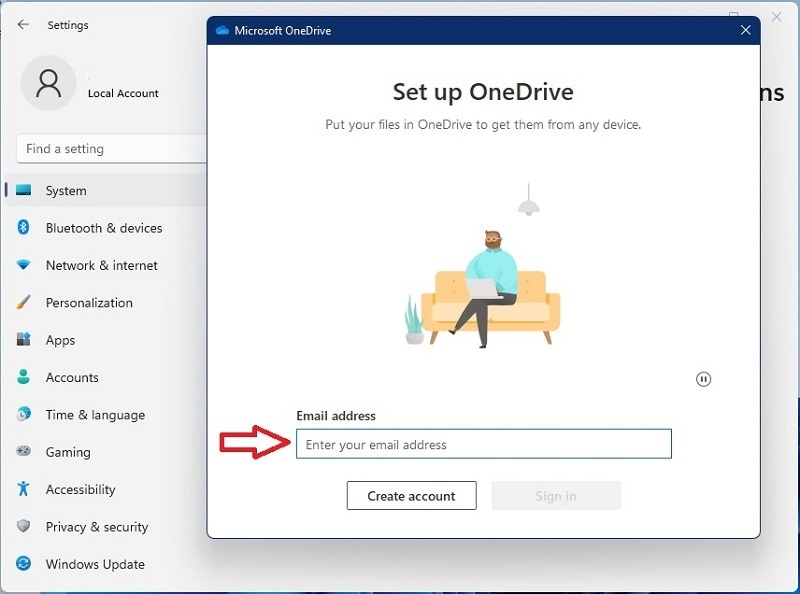
Passo 5. Depois de fazer login com sucesso em sua conta do OneDrive, clique no botão "Avançar" para continuar com o assistente.
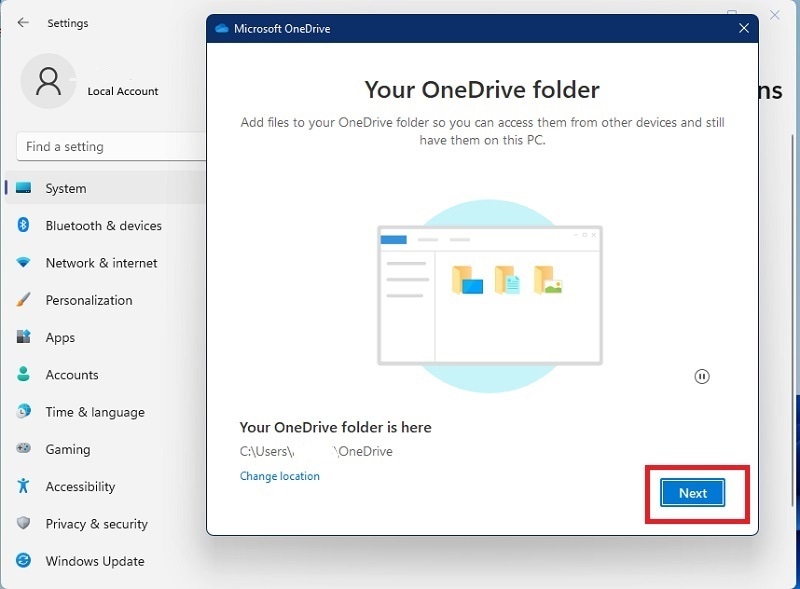
Passo 6. Depois de concluir o assistente, seu OneDrive estará pronto para ser usado.
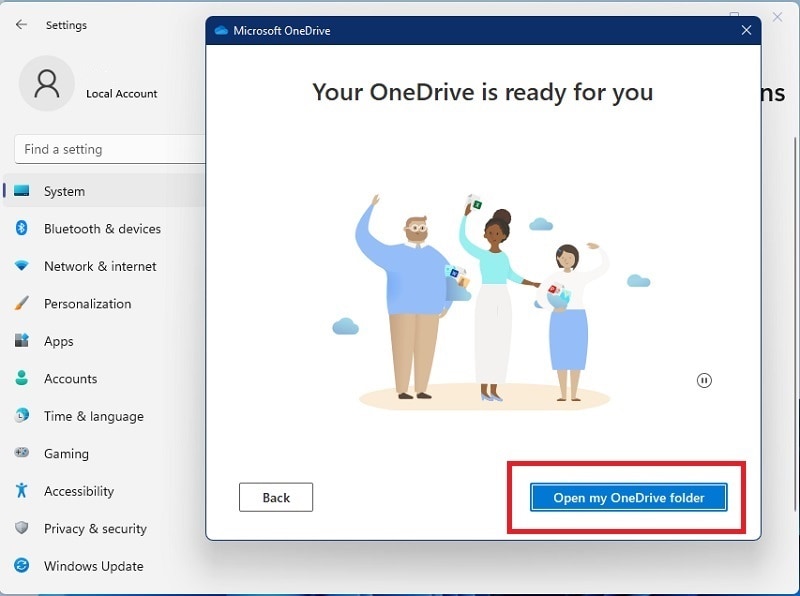
Método 2. Crie uma Imagem do Sistema no Windows 11 Usando a Ferramenta Interna
O Win 11 vem com uma ferramenta de backup integrado que pode ajudá-lo a fazer backup do sistema operacional, programas e arquivos em um momento específico e salvá-los em um disco rígido externo no caso de uma falha do sistema.
No entanto, se você está preocupado em perder documentos importantes que são difíceis de substituir, a melhor opção é criar um backup completo do sistema e armazená-lo em algum lugar. Aqui estão os passos para usar a ferramenta integrada:
Passo 1. Abra a página "Configurações" no PC com Windows 11 e clique na opção "Sistema" na barra lateral esquerda e, em seguida, escolha "Armazenamento" no lado direito da tela.
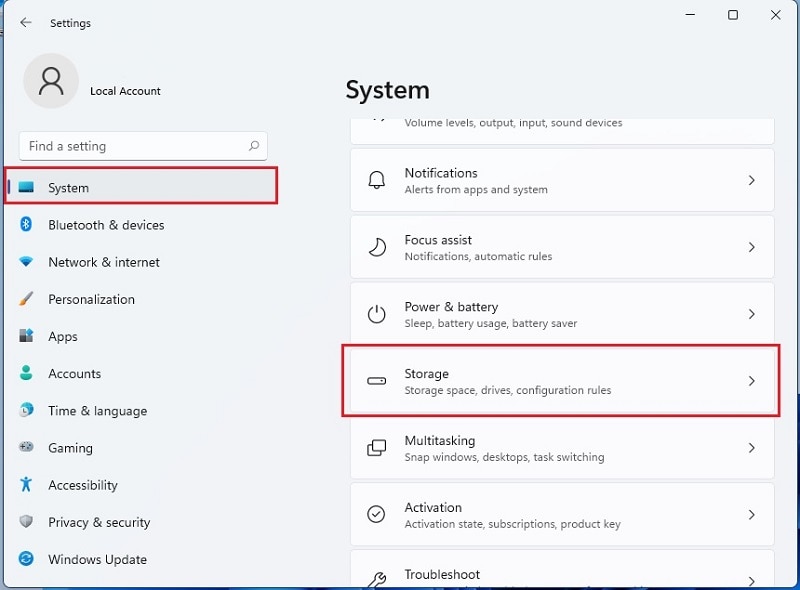
Passo 2. Na seção Gerenciamento de armazenamento, clique na opção "Configurações Avançadas de Armazenamento".
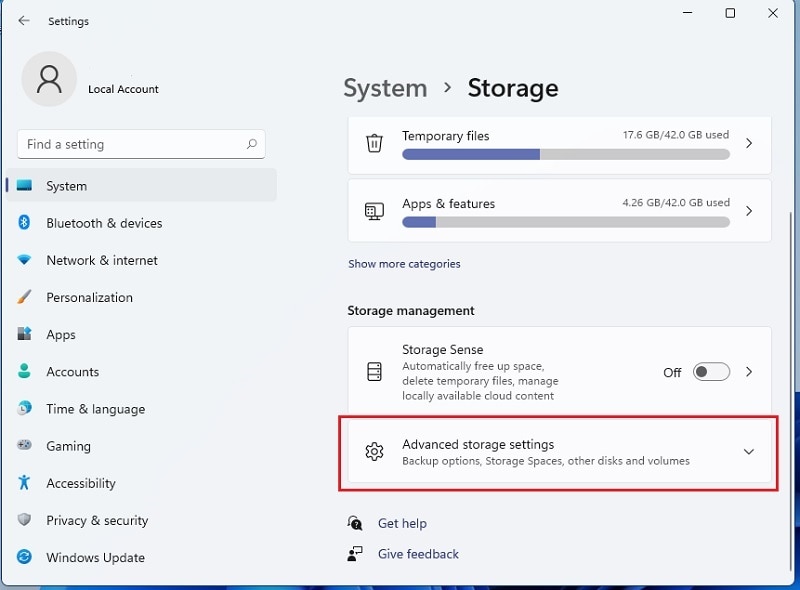
Passo 3. Você terá mais opções de armazenamento, escolha "Backup" e ative a opção "fazer backup usando o histórico de arquivos".
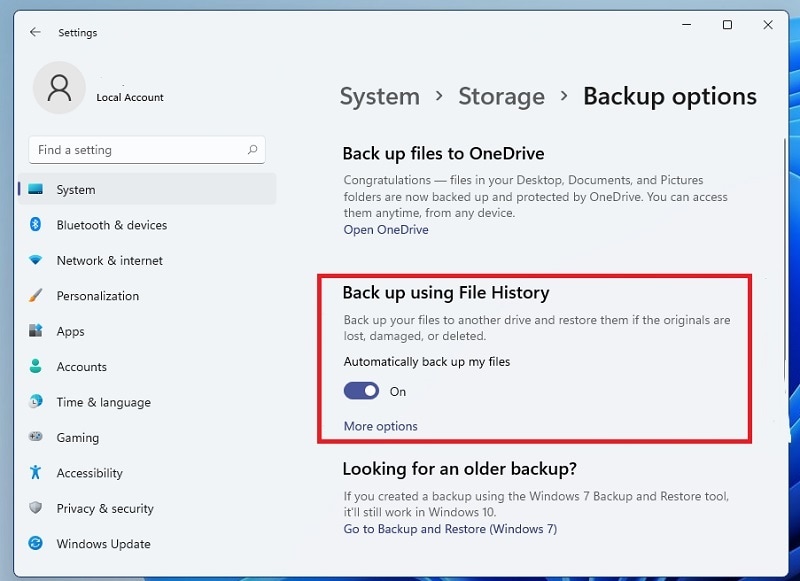
Passo 4. Agora clique no link "Vá para Backup e Restauração (Windows 7)", e isso abrirá o Painel de Controle.
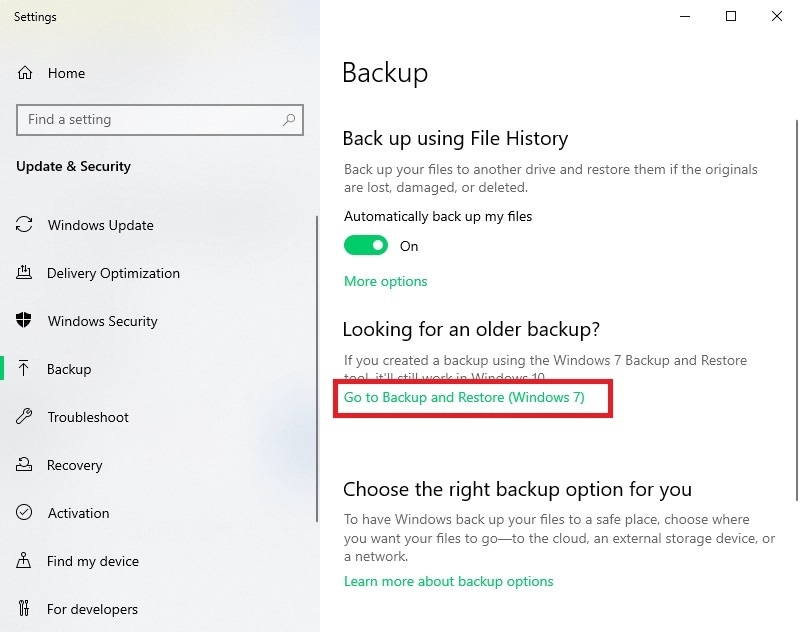
Passo 5. Na próxima tela, clique na opção “Criar uma Imagem de Sistema”. Em seguida, selecione o disco externo para salvar a imagem do sistema e clique no botão "Avançar".
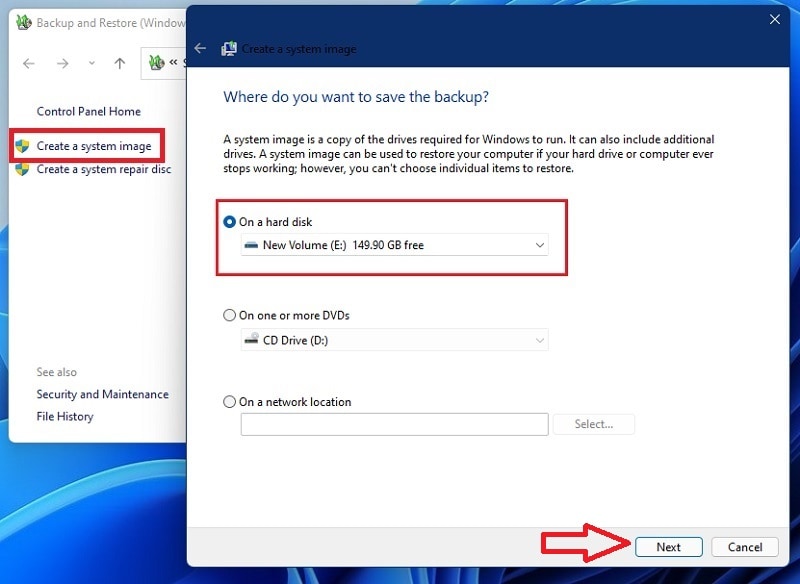
Passo 6. Confirme a configuração de backup e clique no botão "Iniciar Backup".
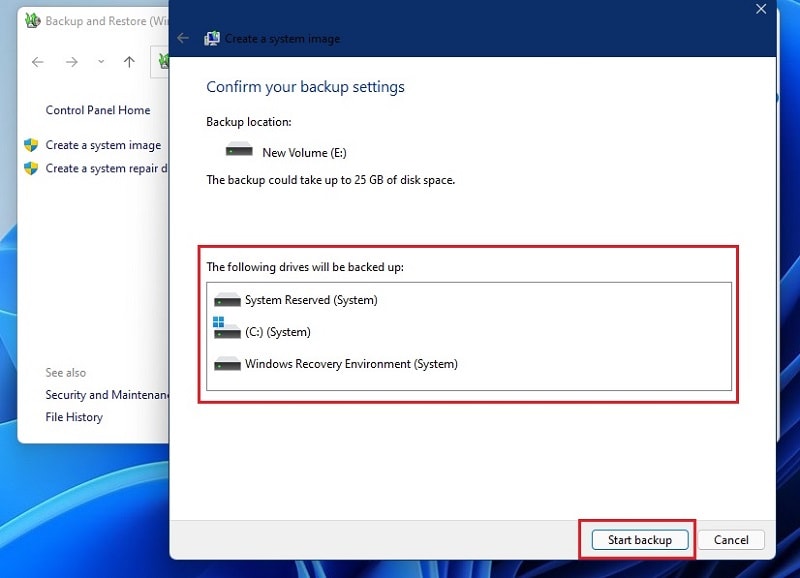
Passo 7. Aguarde a conclusão do procedimento e, uma vez concluído, clique no botão "Fechar".
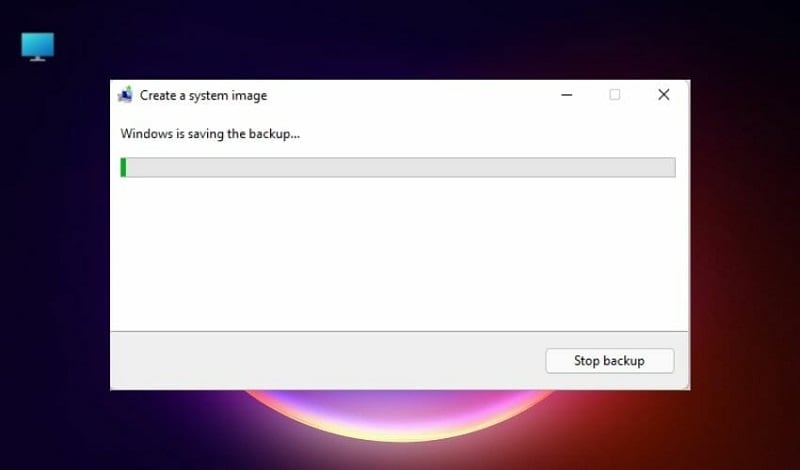
Após a conclusão do backup, você pode ser solicitado a criar um disco de reparação do sistema.
Método 3. Gerar uma Imagem do Sistema Windows 11 por do AOMEI Backupper
Não é seguro atualizar diretamente do Win10 para o Win11 sem copiar arquivos/dados importantes. Se vocâ acha que vai dar certo, você pode encontrar estes erros inesperados:
- Unidade de histórico de arquivos desconectada
- O histórico do arquivo não reconhece esta unidade
- Os backups do Win 10 não podem ser adicionados à pasta
- Falha no backup do sistema
- Não é possível restaurar a imagem do sistema em uma unidade menor e muitos outros.
Portanto, é melhor tentar usar um programa profissional de terceiros, como AOMEI Backupper Standard, para criar backups do sistema. É uma ferramenta de backup e recuperação de dados que pode fazer backup de qualquer projeto para proteger dados e gerenciar discos rígidos. Você pode até agendar backups com configurações específicas, como habilitar notificações por e-mail, compressão, backups diários/semanais/mensais, backups incrementais ou diferenciais.
Primeiramente, baixe e instale o programa AOMEI Backupper Standard no sistema e siga os passos abaixo:
Passo 1. Escolha a opção de backup do sistema
Abra o programa no PC, clique na opção "Backup" na barra lateral esquerda e escolha "Backup do sistema".
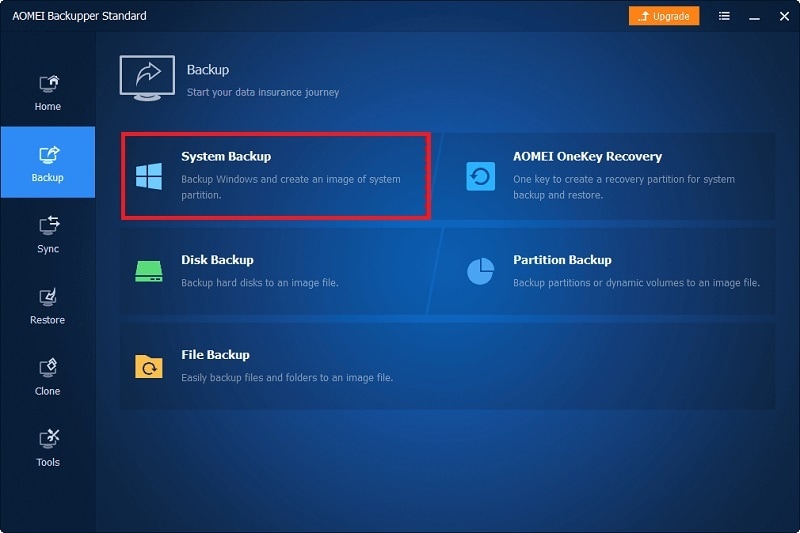
Passo 2. Selecione o local
Agora selecione o destino do backup e escolha entre: Opções, Programação e Esquema.
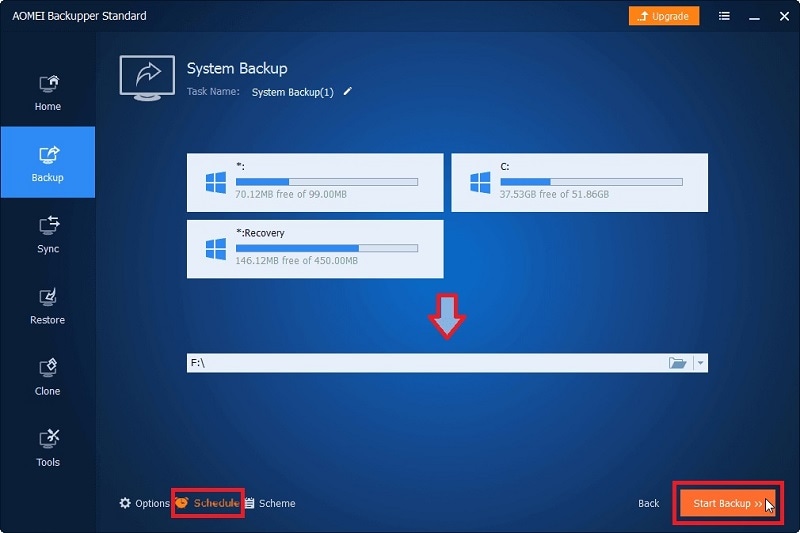
Passo 3. Inicie o backup
Suponha que você selecione a opção de programação. Uma nova tela aparecerá onde você deve agendar as configurações. Depois que tudo estiver configurado, clique no botão "OK" e inicie o backup.
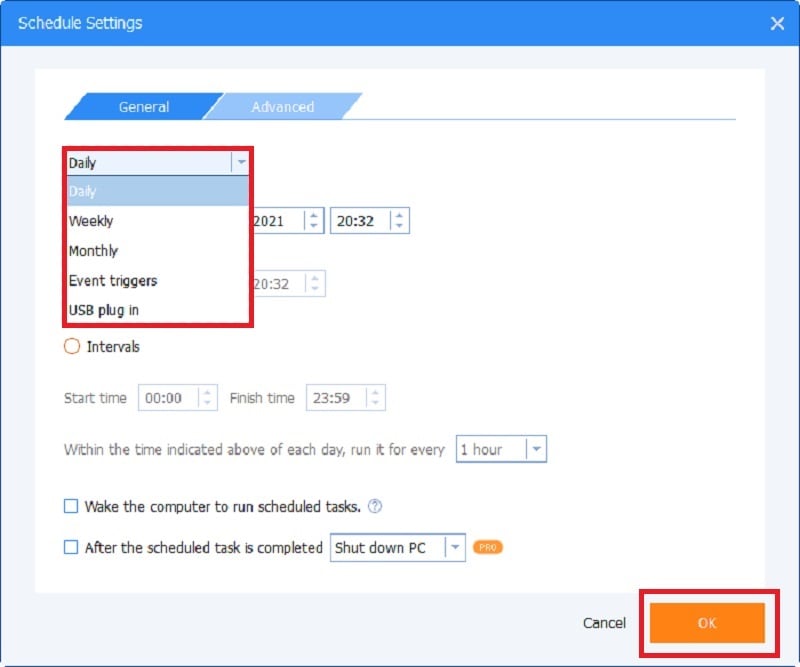
Agora, aguarde a conclusão do procedimento!
Conclusão:
Como você sabe, existem muitas soluções diferentes para criar um backup completo de todo o sistema e arquivos online, mas encontrar essa solução é difícil! Portanto, para ajudá-lo a resolver o problema de "Como criar um backup completo do sistema no Windows 11", mencionamos o método acima e o guia passo a passo. Você pode usar qualquer opção para fazer backup de seus dados porque esses métodos são mais fáceis de entender e implementar.








Luís Santos
chief Editor