30/09/2021 • Arquivado para: Backup de dados • Soluções comprovadas
"Estou usando o Windows 11 e procurando maneiras de fazer backup de alguns dos meus arquivos importantes em um disco rígido externo de cerca de 500 GB. Alguém pode me sugerir algumas boas opções?"
Introdução:
A perda de dados é uma das coisas mais dolorosas que você pode experimentar. Imagine se você excluiu sem querer uma pasta importante do Windows 11 ou seu disco rígido travou. Qual é o próximo passo? Todos os seus arquivos importantes desapareceram do sistema. Isso pode soar como seu pior pesadelo. não se preocupe! Você pode restaurá-los da pasta da Lixeira a qualquer momento.
Mas se seus arquivos forem excluídos permanentemente do Windows 11, pode ser uma condição muito arriscada, pois você não pode recuperá-los da Lixeira. Não entre em pânico!
Para te ajudar, fornecemos aos leitores as cinco melhores maneiras de fazer backup e restaurar arquivos. Além disso, é claro, você pode tentar fazer backup dos arquivos em um disco rígido externo no método do Windows 11 para garantir segurança.
Neste Artigo
Método 1: Wondershare UBackit
O Wondershare UBackit é o melhor programa de backup gratuito para Windows 11. Ele cria uma cópia de seus arquivos originais e os salva, que você pode usar ou restaurar mais tarde se perder seus dados de sistema.
Seja fotos, áudio, vídeo ou quaisquer outros documentos, este programa suporta uma variedade de arquivos. Ele permite que você faça backup dos dados com apenas um clique. Baixe e instale essa ferramenta e siga estes passos simples para fazer backup de seus dados:
Passo 1. Escolha o arquivo/pasta
Abra a ferramenta UBackit no sistema Windows 11, selecione a opção "Backup & Restauração" na barra lateral e escolha os Arquivos/Pastas.

Passo 2. Escolha o destino de backup
Agora escolha o local de destino para restaurar o backup. Você pode selecionar qualquer unidade interna ou fonte externa conectada onde salvará o arquivo de backup.

Passo 3. Inicie o processo de backup
Após selecionar o local, o programa começará a extrair os dados. Depois disso, você pode verificar o andamento da operação de restauração e aguardar a conclusão do procedimento.

Assim que o processo de backup for concluído, você será notificado e posteriormente verá ou restaurará seus dados.
Método 2: Windows 11 "Histórico de Arquivos"
A segunda maneira de fazer backup e restaurar arquivos no Windows 11 é usar o histórico de arquivos. É um utilitário do Microsoft Windows onde você pode restaurar arquivos para versões anteriores. Portanto, seus arquivos também serão restaurados.
Se você quiser experimentar o histórico de arquivos do Windows 11, aqui estão os passos a seguir:
Passo 1. Vá para Configurações no Windows 11, clique em "Sistema" e selecione "Armazenamento" no painel direito da tela.
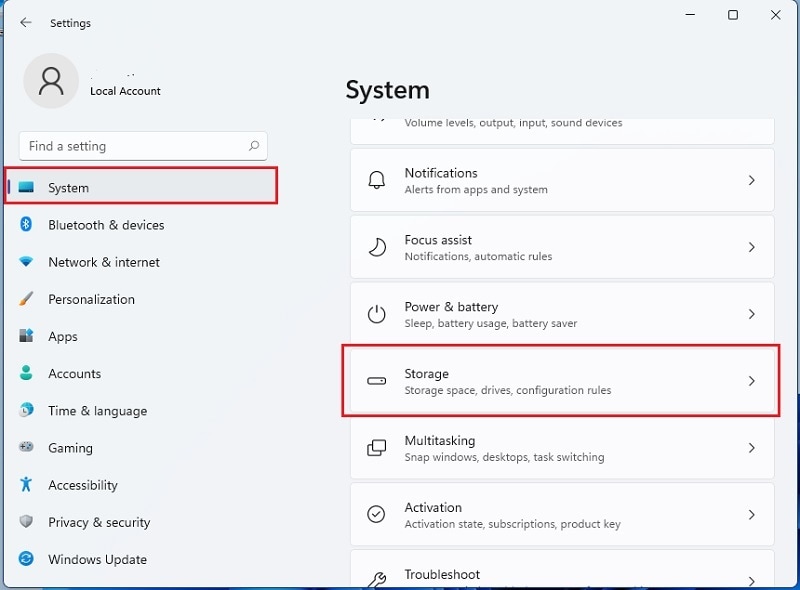
Passo 2. Na página de configurações de armazenamento, clique em "Configurações avançadas de armazenamento" e selecione "Opções de backup".
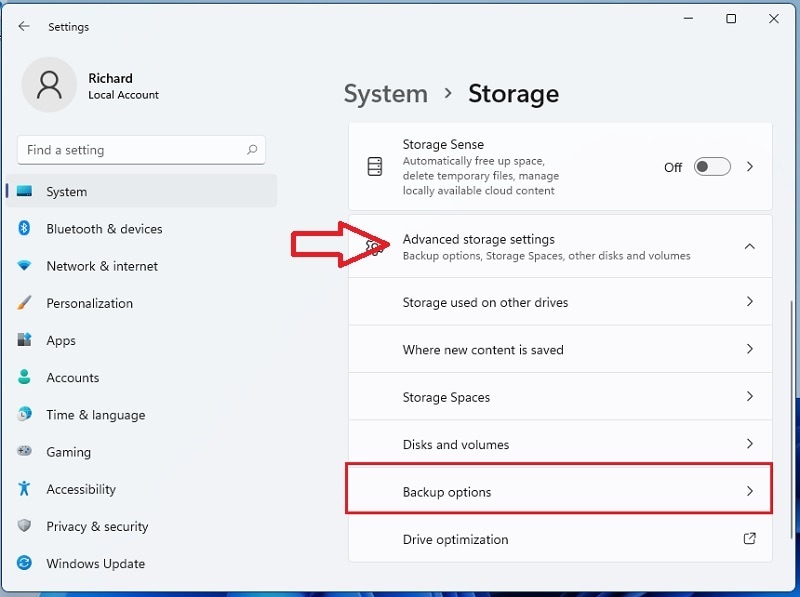
Passo 3. Toque na opção "Adicionar uma unidade" e ele o direcionará para escolher a unidade externa que você conectou ao Windows.
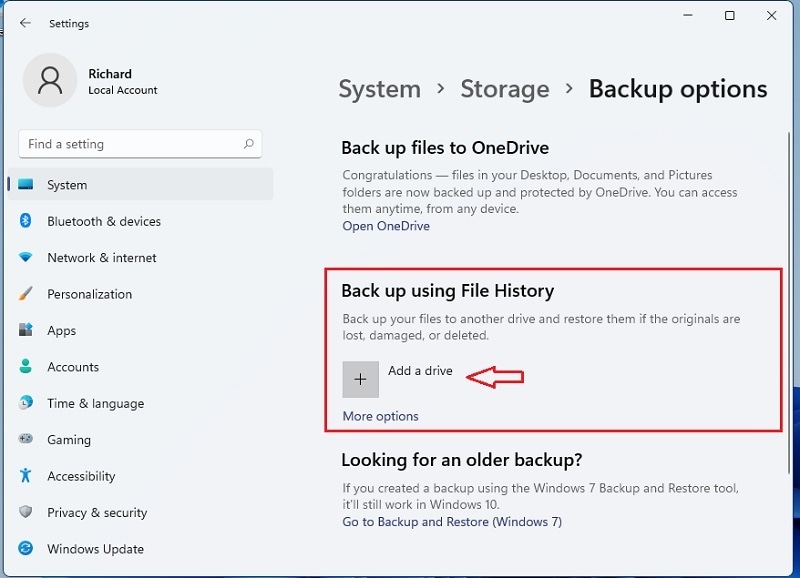
Passo 4. Você pode até clicar no botão "ATIVAR" para "fazer backup automaticamente dos meus arquivos" e, a cada hora, o Windows fará o backup de tudo em sua pasta de usuário (C:\Usuários\nome de usuário).
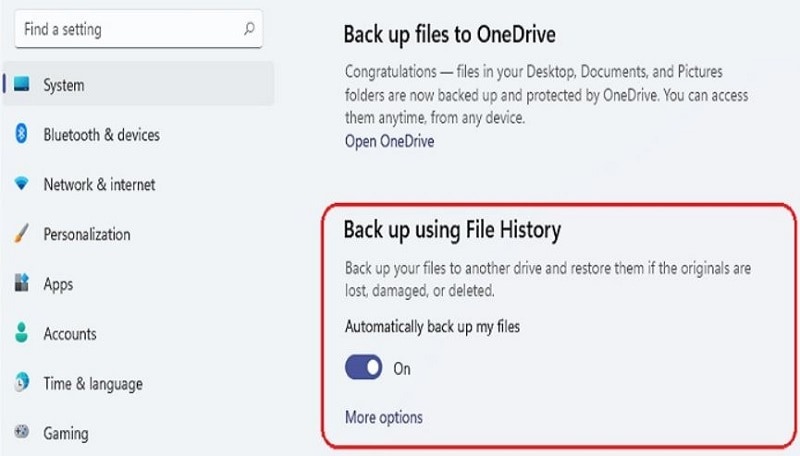
Passo 5. Vá para "Mais opções" para alterar a frequencia de backup. Isso significa que a opção permitirá que você personalize quando e como os arquivos serão armazenados em backup.
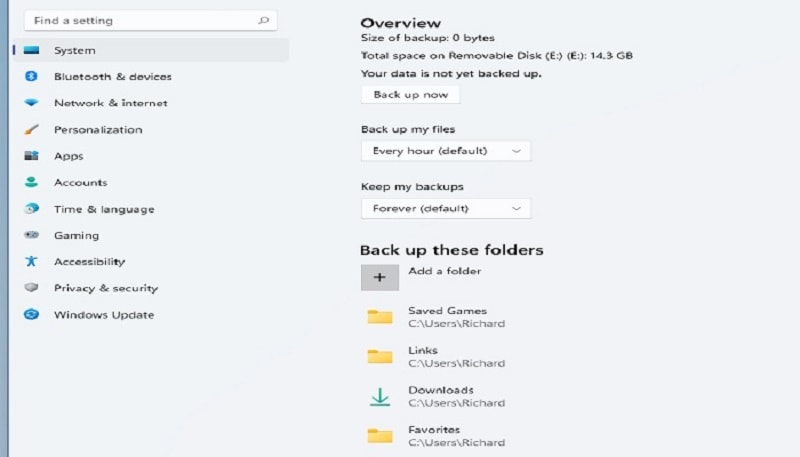
Quando terminar, salve e saia.
Método 3: "Backup e Restauração" do Windows 11
O próximo método disponível para backup e restauração de arquivos no Windows 11 é a opção "Backup e Restauração". É uma opção integrada que pode ser acessada no menu Iniciar. No entanto, se você acabar perdendo arquivos importantes, poderá recuperá-los seguindo os passos abaixo:
Passo 1. Clique no botão da janela em seu sistema Windows 11, vá em "Configurações" e clique na opção "Atualização e segurança".
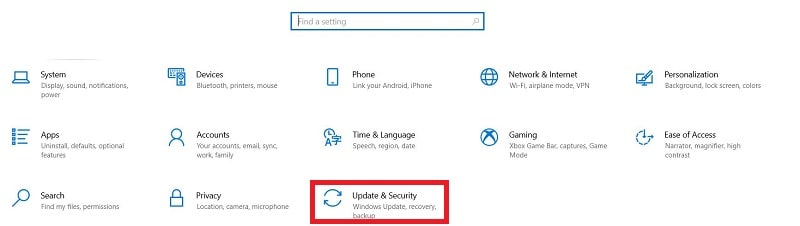
Passo 2. Escolha a opção "Backup" na barra lateral direita, toque em "Mais opção" e, em seguida, clique na seção "Restaurar arquivos de um backup atual".
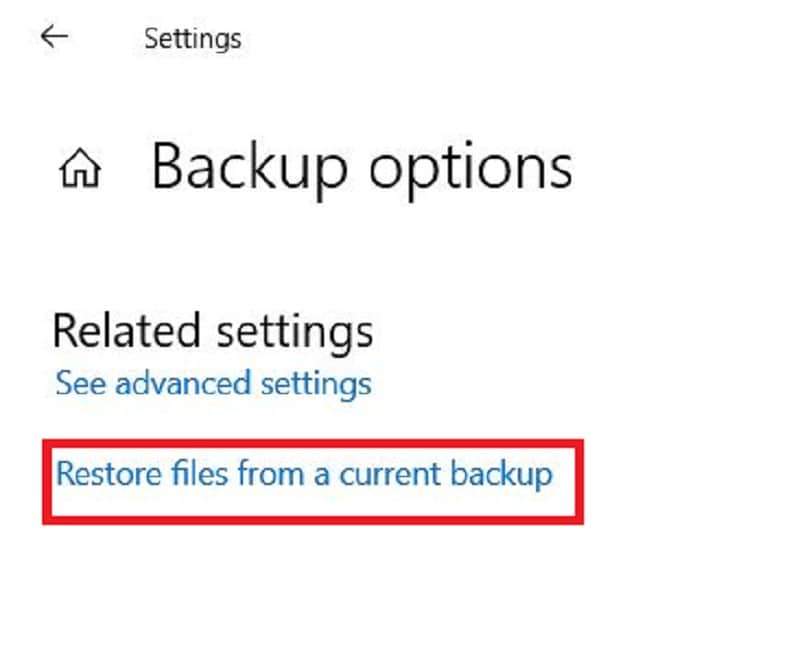
Passo 3. Agora selecione as pastas do backup que deseja restaurar. Você também pode:
- Procurar arquivos
- Procurar pastas
- Pesquisar para adicionar arquivos
Depois de selecionar a pasta, clique em "Avançar" para iniciar o processo de restauração.
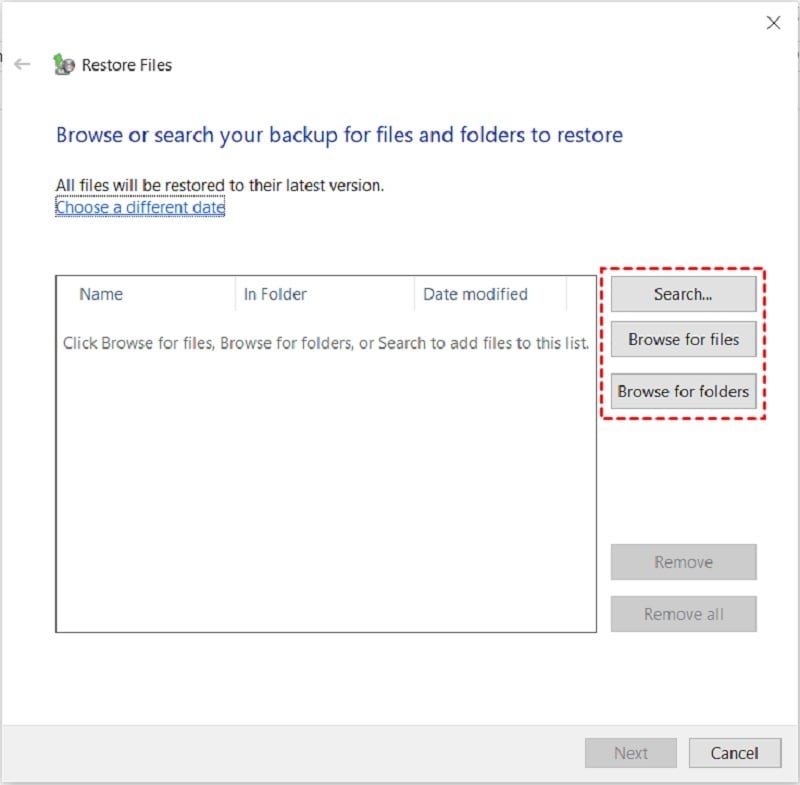
Método 4: Cloud Drive
Se você perdeu seus arquivos permanentemente e deseja recuperá-los, experimente os métodos do Cloud Drive, como o OneDrive. O serviço de armazenamento fornecido pela Microsoft oferece 5 GB de espaço de armazenamento gratuito e acesso à versão gratuita do Microsoft Office. Aqui estão os passos a seguir:
Passo 1. Vá em "Configurações" no Windows 11, clique em "Sistema" e selecione "Armazenamento" no painel direito da tela.

Passo 2. Na página de configurações de armazenamento, clique no botão "configurações avançadas de armazenamento" e selecione "Opções de backup".
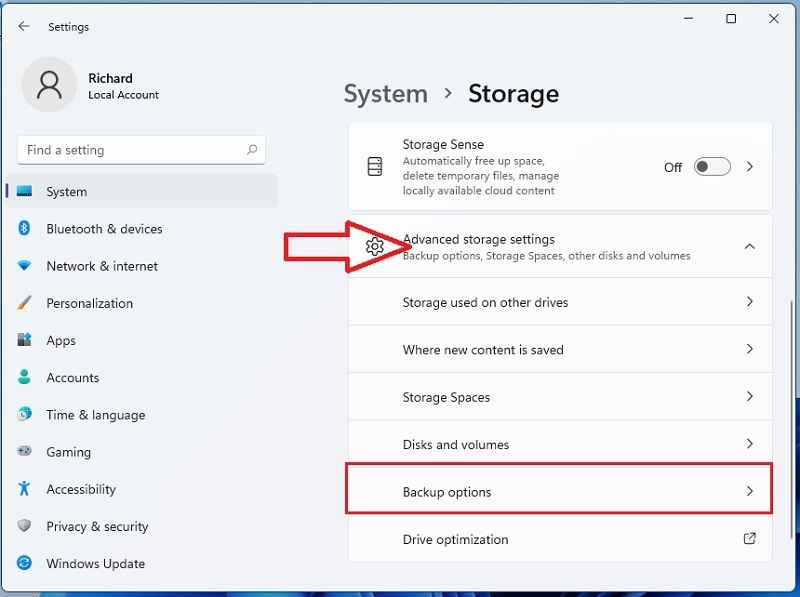
Passo 3. Agora encontre a opção "Fazer backup dos arquivos no OneDrive" e clique no link que diz "Entrar no OneDrive".
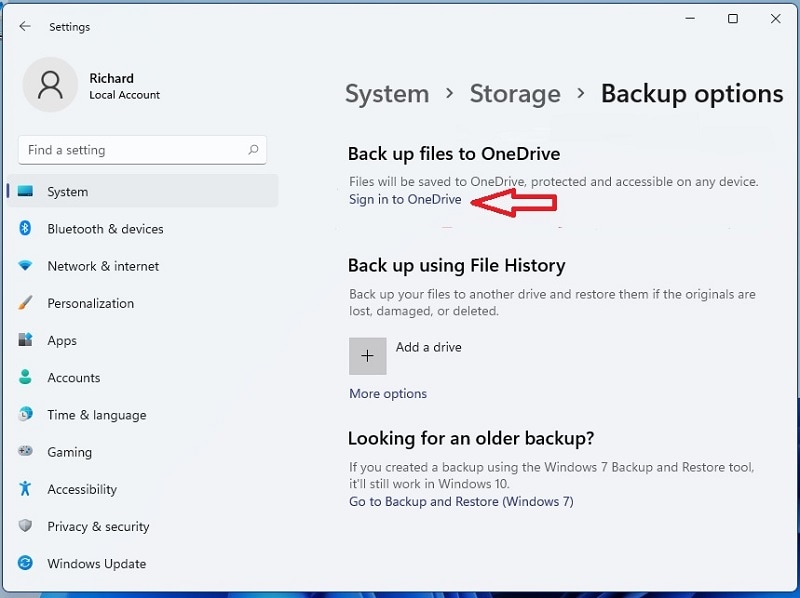
Passo 4. Digite seu endereço de e-mail para entrar. Se você não for um usuário, crie uma conta.

Passo 5. Depois de fazer login com sucesso em sua conta do OneDrive, clique no botão "Avançar" para continuar com o assistente.
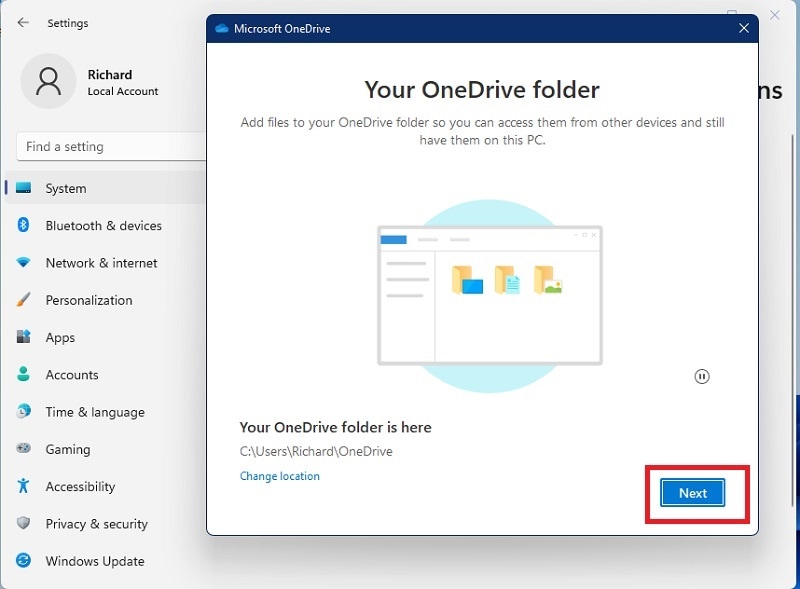
Passo 6. Depois de concluir o assistente, seu OneDrive estará pronto para ser usado.
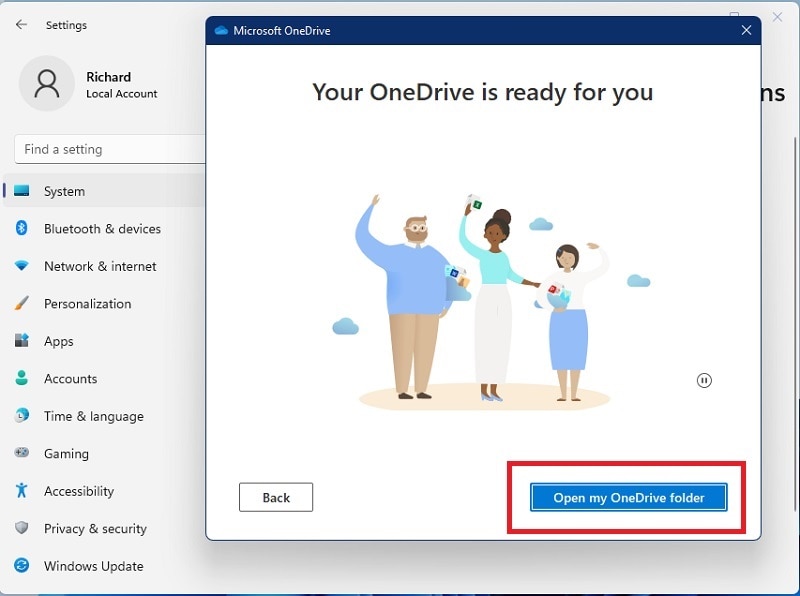
Além disso, existem outros serviços de armazenamento baseados em nuvem mais populares, incluindo:
- Dropbox: É uma maneira fácil de fazer backup dos seus arquivos mais importantes online. O Dropbox oferece 2 GB (gigabytes) de armazenamento gratuito e permite compartilhar arquivos e até pastas inteiras com quem você quiser.
- Google Drive: Este é um serviço de armazenamento em nuvem do Google, que oferece 15 GB de armazenamento gratuito. No Google Drive, você também pode acessar o Google Docs, que permite criar, compartilhar e colaborar em documentos, planilhas, apresentações e muito mais.
Método 5: Copiar e Colar
Outra maneira simples e eficaz de fazer backup e restaurar arquivos no Windows 11 é copiar e colar manualmente. Este método é uma maneira fácil de proteger os arquivos e pastas mais importantes. Você precisa conectar a unidade externa ao seu PC e, em seguida, clicar e arrastar o item desejado para a unidade externa para usar este método. Agora existe uma cópia no computador e na unidade externa.
Como baixar e instalar o Windows 11? Atualize agora!
Conclusão:
Quando se trata de restaurar e fazer backup de arquivos no Windows 11, conforme mencionado acima, várias opções podem ser tentadas. Mas lembre-se de que, se você excluiu arquivos permanentemente ou não fez backup de nenhum arquivo antes, alguns métodos podem não funcionar. Este é o estágio em que você precisa do programa de recuperação de dados profissional Wondershare UBackit.
É o método mais confiável dos cinco para ajudá-lo a recuperar com êxito seus arquivos excluídos/travados no Windows 11. Com a ajuda dessa ferramenta exclusiva, você pode até mesmo executar uma infinidade de tarefas. Ele faz backup de seus dados rapidamente e faz o backup sem qualquer aborrecimento.
Backup de Dados
- Backup de Computador
- Backup de Disco Rígido
- Backup de Mac








Luís Santos
chief Editor