12/10/2021 • Arquivado para: Backup de dados • Soluções comprovadas
Não consegue salvar um backup do Steam de seus jogos favoritos? Então, este será um guia de leitura obrigatório sobre como fazer backup de jogos e dados de jogos no Steam com outras dicas.
Quando falamos sobre algumas das maiores publicadoras de jogos do mundo, o Steam tem que ser a primeira escolha. Desenvolvido pela Valve, o Steam também nos permite salvar o backup de nossos jogos, salvando os arquivos na nuvem. Ainda assim, muitas pessoas não sabem o que o backup do Steam faz ou como utilizar este serviço adicional. Bem, neste post, vou deixar você saber como fazer backup de jogos usando o Steam e outra opção preferida para PC.

O que você deve saber sobre o Steam e seu serviço de backup?
Desenvolvido pela Valve, o Steam é o serviço de distribuição de jogos mais popular e amplamente usado do mundo. Embora o serviço tenha sido inicialmente introduzido para Windows, agora ele também tem versões para Mac, Linux e smartphone.
Atualmente, o Steam tem mais de 95 milhões de usuários ativos com uma coleção de 34 mil jogos de diferentes gêneros. Além de comprar jogos na página do Steam, você também pode usar outros serviços para sincronizar e fazer backup de seus dados de jogo. Por exemplo, muitos usuários usam o Steam para salvar um backup de seus jogos.
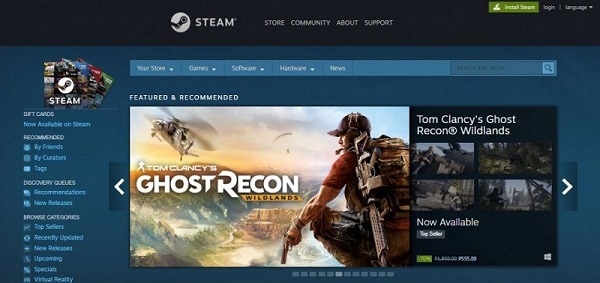
O que um backup do Steam faz?
Idealmente, você pode usar o Steam para salvar um backup de qualquer jogo. Ao fazer isso, o Steam manterá um arquivo de imagem dedicado para o seu jogo. Isso inclui todos os dados de jogos, o progresso que você fez, suas compras e outros conteúdos relacionados. Se qualquer ataque de vírus, armazenamento corrompido, erro de partição ou qualquer outro problema causou a perda de seus jogos, você pode usar o backup do Steam e continuar seus jogos de onde parou.
Como alguns jogos podem ter mais de 100 GB de tamanho, primeiro você precisa se certificar de que tem espaço suficiente disponível em sua conta Steam.
Como fazer backup de jogos e dados de jogos no Steam?
Depois de configurar sua conta Steam, você pode facilmente fazer backup de seus jogos. Observe que você só pode fazer backup de jogos que foram baixados do Steam ou que estão vinculados à sua conta. Para aprender como fazer backup de jogos por meio do serviço Steam, você pode seguir estas etapas:
Etapa 1: Selecione os jogos para fazer backup
No início, você pode simplesmente iniciar o Steam no seu computador e visitar o seu painel. Agora, vá para o menu “Steam” no topo e selecione a opção “Fazer Backup e Restaurar Jogos”. Você também pode ir para a guia Biblioteca, clicar com o botão direito em um jogo e escolher fazer o backup no menu de contexto.

Isso abrirá uma janela onde você pode salvar seu backup. Escolha a opção de fazer backup de seus dados de jogo e clique no botão “Avançar”.

Posteriormente, será exibida uma lista de todos os jogos disponíveis instalados no Steam. A partir daqui, você pode apenas selecionar os jogos dos quais deseja fazer backup.

Etapa 2: Escolha um local para salvar o backup do Steam
Conforme você prossegue com o assistente, será solicitado um local para salvar o backup. Você pode navegar manualmente até o local onde deseja salvar o backup do Steam.
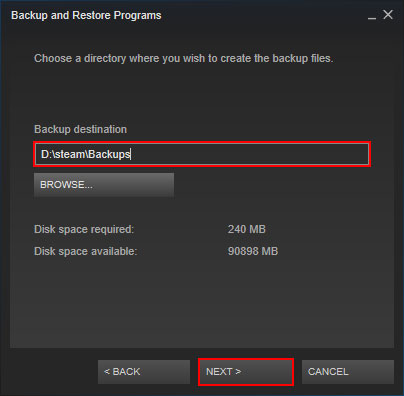
O Steam também permite que você selecione o tamanho do arquivo para o jogo. Você pode escolher armazenar todos os tipos de dados ou personalizar o tamanho do arquivo.
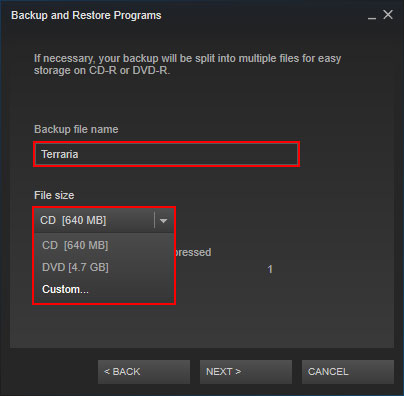
Etapa 3: Conclua o processo de backup
Depois de verificar o que um backup do Steam faz, você pode apenas esperar um pouco enquanto ele carrega seus dados. Simplesmente espere e tente não fechar o aplicativo no meio, pois o Steam salvará seu backup e o avisará assim que estiver concluído.
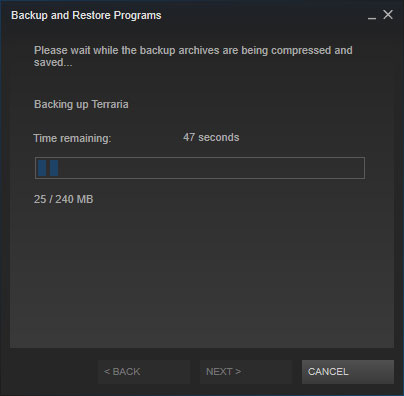
Etapa 4: restaurar o backup salvo do Steam (opcional)
Mais tarde, se seus dados de jogo forem perdidos ou corrompidos, você pode usar o Steam para restaurá-los. Para fazer isso, basta iniciar o aplicativo e ir ao Menu > Steam > Fazer Backup e Restaurar Jogos > Restaurar um backup anterior.
Isso iniciará uma janela com opções que você pode seguir para restaurar um backup salvo do Steam. Você pode selecionar o local onde o backup é armazenado e até mesmo escolher o arquivo de backup dedicado a ser extraído no seu computador.
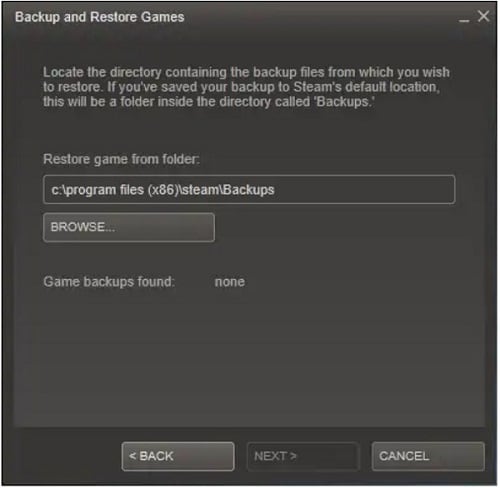
Como fazer backup de arquivos de jogos do Steam com Wondershare UBackit?
Agora, você pode ver o que os arquivos de backup do jogo fazem no Steam. Uma vez que o espaço de backup do Steam custaria muito, é recomendado usar qualquer outra solução de backup. Eu recomendaria o Wondershare UBackit, pois fornece algumas das soluções de backup mais avançadas e é extremamente fácil de usar.
- Com o UBackit, você pode selecionar os jogos dos quais deseja fazer backup e depois restaurá-los em qualquer local.
- Além de jogos, o aplicativo também pode fazer backup de todos os outros tipos de dados principais, como fotos, vídeos, documentos e muito mais.
- Com seu processo de backup incremental, você pode manter o andamento de seus jogos sem ocupar muito espaço na unidade.
- O UBackit também oferece um recurso de backup automático para configurar uma programação de backup diária, semanal ou mensal.
- Além disso, o UBackit tem um aplicativo de detecção de vírus embutido que protege seus jogos de serem corrompidos.
Você pode seguir estas instruções simples para aprender como fazer backup de jogos com a ajuda do Wondershare UBackit.
Etapa 1: Clique na opção de criar um novo backup UBackit
Para começar, basta instalar o Wondershare UBackit e iniciá-lo em seu computador. Agora, vá para a seção “Backup & Restaurar” da barra lateral e escolha criar um novo backup.

Etapa 2: Faça backup de seus jogos com UBackit
Continuando, o aplicativo primeiro pedirá que você selecione os arquivos para backup. Aqui, você pode ir ao Steam ou às pastas do jogo para selecionar manualmente os arquivos que deseja salvar.

Caso deseje, você também pode contar com a ajuda do recurso de pesquisa na parte superior para procurar arquivos de jogos pelo nome.
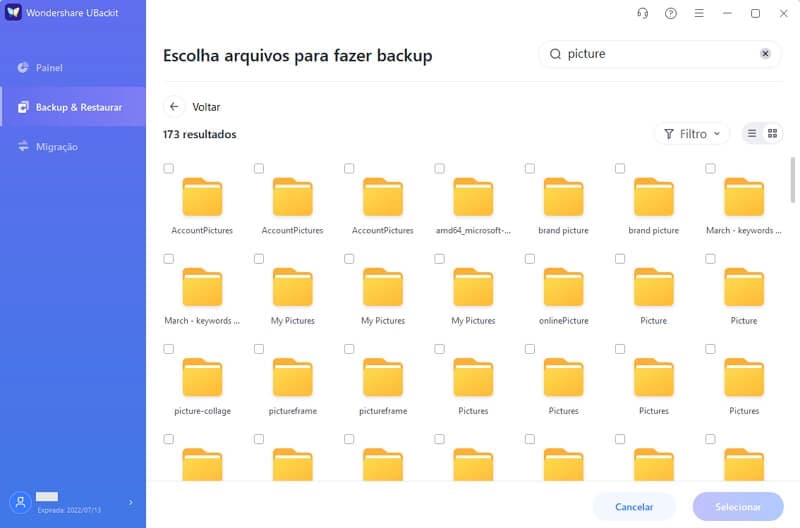
Também existe uma opção de filtrar seus arquivos com base em seu tipo no painel superior da interface.
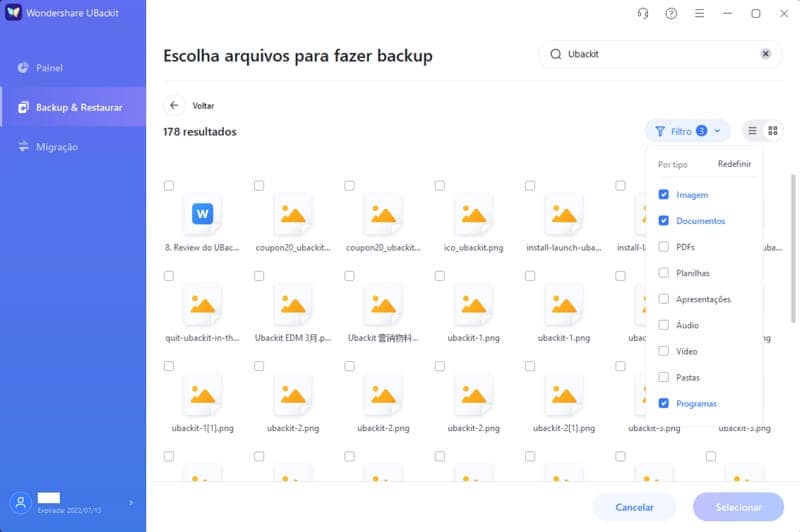
Etapa 3: Selecione um destino para salvar o backup
Depois de selecionar seus dados de jogo, você precisa escolher um local onde o backup seria armazenado. Você pode escolher qualquer partição em seu computador ou até mesmo selecionar uma fonte externa (como um cartão SD ou um disco rígido) para salvar o backup.

Além disso, você também pode clicar na opção “Definir Backup Automático” no topo para automatizar as coisas. Você pode selecionar uma programação preferida como diária, semanal, mensal ou contínua para salvar seus dados.

Etapa 4: Salve o backup de seus jogos via UBackit
Isso é tudo! Agora você pode clicar no processo “Iniciar backup” e esperar um pouco, pois o aplicativo fará o backup dos seus dados de jogo para a fonte selecionada. Certifique-se de não fechar o aplicativo no meio e deixe-o concluir o processo de backup.

Etapa 5: Restaurar seus dados de jogo (opcional)
No caso de você ter perdido seus dados de jogo, você poderá utilizar o Wondershare UBackit para recuperá-los. Basta iniciar o UBackit e ir ao recurso “Backup & Restaurar” para obter uma lista dos arquivos de backup salvos. Basta selecionar o arquivo que deseja extrair e clicar no botão “Restaurar”.
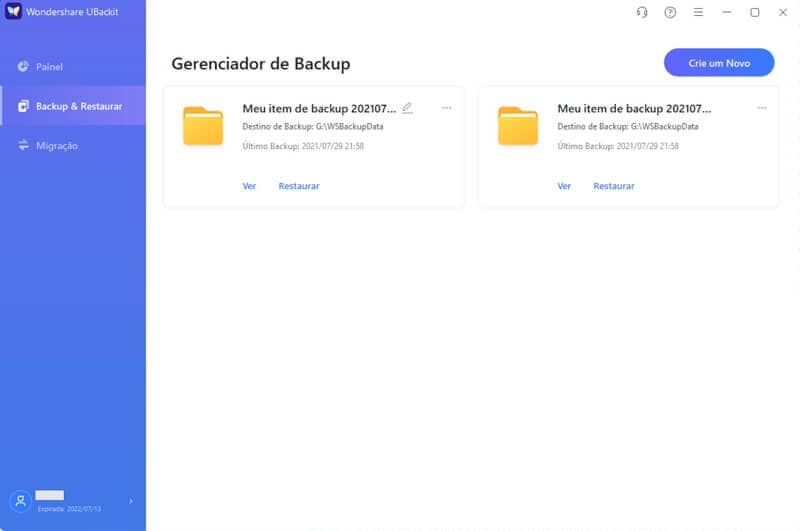
Assim que o backup for selecionado, sua versão de histórico e dados serão exibidos. Você pode escolher uma versão do histórico no topo e navegar até o local específico onde o backup de seus jogos foi salvo.
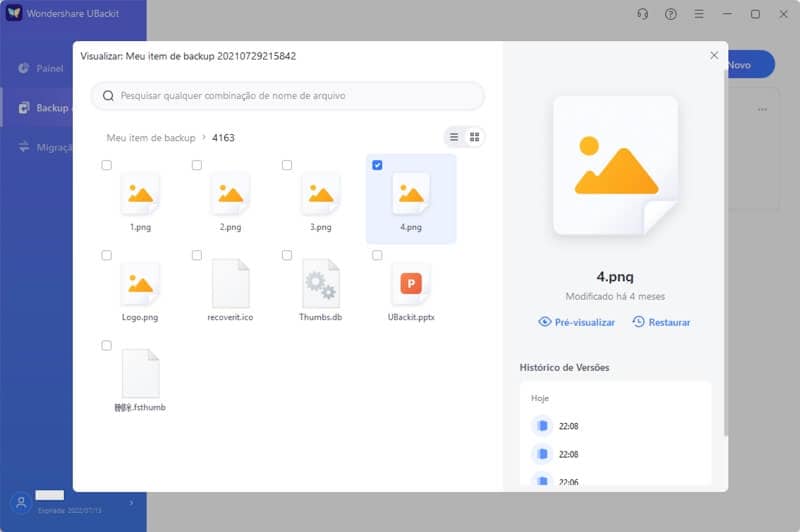
Depois de selecionar os arquivos de jogos a serem restaurados, você pode simplesmente prosseguir para a próxima etapa. Aqui, você precisa escolher um local onde o backup do UBackit seria extraído.
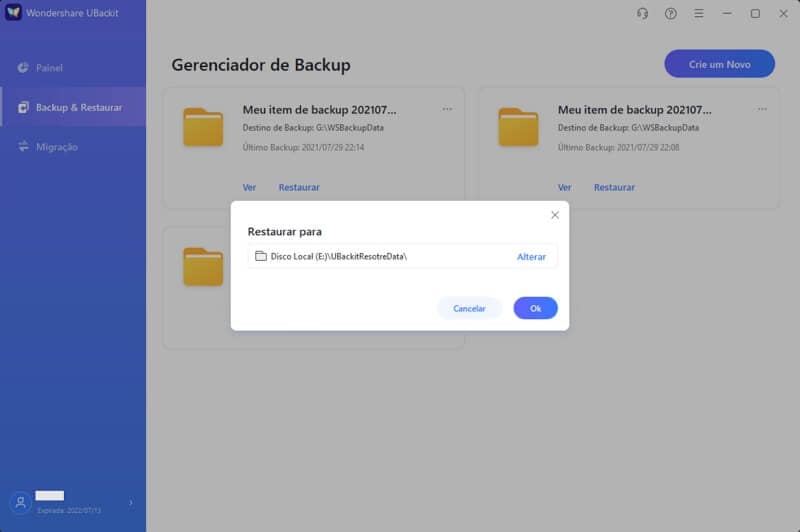
Agora, simplesmente espere um pouco e deixe o UBackit extrair seus arquivos. O processo de restauração pode demorar um pouco e é recomendável não fechar o aplicativo no meio. O UBackit mostrará o andamento do processo de restauração e vai te avisar quando ele for concluído.
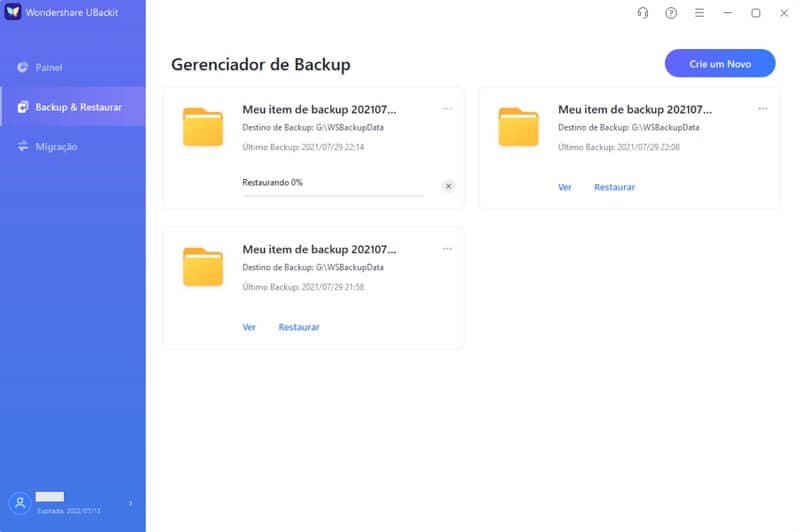
Isso nos leva ao final deste extenso artigo sobre como fazer backup de jogos via Steam e UBackit. Eu tentei responder a questões sobre como um backup do Steam é feito ou sobre configurações de backup do Steam. Porém, se você está procurando uma alternativa melhor do que o Steam, experimente o UBackit. Este aplicativo de desktop profissional e fácil de usar pode manter um backup dedicado de seus jogos e todos os outros tipos de dados no local desejado. Você pode gerenciar vários arquivos de backup e restaurar os dados de sua escolha para o seu computador.
Backup de Dados
- Backup de Computador
- Backup de Disco Rígido
- Backup de Mac








Luís Santos
chief Editor